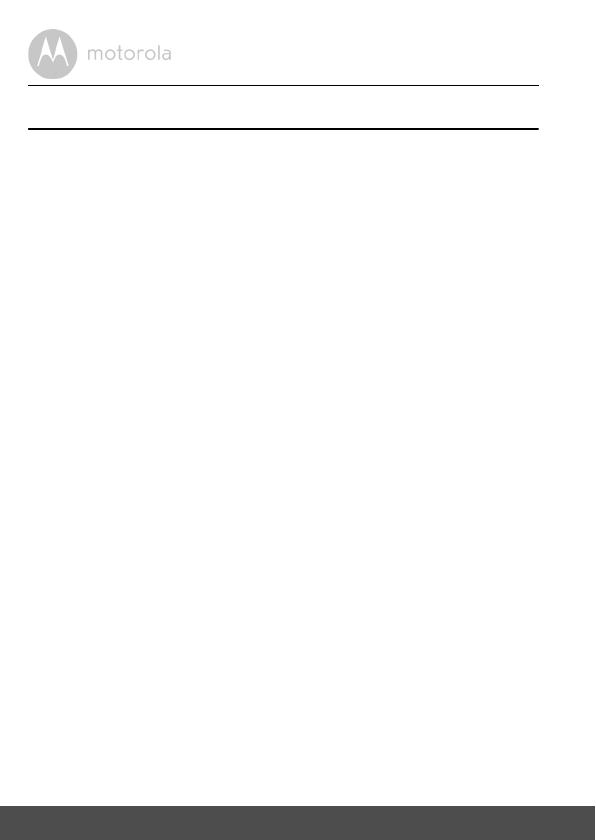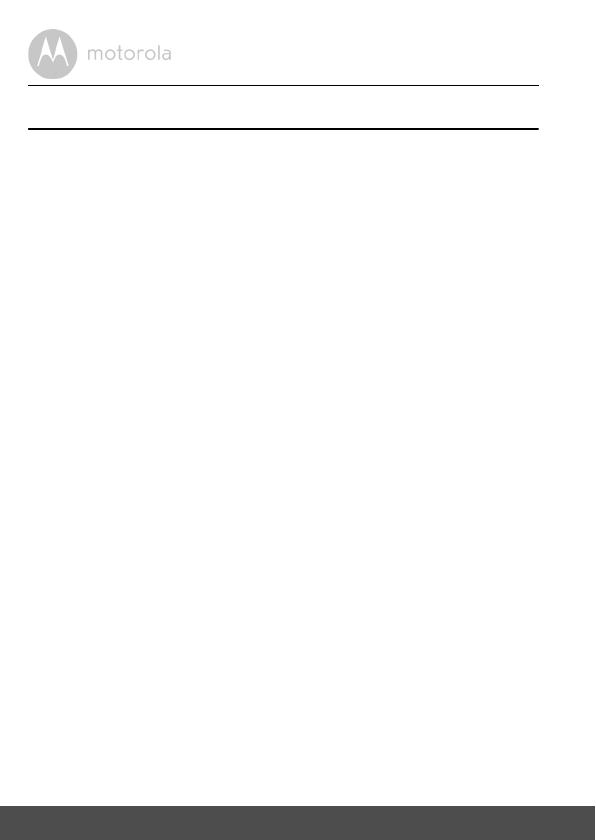
6 Table of contents
Table of contents
1. Safety Instructions..................................................................................... 7
2. Getting Started........................................................................................10
2.1 Baby Unit Power Supply............................................................................ 10
2.2 Parent Unit Power Supply ......................................................................... 11
2.3 Registration (Pairing) ................................................................................ 13
3. Using the Baby Monitor...........................................................................14
3.1 Setting up .................................................................................................. 14
3.2 Pan and Tilt ................................................................................................ 14
3.3 Night Vision Mode .................................................................................... 14
3.4 Talk Mode.................................................................................................. 14
3.5 Video ON/OFF ......................................................................................... 14
3.6 Temperature Display (HH °C / °F or LL °C / °F)...................................... 15
4. Parent Unit Menu Options ...................................................................... 16
4.1 Volume ...................................................................................................... 16
4.2 Brightness.................................................................................................. 16
4.3 Lullaby Sounds .......................................................................................... 16
4.4 Zoom ......................................................................................................... 16
4.5 Alarm ......................................................................................................... 16
4.6 Camera Control........................................................................................ 17
4.6.1 Add (pair) a camera .................................................................. 17
4.6.2 View a camera ........................................................................... 17
4.6.3 Delete a camera ........................................................................ 18
4.6.4 Scan camera .............................................................................. 18
4.7 Temperature ............................................................................................. 18
4.8 Power Saving mode.................................................................................. 19
4.9 View multiple cameras on screen ............................................................ 19
5. Disposal of The Device (environment) ...................................................20
6. Cleaning ..................................................................................................21
7. Help..........................................................................................................22
8. General Information ................................................................................24