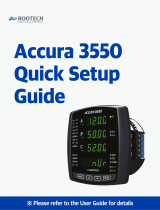Page is loading ...

OMB-LogBook
User’s Manual
Stand-Alone, Intelligent Systems for
16-bit Data Acquisition and Logging
p/n
OMB-461-0901
Rev.
2.0

OMEGAnet
SM
On-Line Service
http://www.omega.com
Internet e-mail
6HUYLFLQJ1RUWK$PHULFD
USA:
One Omega Drive, Box 4047
Stamford, CT 06907-0047
Tel: (203) 359-1660
e-mail: [email protected]
FAX: (203) 359-7700
Canada:
976 Berger
Laval (Quebec) H7L 5A1
Tel: (514) 856-6928
e-mail: [email protected]
FAX: (514) 856-6886
)RULPPHGLDWHWHFKQLFDORUDSSOLFDWLRQDVVLVWDQFH
USA and Canada:
Sales Service: 1-800-826-6342 / 1-800-TC-OMEGA
SM
Customer Service: 1-800-622-2378 / 1-800-622-BEST
SM
Engineering Service: 1-800-872-9436 / 1-800-USA-WHEN
SM
TELEX: 996404 EASYLINK: 62968934 CABLE: OMEGA
Mexico and
Latin America:
Tel: (95) 800-TC-OMEGA
SM
En Espanol: (95) 203-359-7803
FAX: (95) 203-359-7807
e-mail: [email protected]
6HUYLFLQJ(XURSH
Benelux:
Postbus 8034, 1180 LA Amstelveen, The Netherlands
Tel: (31) 20 6418405
Toll Free in Benelux: 06 0993344
e-mail: [email protected]
FAX: (31) 20 6434643
Czech Republic:
ul. Rude armady 1868
733 01 Karvina-Hranice
Tel: 420 (69) 6311899
e-mail:czech@omega.com
FAX: 420 (69) 6311114
France:
9, rue Denis Papin, 78190 Trappes
Tel: (33) 130-621-400
Toll Free in France: 0800-4-06342
e-mail: france@omega.com
FAX: (33) 130-699-120
Germany/Austria:
Daimlerstrasse 26, D-75392 Deckenpfronn, Germany
Tel: 49 (07056) 3017
Toll Free in Germany: 0130 11 21 66
e-mail: germany@omega.com
FAX: 49 (07056) 8540
United Kingdom:
25 Swannington Road,
Broughton Astley, Leicestershire,
LE9 6TU, England
Tel: 44 (1455) 285520
FAX: 44 (1455) 283912
P.O. Box 7, Omega Drive,
Irlam, Manchester,
M44 5EX, England
Tel: 44 (161) 777-6611
FAX: 44 (161) 777-6622
Toll Free in England: 0800-488-488
e-mail: uk@omega.com
It is the policy of OMEGA to comply with all worldwide safety and EMC/EMI regulations that
apply. OMEGA is constantly pursuing certification of its products to the European New Approach
Directives. OMEGA will add the CE mark to every appropriate device upon certification.
The information contained in this document is believed to be correct but OMEGA Engineering, Inc. accepts
no liability for any errors it contains, and reserves the right to alter specifications without notice.
WARNING:
These products are not designed for use in, and should not be used for, patient-connected applications.

LogBook User’s Manual,
9-1-99
i
How To Use This Manual
This manual explains the setup and operation of the LogBook data acquisition system including LBK and
DBK options.
Quick Start, LogBook/300
– Provides instructions for getting a basic LogBook/300 system connected,
powered-up, and using LogView software to collect data.
Quick Start, LogBook/360
– Provides instructions for getting a basic LogBook/360 system connected,
powered-up, and using LogView software to collect data.
Chapter 1
–
System Considerations
describes system features and an operational overview for both
LogBook/300 and LogBook/360. Includes system block diagrams, information regarding hardware
connections, and system testing. The chapter includes pinouts for P1, P2, and P3. Instructions on
how to stack modules are included.
Chapter 2
–
System Power
describes power supplies and power requirements. Includes a DBK Power
Requirement Worktable and material concerning the power-related DBK30A, DBK32A, DBK33, and
DBK34.
Chapter 3
–
LogView
explains this windows-based application that is used to configure and run your
LogBook acquisition system. A How To…section provides step-by-step instructions for a variety of
acquisition tasks.
Chapter 4
–
LBK Options
discusses the RS-422/485 Communications Card, memory expansion,
remote LogBook Terminal, four-channel Digital-to-Analog Output card, GPS support, Modem
Support, and Upload Scheduler.
Chapter 5
–
DBK Expansion Options
discusses a large number of DBK options that can be used to
expand your acquisition system.
Chapter 6
–
Signal Management and Troubleshooting Tips
explains basic concepts of data
acquisition. Includes terminology, signal management, channel identification, and signal modes.
A troubleshooting section provides solutions to common noise, wiring, and configuration problems.
Appendices
A –
Calibrating DBK16 and DBK43A
B
–
Error Codes
for LogView software and LogBook hardware.
C – Accelerometer Tutorial,
primarily for the benefit of DBK4 users.
D – CE Compliance,
describes general requirements for complying with CE standards.
E –
Specifications
lists physical and performance specifications for LogBooks, LBKs, and DBKs.
F
–
PostView
explains how to use this program for post-acquisition data viewing.
G
–
PC-Card Compatibility
identifies PC-Cards that are 100% compatible with LogBook’s
acquisition rates, as well as cards that are not compatible.
&$87,21
Using this equipment in ways other than described in this manual can cause
personal injury or equipment damage. Pay special attention to all cautions and
warnings.
Check the
README.TXT
file for information that may not have been available at the time
this manual went to press.

ii LogBook User’s Manual
Table of Contents
Quick Start, LogBook/300
Quick Start, LogBook/360
1 - System Considerations
LogBook Basics……1-1
Introduction ….. 1-1
Front and Rear Panels……1-2
Highlight of Features …… 1-3
LogBook/300 Block Diagram …… 1-4
LogBook/360 Block Diagram …… 1-5
System Software……1-6
Hardware-Related Details……1-7
PC-Card Swapping……1-7
Physical/Environmental Conditions……1-7
Power Supply……1-8
Microprocessor……1-8
Field-Installation Racks and Enclosures…1-8
P1, P2, P3 Port Connectors……1-9
System Design, Setup, & Expansion…1-13
Steps to Review …… 1-13
Expansion Configurations……1-13
LBK Options……1-13
DBK Options……1-14
Mechanical Setup Options……1-16
System Power Considerations……1-17
Operational Features……1-18
Data Acquisition, An Overview……1-18
LogBook System File……1-19
Communications……1-19
Triggering and Scan Timing……1-20
Scan Rate Limitations……1-20
Use of Outputs to Alarm and Control……1-22
Acquisition……1-22
Data Storage and Retrieval……1-22
2 - System Power
Overview……2-1
System Connections ……2-4
Installation and Configuration …… 2-4
LogView Setup …… 2-5
DBK30A Rechargeable Battery Module … 2-5
DBK32A Auxilliary Power Supply Card … 2-9
DBK33 Triple-Outlet Power Supply Card 2-10
DBK34 Vehicle UPS Module …… 2-11
3 - Using LogView
Understanding LogView……3-1
Modes of LogView Operation……3-2
LogView Features and Capabilities……3-4
Software User-Interface……3-4
File Management......3-7
How To… Procedures……3-10
Flowchart of a Simple Acquisition……3-11
Using an Attached LogBook……3-11
Using a Remote LogBook……3-13
Simple Data Logging……3-13
Setting Up DBK Cards……3-15
Using Multiple Timebases……3-16
Using Digital 2-Point Calibration……3-17
Using Digital Outputs As Alarms……3-19
Using Exception Capturing……3-20
Menu Descriptions……3-21
File Menu……3-21
View Menu……3-25
Device Menu……3-42
Tools Menu……3-45
Indicators Menu……3-48
4 - LBK Options
LBK Options, Location Reference…… 4-1
LBK/COM/422/485 …… 4-2
LBK/MEM1-U, Expanded Memory
(16 MB Upgrade) …… 4-3
LBK1, Remote LogBook Terminal……4-4
LBK2, Four Channel,
Digital-to-Analog Output ……4-8
LogBook/GPS (LogBook/360 Only)…… 4-9
LogBook/Modem…… 4-11
5 - DBK Expansion Options
Overview…… 5-2
LogView Setup……5-3
DBK1 16-Connector BNC Adapter
Module……5-4
DBK4 2-Channel Dynamic Signal Input
Card……5-5
DBK7 4-Channel Frequency-To-Voltage
Input Card……5-11
DBK8 Eight-Channel High-Voltage Input
Card……5-20
DBK9 Eight-Channel RTD Card……5-22
DBK10 3-Slot Expansion Chassis……5-25
DBK11A Screw-Terminal Option Card…5-26
DBK12 and DBK13
Analog Input Multiplexer Cards……5-28
DBK15 Universal Current/Voltage Input
Card……5-31
DBK16 2-Channel Strain-Gage Card……5-34
DBK17 Simultaneous Sample and Hold
Card……5-41
DBK18 Low-Pass Filter Card……5-43
DBK19 Thermocouple Card……5-46
DBK20 & DBK21 Digital I/O Cards……5-49
DBK23 Isolated Digital Input Chassis……5-50
DBK24 Isolated Digital Output Chassis…5-53
DBK25 8-Channel Relay Card……5-57
DBK40 BNC Analog Interface……5-58
DBK41 Ten-Slot Expansion Module……5-60

LogBook User’s Manual iii
DBK42 16-Slot 5B
Signal Conditioning Module……5-63
DBK43A Eight-Channel
Strain-Gage Module……5-69
DBK44 2-Channel 5B
Signal-Conditioning Card……5-79
DBK45 4-Channel SSH
and Low-Pass Filter Card……5-83
DBK50/51 Voltage Input Modules……5-87
DBK52 Thermocouple Input Module……5-90
DBK53/54 Low/High-Gain
Analog Multiplexing Modules……5-93
6 - Signal Management & Troubleshooting
Overview……6-1
Channel Control and Expansion……6-3
Signal Acquisition……6-4
Sequencer……6-4
Scan Rate……6-5
Triggering……6-5
Counter/Timer Functions……6-5
Simultaneous Sample and Hold (SSH) ……6-6
Input Isolation……6-6
Signal Modes……6-7
References for Differential Modes……6-7
Unipolar and Bipolar Measurement……6-9
12-Bit vs 16-Bit Resolution……6-9
Signal Problems……6-10
Troubleshooting……6-12
Troubleshooting Checklist……6-12
Electrostatic Discharge (ESD) ……6-12
Radio Frequency Interference……6-12
Customer Assistance……6-13
Appendices
A – Calibrating DBK16 & DBK43A
B – Error Codes
C – Accelerometer Tutorial
D – CE Compliance
E – Specifications
F – PostView
G – PC-Card Compatibility

iv LogBook User’s Manual

LogBook User’s Manual,
8-17-99
Quick Start, LogBook/300 QS-300-1
Quick Start, LogBook/300
Hardware Connection……1*
Hardware Configuration…… 3
Software Installation…… 3
LogBook/300 Device Configuration……3
*
Page numbers refer to QS-300 pages.
Test Hardware…… 5
Acquisition Configuration……5
Calibration…… 6
Reference Notes: You may need to refer to additional sections of this manual.
Chapter 1, for system block diagrams, operational overviews, connections, memory
upgrade procedure, or information on the RS-422/485 option.
Chapter 2, in regard to calculating system power and ensuring an adequate power
supply.
Chapter 4, if using LBK options.
Chapter 5, if using DBK options.
:$51,1*
Electric shock hazard. Turn off power to all system-connected devices prior to connecting
or disconnecting cables, or setting hardware configurations. Failure to do so could result
in electric shock or death, and equipment damage, even under low-voltage conditions.
When using LogBook in attached mode, the PC-Card [in LogBook] must already have the
file
logbook.sys.
Otherwise, LogView cannot communicate with LogBook, and LogBook
will appear dead.
Hardware Connection
The following hardware-connection figure and procedure are generic; details vary with system complexity.
LogBook/300 System, Basic Connections
Note:
There are two styles of LogBook/300. The earlier version’s PC-Card door is hinged on the right edge. The newer model,
represented in the figure, is hinged on the lower edge.

QS-300-2 Quick Start, LogBook/300,
8-17-99
LogBook User’s Manual
After verifying that all equipment power is off, hardware connection typically proceeds as follows.
Refer to the previous figure as needed.
1.
Connect LogBook to PC. There are three ways for LogBook to communicate with the host PC.
These are: parallel port, serial port, or by physical transportation of the PC-Card. Note that the
parallel port method is represented in the previous figure.
a)
Parallel port – If using the parallel port, connect the supplied 2-foot parallel port (DB25) cable
to PARALLEL PORT on LogBook, and to the corresponding parallel port on the PC. When this
method is used, the PC must be set to the ECP mode. See ECP Parallel Port, page 4 for
additional information.
b)
Serial port – If using the serial port, connect the supplied 6-foot serial-port (DB9) cable to
SERIAL PORT on LogBook, and to the corresponding serial port on the PC.
c)
PC-Card - As described chapter 1’s PC-Card Swapping section, LogBook does not require an
electrical connection to the PC. The PC-Card must be pre-configured [from LogView on the PC]
to contain the desired configuration file. Then the PC-Card is inserted into the corresponding
slot behind the door on the LogBook’s front panel.
2.
Connect the LogBook to the DBK cards and modules. Most of the analog DBKs connect to P1 on
the rear panel; the digital DBKs generally connect to P2—refer to documentation for your particular
DBKs in chapter 5 and for general DBK installation details. The CA-37-x cable can daisy-chain
several DBKs including the DBK41, which has a built-in P1 bus connection for 10 DBK cards.
The x in the cable part number refers to the number of devices that can be connected (a CA-37-1
cable actually has two DB-37 connectors). The P1/P2 pinouts are included in chapter 1. Observe the
input signal strength limitation as cautioned below—especially if using a non-DBK source.
&$87,21
For analog signal inputs via P1, do not exceed -35 VDC or +45 VDC.
Exceeding these limits could result in equipment damage.
3. Connect DBK(s) to transducer(s). Follow instructions for particular DBK as described in chapter 5
and for the particular transducer. Some DBKs can accommodate both BNC and screw-terminal
connections.
4. Connect LogBook to a suitable power source. The easiest
connection is to use the TR-43 AC-to-DC power source or the
DBK34. DC power sources such as a car batteries, etc must
supply 10 to 45 VDC and use the correct DIN5 pinout (see
figure). A locking DIN5 connector assures a secure power
connection for applications subject to vibration or thermal stress.
5. (optional) Just one cable connects between the LBK1 (via RJ-11 connector) and the LogBook (via a
DB9 connector). The standard cable is 6 ft long, and an optional cable is 25 ft long (see chapter 4 for
LBK1 installation details).
Hardware Configuration
Reference Notes:
(1) Refer to chapter 4 in regard to the various LBK options.
(2) Some DBKs require manual configuration. Refer to chapter 5 for specific DBK
information.
LogBook's top cover does not need to be removed, except to add or remove an LBK option, or to replace
the fuse.
Most LogBook configuration is done via software as described in section, LogBook/300 Device
Configuration. Except when using the RS-485 communication option, LogBook configuration does not
require you to set jumpers or switches.

LogBook User’s Manual,
8-17-99
Quick Start, LogBook/300 QS-300-3
Software Installation
Note: The LogBook is supported under Windows95/98 and WindowsNT. Your computer should be a
486 or higher (Pentium
®
recommended) with at least 16 Mbytes of RAM. 32 Mbytes of RAM is
recommended.
Note: Before installing software, ensure LogBook is connected to the selected port
(serial, or ECP-parallel); and power-on the system.
Install installation CD-ROM (or installation disks, as applicable). Run the Setup.exe and follow screen
prompts.
When the software installation is complete, you will be given two options:
•
Exit running the configuration utility—if the LogBook is to be used immediately.
•
Exit and return to operating system—you can run the configuration later from the control panel.
LogBook/300 Device Configuration
A configuration utility is supplied via a control panel applet. The LogBook Configuration applet allows
you to add a device, remove a device, or change existing configuration settings. From this same window,
you can also access a built-in utility to test the connected device for current setup and performance.
LogBook Configuration can be found in the Windows95/98/NT control panel. This can be navigated to
from Window’s desktop Start button:
Start
⇒
Settings
⇒
Control Panel
You can enter LogBook Configuration during driver installation or whenever you wish to add, remove or
change device configuration settings. The following description applies to either method.
The 1
st
configuration window will display configured devices in the Device Inventory field based on the
port they’re connected to. Devices are indicated by their name and icon. If no devices are currently
configured, no devices will appear in this field. (The figure shows the 1
st
and 2
nd
configuration windows
overlapping.)
LogBook Configuration Windows

QS-300-4 Quick Start, LogBook/300,
8-17-99
LogBook User’s Manual
The 4 buttons across the bottom of the 1
st
configuration window (previous figure) are used as follows:
•
Properties. Configuration settings for a device can be changed or modified from the corresponding
properties window. To do so, double-click the device icon or single-click the device and then single-
click the Properties button. The 2
nd
configuration window will appear for the selected device as
shown in the previous figure.
•
Add. The Add Device button is used to add a device configuration whenever a new device is added
to the system. LogView cannot recognize a device unless listed in the configuration window.
•
Remove. The Remove button is used to remove a device from the configuration. A device may be
removed if it is no longer installed or if the device’s configuration no longer applies.
•
Close. The Close button may be used at any time to exit the LogBook Configuration applet.
The 2
nd
configuration window displays the properties for the selected LogBook. Fields include:
•
Device Name is displayed with the default name, numbered successively as configured. This field
can be changed to any descriptive name as desired.
•
Connection Type can be serial or parallel port.
•
Device Connection specifies the port name.
•
Protocol is used to set the parallel port protocol (ECP only) or serial protocol (RS-232 or RS-485).
•
Device Timeout specifies the number of seconds LogView will be wait for a LogBook response
before displaying an error condition.
ECP Parallel Port
To use parallel port communication with an attached LogBook, your PC must support
the ECP protocol AND be set in the ECP mode.
PCs made since 1994 probably support the Enhanced Computer Port protocol (ECP). If your parallel port
does not support ECP, you can communicate with the LogBook via the RS-232 serial port, or you can add
an ECP-compatible ISA board or PC-Card parallel port. Setting the PC to ECP mode varies with different
computers. On some computers, you can enter the BIOS Setup utility from Windows Settings or during
startup by pressing the F1 function key. The Parallel Port Mode property can be found under the Peripheral
Configuration group menu item. If necessary, consult your PC’s documentation or your PC’s manufacturer.
To ensure ECP compatibility after proper setup, use the Test Hardware utility
(described on page 5). Before testing, make sure LogBook is properly connected,
powered on, and that the Parallel Port Mode is set to ECP (in BIOS Setup).
&$87,21
Making errors in BIOS Setup can disrupt your system’s operation. If test hardware
indicates a problem and you have inadequate experience with the BIOS Setup utility,
consult your System Administrator or other qualified individual.
Serial Port
If the selected device is connected to a serial port the properties window will include the fields shown in the
figure at right. Baud rate can be set from 1200 to 115200 bits per second (default 9600). When all fields
have been changed to the desired settings, you can click on one of the following options:
•
Apply to store the device configuration. Parameters are not locked in until you click the Apply
button. If you make changes and don’t click Apply, clicking the Test button in Test Hardware will
yield unexpected errors.
•
OK to store the configuration and exit the current property screen.
•
Cancel to exit the current screen without storing any changes.
•
Test Hardware to test the current device.

LogBook User’s Manual,
8-17-99
Quick Start, LogBook/300 QS-300-5
LogBook Properties Tab Test Hardware Tab
Test Hardware
Before testing LogBook/300:
(a)
Verify the device has been properly installed
(b)
Make sure the communication cable (serial or parallel) is firmly in place to the proper ports.
(c)
Verify the device is powered-on.
Testing the LogBook device might cause the system to hang. If test results are not
displayed within 30 seconds, or if the system does not respond properly: reboot the
system. Upon power-up, re-enter the LogBook Configuration and ensure the LogBook
configuration settings are correct. Change the settings as applicable.
To begin the test, click the Test button. Test results should be displayed within a few seconds.
Test results indicate if the device is online (properly connected, powered on and ready to transfer the data)
or offline. If the device is online, Performance Test will display Download and Upload speed rates. These
rates represent the maximum speed at which downloading and uploading files can be performed. Actual
transfer time will depend on channel configuration and the size of the transfer.
Acquisition Configuration
An acquisition is configured using LogView on a PC and then stored as an acquisition setup file on a
PC-Card. The PC-Card may be in an attached LogBook or in the PC to be later manually transferred to an
unattached LogBook. The system’s DBK cards are listed; the scan sequence is defined; the trigger
conditions are specified, etc.
Reference Note: Configuring the acquisition is described in chapter 3, LogView.

QS-300-6 Quick Start, LogBook/300,
8-17-99
LogBook User’s Manual
Calibration
Calibration is typically performed automatically through LogView software; however, some DBKs may
require manual calibration. LogView’s 2-point calibration fine-tunes the reading’s slope and offset error
(mx+b). DBKs working with non-linear sensors typically condition/convert the reading to a linear form.
Otherwise, a non-linear analog input signal is difficult to read accurately. Careful use of the calculated
channels may yield usable approximations in simple, limited-range conditions.
Reference Note: An example of 2-point calibration is given in the How To… section of
chapter 3, LogView.
Appendix A details the calibration methods applicable to DBK16 and DBK43.

LogBook User’s Manual,
10-1-99
Quick Start, LogBook/360 QS-360-1
Quick Start, LogBook/360
Card Drawer Setup……2
Connect LogBook/360 to PC,
External DBKs, and Power…..5
Hardware Configuration…… 6
Software Installation…… 6
LogBook/360 Device Configuration……7
Test Hardware…… 9
Acquisition Configuration……9
Calibration…… 9
*
Page numbers refer to QS-360 section.
LogBook/360, Front Panel
Reference Notes: You may need to refer to additional sections of this manual.
Chapter 1, for system block diagrams, operational overviews, connections, memory upgrade procedure,
or information on the RS-422/485 option.
Chapter 2, in regard to calculating system power and ensuring an adequate power supply.
Chapter 4, if using LBK options.
Chapter 5, if using DBK options.
LogBook/360 combines the features and capabilities of LogBook/300 with a DBK60 expansion chassis. The lower
portion of the front panel has three male DB37 connectors (P1, P2, and P3) for system expansion, and a post for
connecting to CHASSIS ground.
The upper section is nearly identical to LogBook/300, and is detailed in chapter 1.
The rear panel consists of three termination panels. Many different combinations of three panels are possible.
Termination panels available at the time of publication are represented in the following figure.
:$51,1*
Electric shock hazard. Turn off power to all system-connected devices prior to connecting or
disconnecting cables, or setting hardware configurations. Failure to do so could result in electric shock
or death, and equipment damage, even under low-voltage conditions.

QS-360-2 Quick Start, LogBook/360,
10-1-99
LogBook User’s Manual
&$87,21
Use ESD tools, containers, and procedures during setup of DBK cards. Electrostatic
discharge can damage some components. To prevent pin damage, align DBK cards with the
backplane DB37 connectors, then gently press them together.
When using LogBook in attached mode, the PC-Card [in LogBook] must already have the file
logbook.sys.
Otherwise, LogView cannot communicate with LogBook, and LogBook will appear
dead.
Card Drawer Setup
LogBook/360 can house three DBK cards internally, and makes use of various termination panels as depicted on
page 1 of this Quick Start. For user convenience, a card drawer can be slid free of the device. The following steps
should be used when adding, removing, or changing cards. Refer to the figure as needed.
1 – Turn off system power and disconnect LogBook/360.
Turn power off to the LogBook/360 and all connected devices. Disconnect LogBook/360 from the system.
2 – Remove top cover.
If you need to make any change on the LogBook motherboard, you will need to remove the top cover.
Otherwise, the cover can remain in place. To remove the top cover, simply remove the two top cover screws
and slide the cover free of the device.
LogBook/360, Hardware Setup

LogBook User’s Manual,
10-1-99
Quick Start, LogBook/360 QS-360-3
3 – Remove card drawer.
A.
Remove the two screws that hold the card drawer to the chassis.
B.
Loosen the three termination panel thumbscrews.
C.
Carefully pull the card drawer free of the chassis.
4 – Remove termination panels.
For each termination panel, remove the two screws that mount it to the card drawer, then remove the
termination panel.
5 – Determine power requirements.
Depending on the power needs of your system’s DBK cards, you may need to add a power card.
Refer to Chapter 2, System Power, in regard to calculating your power requirement.
If the required power is more than the available power (see chapter 2 for calculations), your system will
require auxiliary power. One of two power supply cards can be used with LogBook:
•
DBK32A – For use with a LogBook, DaqBook, or DaqBoard. It supplies ±15 V.
•
DBK33 – For use with Log Book, DaqBook, DaqBoard, or Daq PC-Card. It supplies +5 V and ±15 V.
6 – Configure chassis for power sources.
Proper jumper configuration limits LogBook’s P1 bus to one power source. The P1 bus should never have more
than one power source.
The JP1 and JP2 jumpers located on the P1 Interconnect Board inside chassis (see previous figure) control the
+5V distribution. Both the JP1 and JP2 jumpers are installed as factory-default.
A.
JP2
.
Only remove the JP2 jumper if cards (on the internal P1 bus) are to be powered from LogBook’s
internal PCB.
B.
JP1
.
Only remove the JP1 jumper if a DBK33 is used with the system.
7 – Install power card if necessary.
If you determined in step 5 that additional power was needed, add a DBK32A or DBK33 power card to the
chassis. Chapter 2 includes information regarding these power-related cards.
A.
Carefully align the power card’s DB37 connector with a DB37 connector on the interconnect board and
gently press them together.
B.
Mount the power card with two screws into the standoffs on the card drawer.
8 – Configure LogBook/360.
Refer to chapter 1. Note that if a LogBook/360 driver is not available in software, select LogBook/300.
9 – Configure DBK cards.
Configure unique channel addresses with the jumpers on the DBK cards. Some cards have other jumpers and/or
DIP switches. Refer to the particular DBK sections of Chapter 5, as needed.
10 – Install DBK cards.
You must use all analog DBK cards in the LogBook/360; unless you have a factory modification that allows the
use of all digital cards. You can not use both analog and digital cards at the same time.
A.
Carefully align the DBK card’s DB37 connector with a DB37 connector on the interconnect board and
gently press them together (see figure).
B.
Mount the DBK card with two screws into the standoffs on the card drawer (see figure).
C.
Continue installation of any remaining DBK cards.

QS-360-4 Quick Start, LogBook/360,
10-1-99
LogBook User’s Manual
11 – Connect internal signals.
Connect signal inputs from DBK cards to termination panels. DBK cards connect to the termination panels in
various ways (see figure and particular DBK sections in manual):
•
Single-ended connections use analog common.
•
Differential connections require the proper polarity, typically red-to-red for high (+)
and black-to-black for low (-).
•
For thermocouples, red is generally the low side. Always make sure the T/C connector and wire type match
the T/C type used.
12 – Install termination panels.
Mount the termination panels to the card drawer with two screws for each panel.
13 – Install card drawer.
The card drawer slides into the bottom track of the chassis.
A.
Hold the card drawer by its handle and tilt it up slightly. Place it on the bottom track of the chassis.
B.
Carefully slide the card drawer into the chassis. When it engages the bottom track, level the card drawer and
continue inserting it until it engages with the P1 interconnect board.
C.
Tighten the three captive thumbscrews holding the termination panels to the chassis.
D.
Install the two screws holding the card drawer to the chassis.
14 – Connect external signals.
Connect signal inputs from sensors to termination panels.
15 – Install top cover.
If the top cover was removed, slide it back into place and secure with two screws.

LogBook User’s Manual,
10-1-99
Quick Start, LogBook/360 QS-360-5
Connect LogBook/360 to PC, External DBKs, and Power*
The following hardware-connection figure and procedure are generic; details vary with system complexity. For
“unattached mode,” a pre-configured PC-Card is inserted in the PC-Card slot, and no connection to a PC is made.
The following figure illustrates the “attached” mode.
*Note: Connecting LogBook/360 to a PC applies to the “attached mode” only. Many applications will make use of
three internal DBK cards only, having no need to attach external DBK cards or modules as discussed in the
following text.
LogBook/360 System, “Attached Mode,” Basic Connections
Note:
Rear panel connections may be made via terminal blocks, as discussed in the previous section,
Card Drawer Setup
.
After verifying that all equipment power is off, hardware connection typically proceeds as follows.
Refer to the above figure as needed.
1.
Connect LogBook to PC. There are three ways for LogBook to communicate with the host PC.
These are: parallel port, serial port, or by physical transportation of the PC-Card. Note that the
parallel port method is represented in the previous figure.
a)
Parallel port – If using the parallel port, connect the supplied 2-foot parallel port (DB25) cable
to PARALLEL PORT on LogBook, and to the corresponding parallel port on the PC. When this
method is used, the PC must be set to the ECP mode. See
ECP Parallel Port
, page 8 for
additional information.
b)
Serial port – If using the serial port, connect the supplied 6-foot serial-port (DB9) cable to
SERIAL PORT on LogBook, and to the corresponding serial port on the PC.
c)
PC-Card - As described chapter 1’s
PC-Card Swapping
section, LogBook does not require an
electrical connection to the PC. The PC-Card must be pre-configured [from LogView on the PC]
to contain the desired configuration file. Then the PC-Card is inserted into the corresponding
slot behind the door on the LogBook’s front panel.

QS-360-6 Quick Start, LogBook/360,
10-1-99
LogBook User’s Manual
2.
Connect LogBook to the DBK cards and modules. For connecting internal DBK cards, refer to the
earlier section entitled, Card Drawer Setup.
Most analog DBKs connect to P1; digital DBKs generally connect to P2. Refer to chapter 5 for your
particular DBKs and for general DBK installation details.
The CA-37-x cable can daisy-chain several DBKs including the DBK41, which has a built-in P1 bus
connection for 10 DBK cards. The x in the cable part number refers to the number of devices that
can be connected (a CA-37-1 actually has two DB-37 connectors).
Note: Chapter 1 includes LogBook P1, P2, and P3 Pinouts.
&$87,21
For analog signal inputs via P1, do not exceed -35 VDC or +45 VDC.
Exceeding these limits could result in equipment damage.
3.
Connect DBK(s) to transducer(s). Follow instructions for particular DBK as described in chapter 5
and for the particular transducer. Some DBKs can accommodate both BNC and screw-terminal
connections.
4.
Connect LogBook to a suitable power source, such as a
TR-43 AC-to-DC power adaptor or DBK34 vehicle UPS
module. DC power sources such as a car batteries must
supply 10 to 45 VDC and use the correct DIN5 pinout
(see figure). A locking DIN5 connector assures a secure
power connection for applications subject to vibration and
thermal stress.
DIN5 Power Input Connector
(
As seen on LogBook Front Panel)
Hardware Configuration
Reference Notes:
(1) Refer to chapter 4 in regard to the various LBK options.
(2) Some DBKs require manual configuration. Refer to chapter 5 for specific DBK
information.
LogBook's top cover does not need to be removed, except to add or remove an LBK option, or to replace
the fuse.
Most LogBook configuration is done via software as described in section, LogBook/360 Device
Configuration. Except when using the RS-485 communication option, LogBook configuration does not
require you to set jumpers or switches.
Software Installation
Note: The LogBook is supported under Windows95/98 and WindowsNT. Your computer should be a
486 or higher (Pentium
®
recommended) with at least 16 Mbytes of RAM. 32 Mbytes of RAM is
recommended.
Note: Before installing software, you should attach LogBook to the selected port (serial, or
ECP-parallel); and power-on the system.
Install installation CD-ROM (or installation disks, as applicable). Run the Setup.exe and follow screen
prompts.
When the software installation is complete, you will be given two options:
•
Exit running the configuration utility—if the LogBook is to be used immediately.
•
Exit and return to operating system—you can run the configuration later from the control panel.

LogBook User’s Manual,
10-1-99
Quick Start, LogBook/360 QS-360-7
LogBook/360 Device Configuration
A configuration utility is supplied via a control panel applet. The LogBook Configuration applet allows
you to add a device, remove a device, or change existing configuration settings. From this same window,
you can also access a built-in utility to test the connected device for current setup and performance.
LogBook Configuration can be found in the Windows95/98/NT control panel. This can be navigated to
from Window’s desktop Start button:
Start
⇒
Settings
⇒
Control Panel
You can enter LogBook Configuration during driver installation or whenever you wish to add, remove or
change device configuration settings. The following description applies to either method.
The 1
st
configuration window will display configured devices in the Device Inventory field based on the
port they’re connected to. Devices are indicated by their name and icon. If no devices are currently
configured, no devices will appear in this field. (The figure shows the 1
st
and 2
nd
configuration windows
overlapping.)
LogBook Configuration Windows
The 4 buttons across the bottom of the 1
st
configuration window (previous figure) are used as follows:
•
Properties. Configuration settings for a device can be changed or modified from the corresponding
properties window. To do so, double-click the device icon or single-click the device and then single-
click the Properties button. The 2
nd
configuration window will appear for the selected device as
shown in the previous figure.
•
Add. The Add Device button is used to add a device configuration whenever a new device is added
to the system. LogView cannot recognize a device unless listed in the configuration window.
•
Remove. The Remove button is used to remove a device from the configuration. A device may be
removed if it is no longer installed or if the device’s configuration no longer applies.
•
Close. The Close button may be used at any time to exit the LogBook Configuration applet.
The 2
nd
configuration window displays the properties for the selected LogBook. Fields include:
•
Device Name is displayed with the default name, numbered successively as configured. This field
can be changed to any descriptive name as desired.
•
Connection Type can be serial or parallel port.
•
Device Connection specifies the port name.
•
Protocol is used to set the parallel port protocol (ECP only) or serial protocol (RS-232 or RS-485).
•
Device Timeout specifies the number of seconds LogView will be wait for a LogBook response
before displaying an error condition.

QS-360-8 Quick Start, LogBook/360,
10-1-99
LogBook User’s Manual
ECP Parallel Port
To use parallel port communication with an attached LogBook, your PC must support
the ECP protocol AND be set in the ECP mode.
PCs made since 1994 probably support the Enhanced Computer Port protocol (ECP). If your parallel port
does not support ECP, you can communicate with the LogBook via the RS-232 serial port, or you can add
an ECP-compatible ISA board or PC-Card parallel port. Setting the PC to ECP mode varies with different
computers. On some computers, you can enter the BIOS Setup utility from Windows Settings or during
startup by pressing the F1 function key. The Parallel Port Mode property can be found under the Peripheral
Configuration group menu item. If necessary, consult your PC’s documentation or your PC’s manufacturer.
To ensure ECP compatibility after proper setup, use the Test Hardware utility
(described on page 9). Before testing, make sure LogBook is properly connected,
powered on, and that the Parallel Port Mode is set to ECP (in BIOS Setup).
&$87,21
Making errors in BIOS Setup can disrupt your system’s operation. If test hardware
indicates a problem and you have inadequate experience with the BIOS Setup utility,
consult your System Administrator or other qualified individual.
Serial Port
If the selected device is connected to a serial port the properties window will include the fields shown in the
figure at right. Baud rate can be set from 1200 to 115200 bits per second (default 9600). When all fields
have been changed to the desired settings, you can click on one of the following options:
•
Apply to store the device configuration. Parameters are not locked in until you click the Apply
button. If you make changes and don’t click Apply, clicking the Test button in Test Hardware will
yield unexpected errors.
•
OK to store the configuration and exit the current property screen.
•
Cancel to exit the current screen without storing any changes.
•
Test Hardware to test the current device.
LogBook Properties Tab Test Hardware Tab
/