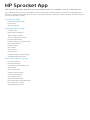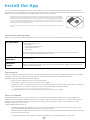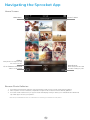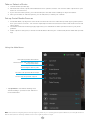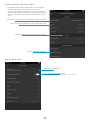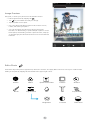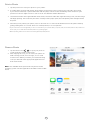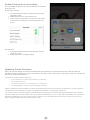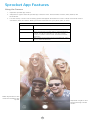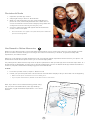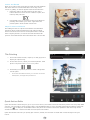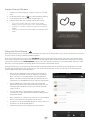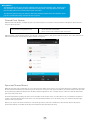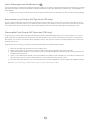Use the HP Sprocket app with your sprocket printer for creative, one-of-a-kind prints!
The content in this user guide is applicable to the sprocket family of photo printers. If content is not applicable to all
products, it will be indicated. Because our app is continually evolving, screenshots might not reect the latest design or
can vary by operating system.
Install the App
Launch the sprocket app
Permissions
Opt-in to Reveal
Navigating the App
Home Screen
Browse Photo Galleries
Take or Select a Photo
Set up Social Media Sources
Using the Main Menu
Printer Settings: “sprocket” Menu
App Settings Menu
Image Preview
Edit a Photo
Print a Photo
Share a Photo
Enable Printing from other Apps
Updating Printer Firmware
Sprocket App Features
Using the Camera
Photobooth Mode
Use Reveal to Relive Memories
Tile Printing
Quick Action Edits
Create Custom Stickers
Using the Print Queue
Shared Print Queue
Sprocket Shared Event
Inbox Messages and Notications
Personalize your Printer
Glanceable Print Queue
HP Sprocket App

1
Launch the sprocket app
When you open the sprocket app for the rst time, you will see a landing screen with dierent options to get started.
my sprocket
Learn how to connect your sprocket printer and create your rst print. This setup wizard
walks you through how to:
• load paper
• use the Print Quality Card
• charge and power on
• scan prints
Use this in conjunction with the in-box instructions to set up.You can view the setup
instructions again in the “Help & How To” menu.
my friend’s
sprocket
Connect with your friends and print to sprocket. Choose “You + their sprocket” to edit a
photo and print!
sprocket
reveal
If you want to scan a sprocket print, use Reveal. This will take you to the sprocket camera.
Swipe to “Reveal”, center your print, then tap the center button. Watch your prints come to
life and reveal extra content.
Permissions
When you launch the app for the rst time, you will see a few permission screens. These allow you to have the fullest
experience with your sprocket printer. Allow the sprocket app access for basic and advanced features.
Enable the full sprocket experience by sharing:
• Camera access: Take photos and scan sprocket prints
• Photo gallery: Select from and save photos to your gallery
• Location: This lets us locate printers to add to your app (required for Android). Remember where a photo was
taken and allow us to pull up content from the same location with our Reveal feature.
We only use your location to discover the printer and deliver Reveal experiences.
• Receive Notications: Get cool updates, tips, and project ideas for your printer
Opt-in to Reveal
We embed information on your prints that you can scan and reveal fun features. When we add this content, you
might notice that it slightly changes the look of your prints. Experiment with turning it on or o, depending on what
experience you want to have with your prints. Opt-in during setup and give it a try it! Access the feature in “App
Settings” anytime to turn it on/o.
Prints with Reveal can show:
• Augmented Reality (AR): Watch prints come to life, print a frame from a video and watch it replay, or view
your Print Queue in AR (HP Sprocket 200 only), and many more!
• Relevant Content: When Reveal is turned on, we add location and date data to your print to view photos from
the same day and location.
• 3rd party Experiences: View related content from Wikipedia™, Google Street View™, and more.
To use your HP Sprocket printer with your mobile device, you must download the companion HP sprocket app from
the App Store® or on Google Play™ (or from your local app store). To download the sprocket app, visit hpsprocket.com/
start. There, you will be directed to the appropriate app store for your device.
• The sprocket app is supported by Android™ devices using OS v4.4 and above and compatible
with iPhone X, iPhone 8, iPhone 8 Plus, iPhone 7, iPhone 7 Plus, iPhone SE, iPhone 6s, iPhone
6s Plus, iPhone 6, iPhone 6 Plus, iPhone 5s, iPhone 5c, iPhone 5, iPad (6th generation), iPad Pro
12.9-inch (2nd generation), iPad Pro 10.5-inch, iPad (5th generation), iPad Pro 9.7-inch, iPad
Pro 12.9-inch (1st generation), iPad Air 2, iPad Air, iPad mini 2, iPad mini 3, iPad mini 4, iPad (4th
generation), iPod touch (6th generation)
• You must install the companion sprocket app to operate HP Sprocket printers with your mobile
device.
Install the App

2
Go to Camera or Reveal
Take or scan a print
Main Menu
Gallery
View photos or swipe or tap
for social sources
Print Queue
View sent prints and the
number waiting to print
Photo folders
Home Screen
Browse Photo Galleries
1. From the Home Screen, swipe to view supported social sources or the camera photo gallery.
2. Once a photo source is selected, swipe left or right on the screen to browse all the galleries.
3. For each social media source, a sign in screen will display until you enter your credentials and allow the
sprocket app to access your photos.
• See “Set up Social Media Sources” for information on accessing social media account photos.
Navigating the Sprocket App

3
View paired printer information
Purchase HP Sprocket Photo Paper
• Tap sprocket to view Printer Settings. See
“Printer Settings: ‘sprocket’ menu” below for
more information.
Get messages and notications from
the sprocket team
View images in line to print
Access help and printer support
Using the Main Menu
Note: User experience navigating the sprocket app might vary based on your operating system. Stylistic dierences provide slight variation in
features and experience. Similarly, available social sources might vary based on region.
Take or Select a Photo
1. Launch the HP sprocket app.
2. On the Home Screen, tap the Camera/Reveal icon to open the camera. You can also select a photo from your
device or a social source.
3. If you choose to take a photo, your camera will open. Use the camera settings to adjust as needed.
4. Once you’ve taken or selected a photo, you can Edit, Print, or Share your creation!
Set up Social Media Sources
1. In the Main Menu, tap Sign In for each of the social media sources to allow the sprocket app to gather photos
from your various accounts. You can also swipe/tap from the Home Screen to view social media sources and
sign in there.
2. You will be redirected to the app login page. Enter your credentials to allow sprocket access to your photo
galleries.
3. Select a photo to edit, print, or share! You will be able to browse your social media photos within the sprocket
app.

4
sprocket
View information on battery and device alerts
Check and update rmware
Set a custom name for your printer (HP Sprocket 200 only)
Printer Settings: “sprocket” Menu
Set a custom Status LED color (HP Sprocket 200 only)
Turn on or o the Reveal feature
See “Use Reveal to Relive Memories” for more information
Control app permissions
App Settings Menu
• Check the battery status, Device State, and change the
Auto O and Sleep Timer settings for the device.
• View the Mac Address, Firmware Version, and Hardware
Version. These will be necessary if contacting HP Sprocket
Support. You can also view Technical Information in your
app.

5
Autox
Adjustments
Filters
Frames Stickers
Text Crop/RotateBrush Blur
Brightness
Contrast
Saturation
Quick Action Edits
Image Preview
Edit, print, or share your photo from the Preview Screen.
• Exit Image Preview by tapping the .
• Tap to personalize and edit your image.
• Tap the printer icon to print.
• Use a two nger pinching motion on the screen to zoom,
rotate, and resize your photo.
• You can also share and save your photo from Image
Preview, use Tile Printing, or print multiple copies! To access
Print Queue, Tile Printing, and the copies function, swipe up
on the light grey bar above the bottom icons to reveal these
features.
Edit a Photo
Use Edit to adjust the photo’s appearance, add text or stickers, and apply lters. Be sure to save your creation when
editing is complete by tapping the checkmark in the upper right corner.

6
Print a Photo
1. Tap the print icon to send your photo to your printer.
2. A conrmation message will display, along with a progress bar, to let you know your print job is processing.
If you turned on Reveal, a special animation will also play to show we are embedding extra content on your
prints from various digital sources. Learn more in “Use Reveal to Relive Memories”
3. The Status Indicator LED Light will ash three times, the device will make a light humming noise, and the image
will begin printing. If it is the rst print from a freshly loaded paper pack, the Print Quality Card will eject before
the print.
4. Now that you’ve printed your photo, use it to decorate as is or remove the back liner from the photo sheet by
gently peeling back on a corner. Stick it on a folder, binder, or in a scrapbook!
• If you receive an error message that you are not connected to your printer when you press print, be sure the printer is still powered on
and re-pair your mobile device with the printer to try printing again.
• Before printing, make sure no items are blocking the Paper Output Slot.
Share a Photo
1. Tap the share icon ( , ) to post your photo to
social media and send to other apps.
2. After tapping the icon, you can send your photo via
SMS message, email, cloud storage, or to a social
media source. When you select your desired sharing
source, it will load in the appropriate application for
that media outlet.
Note: The available Share options will vary based on the
operating system and the applications installed on the mobile
device.

7
Enable Printing from other Apps
You can enable printing to your HP Sprocket from most other
photo apps too.
For iPhone® or iPad®:
1. From the Preview Screen, tap the Share icon in the
lower left corner.
2. Select the More icon—it has three dots.
3. Turn on “Print to sprocket”. You can also drag “Print
to sprocket” to the top of your activity list for easy
access.
For Android™:
1. From the Preview Screen, tap the Share icon in the
lower left corner.
2. Select “sprocket” to enable printing.
Updating Printer Firmware
Keep your sprocket happy and enjoy the latest features by updating your printer rmware from the sprocket app.
Updating your rmware lets you access new features, the latest color corrections for your prints, improved connectivity,
and can x unexpected behaviors.
To
update the printer rmware, make sure:
• Your mobile device is connected to the Internet or mobile data
• The sprocket app is open
• Your printer is powered on and connected to your mobile device
• Your printer battery is charged to at least 25% before updating.
If there is a rmware update available, you will be automatically prompted in the sprocket app. Follow the on-screen prompts to
complete the update. We highly recommend updating when available to enjoy the best experience!
You can also check for a printer rmware update manually by opening the sprocket app, tapping the Main Menu, then selecting
“sprocket”. Next, tap “Your Device Name”. Here you will be prompted with a pop-up or a line of blue text telling you to update your
rmware, if available. If you do not receive a prompt, make sure you follow all the instructions here correctly. If you have, your
printer is already updated with the latest rmware--enjoy!

8
Using the Camera
1. Open the sprocket app camera.
2. Swipe left or right to view the sprocket app camera modes. These include: Camera, Video, Reveal, and
Photobooth.
3. For each mode, a second row of setting options will appear above the list of icons. These can include camera
orientation, ash, and others. Make your desired selections for your photo, print, or video.
Camera Modes
Camera
Use to take pictures directly from the sprocket app
Video
Use to take videos directly from the sprocket app
Reveal
Use to scan printed sprocket prints to reveal embedded
content. For HP Sprocket 200, you can also scan the
top of your printer. Learn more in “Use Reveal to Relive
Memories”
Photobooth
Take a series of four photos for one sprocket print. Learn
more in “Photobooth Mode”
Swipe left or right to view
the sprocket app camera
modes
Make adjustments to the
camera mode here in the
top bar
Sprocket App Features

9
Note: If you did not turn on Reveal during printer setup,
tap “sprocket” in the Main Menu, then “App Settings”.
From there, toggle “Embedded Experiences” on or o as
desired.
Photobooth Mode
1. Open the sprocket app camera.
2. Swipe right until you land on “Photobooth”.
3. When you tap the shutter icon, the camera will take four
photos in a row, with a delay between each. Watch the on-
screen countdown to know when to begin posing. Watch the
smiley face to know how long to hold your pose.
4. Your four captured images will appear tiled in the Preview
Screen, on the same print.
• Press the shutter icon again to stop the timed photos while the
pictures are being taken.
Use Reveal to Relive Memories
Make your sprocket app prints come to life! Reveal mode allows you to use the app camera to scan printed sprocket
photos to relive memories through more images and videos from that day or location, augmented reality (AR)
experiences, and online content.
When you scan with the sprocket app Reveal mode, we magically trigger experiences that are tied to your photo--we
embed that content when it prints out for you to scan and enjoy later!
For printed photos, Reveal mode only works on photos printed from the sprocket app (not from the HP Sprocket 2-in-1
Instant Camera). Additionally, it only works on images printed after you turn on Reveal in the app. When the feature is
turned on, all prints will be automatically tagged to work with Reveal.
To Scan:
1. From the sprocket camera, swipe to “Reveal” mode
2. Center your sprocket print in the camera window. An animation will play to let you know the scan is happening.
• Make sure the photo is well-lit to avoid a scanning error.
• If you tap the shutter button, Reveal mode will be reset to start fresh.

10
Quick Action Edits
Quick Action Edits should be your go-to if you are in a hurry and want to have an awesome print in one easy step! With
one tap, you can apply a series of edits, lters, and embellishments to your sprocket photo before printing. In the Edit
menu, tap to view pre-assembled frames and photo decorations. These are updated in the same way as the
stickers and frames--check back often for new Quick Action Edits.
Quick Action Edits also lets you quickly pick a frame, sticker, and add text or tweak the curated designs to t your
needs.
Tile Printing
1. From the Preview Screen, swipe up on the grey bar to
display an options tray.
2. In the Tiles section, select your desired pattern. Tiled
photos can print out in 2 x 2 or 3 x 3 prints.
3. Assemble your printed photos to create a large tiled
mosaic print!
• From this same hidden menu you can also access the
Print Queue, if images are present in it.
Videos and Reveal
Print out a video-frame using the sprocket app and playback
the video when it’s scanned! All videos from any social
source or gallery, as well as Apple Live Photos™ will work.
1. Open the video in Image Preview, tap the video-
frame selection icon to choose a frame to print, and
then tap the print icon.
2. Use Reveal mode to scan the image once it nished
printing and rewatch your video--right from the
printed photo. Share it with a friend too!
Magic Frames and Reveal
Add a Magic Frame to a photo and watch it reveal hidden
treasures when scanned in Reveal mode. Select a Magic
Frame from the Frame section of the photo Editor. Choose
from everyday frames, as well as seasonal and thematic
options. Scan with Reveal and watch the frame come to life!

11
Create Custom Stickers
1. Create your own drawing or doodle to add to a sprocket
print.
2. In the Edit menu, select to enter the Sticker Gallery.
3. In the bottom-left corner, select the plus sign icon.
4. Fill the frame with your drawing and tap the screen.
• Your custom stickers will save to the Custom Sticker
Gallery, located next to the plus icon in the Sticker Gallery.
• Long-tap on a sticker to delete it from the Custom Sticker
Gallery.
• Long-tap on the Custom Sticker Gallery to delete the entire
folder.
Using the Print Queue
Print Queue allows you to save photos to print later and send consecutive prints to your device. There are two queues
for your photos to hang out in before being printed!
First, print-ready photos are sent to the App Queue. In the App Queue, images collect to be sent to the printer (even
if you aren’t connected at the time); this is their processing station! Once we have a Bluetooth connection to a printer,
your prints transfer into the Printer Queue to print. If you are already connected to a sprocket printer when you send
the print, your prints will land in the App Queue and transfer to the Printer Queue.
In the sprocket app, you can view both the App Queue and the Printer Queue by tapping the Print Queue icon in the
sprocket app navigation bar, the options tray (3-dot menu) on the Preview screen, or the Print icon on the Preview
screen when photos are in the Print Queue.
• Queue photos oine for future printing! Send prints to
your HP Sprocket while on the go. When you’re ready to
print, connect to a sprocket printer and open the Print
Queue. The prints in the queue will start printing when a
connection is re-established and you tap the “play’ button.
• Send multiple and consecutive prints! The prints will
appear in the queue in the order they were sent. You can
rearrange the Print Queue order if you are the sprocket
owner or Host.
• You can only view or manage the Print Queue when
connected to a sprocket printer and have multiple photos
in the Print Queue.
• Once connected to a printer, you can Host or Join a Shared
Queue. See “Shared Print Queue” to learn more.
• 10 photos can be in the Printer Queue at a time, and up to
20 photos can be in the App Queue.
• Tap the Stopwatch icon to reprint the last 5 photos.
Printer

12
Shared Print Queue
With Shared Print Queue, multiple people can send images to one printer using a Shared Print Queue. We have two
ways to Share Queues:
You + your friends can connect directly
to the printer through Bluetooth
• You can connect directly to a Shared Queue if you have
an HP Sprocket 200 printer
• Up to 3 users can connect at the same time
At a glance...
The App Queue lists your photos waiting to be sent to the printer next. These are in
the sprocket app, waiting to be transfered to the printer. The App Queue can hold
prints when you aren’t connected to your sprocket.
The Printer Queue lists your photos that have been transferred to the printer when
you are connected. They are next in line to print!
When hosting a Shared Print Queue, you will see colored circles for the guests that have joined. The color of the circle
will be the assigned color that was given to them as a guest.
Sprocket Shared Event
With the sprocket app, easily back up your party photos while connected to your sprocket printer by creating a Sprocket
Shared Event and invite your friends to get in on the fun. Everyone who joins the album and prints with an HP sprocket
during the party will have their photos archived with Google Photo. It is a simple way to make sure that all attendees
get every awesome shot!
In the Google Photos gallery, tap the icon to the right of the center circle. As a rst time user, you will be prompted to
create a Sprocket Shared Event and start your Google Shared Album. As a returning user, you will be prompted right
away to name your event.
Name your event, set the duration time, and invite guests to print and contribute to the shared album. All photos
printed will still be accessible at the Sprocket Shared Event link after the party.

13
Glanceable Print Queue (HP Sprocket 200 only)
Scan the top of your HP Sprocket 200 with the app to view a glanceable AR printer queue. In this queue, you can see
what prints are currently in line to be printed, view the assigned color of who sent the print, and who is connected to
the printer. You can also view information on battery status, and any device status messaging (like an error message,
printing status, etc.).
Scan the top of your device, just like you would a printed photo to reveal hidden content.
1. Open the sprocket app Camera from your Gallery view
2. Make sure to swipe to the “Reveal” section of the camera (It will default to this when opened)
3. Check the lighting conditions in your environment. It should be bright and without glare or strong shadows for
the feature to work best!
4. Hover your mobile device directly over and parellel to the pattern on the printer top cover, about 6 inches from
the sprocket. Keep your phone steady until you see an animation play on the screen.
5. Once the animation appears, you can move and tilt your phone slightly to view the objects at a dierent angle.
Note: Make sure to remove any protective lm from the top of your printer before scanning.
Personalize your Printer (HP Sprocket 200 only)
For your HP Sprocket 200 only, you have the freedom to personalize your printer. You can change the LED color that
displays when your photos print or your printer is idle and give your printer a custom name (You can even use emojis!).
This can be done when you set up your device with the app wizard or in the sprocket app Device Settings menu.
Inbox Messages and Notications
The sprocket app is continuously adding fun features! Keep up to date on sprocket experiences by reading our sprocket
app inbox messages and app notifcations. Enable notifciations in the sprocket app for updates, tips, and highlights on
new features.
• On the Home Screen, look for the red dot on the sprocket app icon to indicate you have a new message waiting!
-
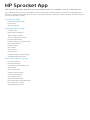 1
1
-
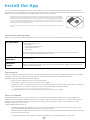 2
2
-
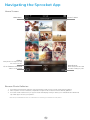 3
3
-
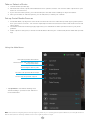 4
4
-
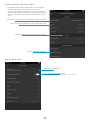 5
5
-
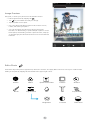 6
6
-
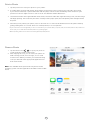 7
7
-
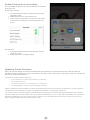 8
8
-
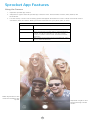 9
9
-
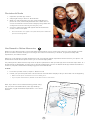 10
10
-
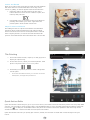 11
11
-
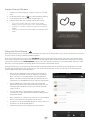 12
12
-
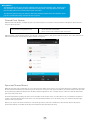 13
13
-
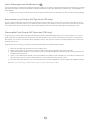 14
14
HP Sprocket 200 Printer Owner's manual
- Type
- Owner's manual
- This manual is also suitable for
Ask a question and I''ll find the answer in the document
Finding information in a document is now easier with AI
Related papers
-
HP Sprocket Studio and Power Bank Owner's manual
-
HP Sprocket Select Photo Printer User guide
-
HP 1AH01A User manual
-
HP Sprocket 2-in-1 Owner's manual
-
HP Sprocket 200 Printer User guide
-
HP Sprocket Plus Printer Owner's manual
-
HP Sprocket 200 serie Owner's manual
-
HP Sprocket Select Photo Printer User guide
-
HP B0C35JQQR7 User manual
-
HP X7N08A User manual
Other documents
-
MI ALMA B5-4×4 Peel and Stick Backsplash Tile Installation guide
-
 Promaster Bluetooth Selfie Remote Owner's manual
Promaster Bluetooth Selfie Remote Owner's manual
-
VMI iPad Prompter System User manual
-
Apple MU8F2AM/A User manual
-
Kodak STEP Touch User manual
-
Polaroid POLSTW User manual
-
Primera Impressa IP60 Owner's manual
-
Canon SELPHY CP1300 Quick start guide
-
Canon SELPHY CP1300 Owner's manual
-
Canon Canon rp-108 User manual