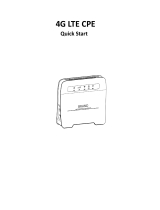Page is loading ...

1
MF25A
Wireless Router
Quick Start

2

1
LEGAL INFORMATION
Copyright © 2014 ZTE CORPORATION.
All rights reserved.
No part of this publication may be excerpted, reproduced,
translated or utilized in any form or by any means, elec-
tronic or mechanical, including photocopying and micro-
lm, without the prior written permission of ZTE Corpora-
tion.
The manual is published by ZTE Corporation. We reserve
the right to make modications on print errors or update
specications without prior notice.
Version No.: R 1.0
Material code: 079584506888
Release date: October 22, 2014

2
Getting to Know Your MF25A
External View
NOTE:
Please use the original external antenna if necessary.
LED Indicators
Indicator State Description
POWER
ON
External power supply working nor-
mally.
OFF
External power supply is discon-
nected or power off.

3
Indicator State Description
WIFI
ON
Wi-Fi works normally with no data
transmission.
Blinking
Wi-Fi works normally with data
transmission.
OFF
Wi-Fi works abnormally, or Wi-Fi
shut down.
PHONE
OFF Local phone hang up.
Blinking
On dialing, or there is an incoming
call and the phone is ringing.
ON Local phone calling.
PPP
ON
WAN connection established (PDP
activated)
Blinking
WAN connection establishing (PDP
activating)
OFF
WAN connection not established
(PDP not activated).

4
Indicator State Description
2G/3G
ON
RF signal is normal (RSSI >=
-90dBm). Different color indicates
different network.
Red: GSM/GPRS/EDGE.
Green: HSDPA/HSUPA/UMTS.
Blinking
RF signal is poor (-100dBm <=
RSSI < -90dBm).
Different color indicates different
network.
Red: GSM/GPRS/EDGE.
Green: HSDPA/HSUPA/UMTS.
OFF
RF signal is not available (RSSI
< -100dBm) or there is no (U)SIM
card inserted.
LAN
ON
The corresponding LAN port is
connected.
Blinking
The corresponding LAN port is
connected with data transmission.
Off No network cable connected.

5
Interface Description
1. Phone
Standard RJ11 connector for Tele-
phone.
2. Lan Ethernet connections to computer.
3. Reset
To restore factory default congura-
tions.
4. Power Socket
Connector to the external power
supply.
5. On/Off Turn the router on or off.
6. WPS button
WPS button is used to start Wi-Fi
Protected Setup authentication pro-
cess

6
Getting Started with Your Device
Connecting Your Device
Follow the steps in the following gure to connect your
device.
If you select a different operation mode, the connection of
the LAN port is different. Please refer to the chapter “Ac-
cessing the Internet”. If you want to use the mobile net-
work to connect to the Internet or use your home phone,
you need to insert your (U)SIM card rst.
WARNING!
• Before installing the (U)SIM card, power off the
MF25A and remove the external power adapter.
• Your device does not support micro-SIM and nano-
SIM card or any other nonstandard (U)SIM cards. To
avoid device damage, please do not use them or any
card holders.

7
Starting your router
CAUTION:
The router must be placed in a well ventilated environ-
ment. Do not cover the device.
Slide the on/off switch to start the router. After the device
is initialized, the LED indicators are in normal status.
Conguring Your PC
The following takes the Windows OS as an example to
describes how to congure the Internet protocol so that
your PC can obtain an IP address automatically.

8
1. Right-click Network and select Properties, and then
select Chang adapter settings.
2. Right-click the Wireless Network Connection icon,
and then select Properties.

9
NOTE:
If the PC connects to MF25A through a network cable,
right-click Local Area Connection and select Proper-
ties.

10
3. Select Internet Protocol Version (TCP/IPv4), and
then click Properties.

11
4. Select the two items indicated in the following gures,
and then click OK to nish the conguration.

12
Wireless Connection (Optional)
1. Make sure that the WLAN operates properly. Check
the Wi-Fi Setting on the WebGUI Conguration page
or check the Wi-Fi indicator.
2. Use your normal Wi-Fi application on the client to
search for the available wireless networks.
NOTE: Set the client to obtain an IP address au-
tomatically, and the client will get an IP address like
“192.168.0.101”. For details, refer to Conguring Your PC.

13
3. Select the SSID (Wi-Fi name) of your router, and then
click Connect.
NOTE:
Check the label on your device to get the default SSID.
4. Your router don’t have Wi-Fi connection password, it
will keep turn on.

14
Using Your Device
Accessing the Internet
Before accessing the Internet, please make sure that the
following operations are nished.
• The MF25A is connected to the terminal device via a
network cable or Wi-Fi.
• The terminal device is set to obtain an IP address au-
tomatically.
1. Open the browser of the terminal device, and enter
http://192.168.0.1 on the address bar. The login page
is displayed as follows:

15
2. Enter the password (default: admin), and click Login.
3. Select the Operation Mode.
Your device supports three operation modes:
• Bridge: In this mode, your device is similar to a bridge
to connect the client and Internet.
• Cable Broadband: This mode applies to cable broad-
band connection. It enables clients to share the cable
broadband to access the Internet.
• Wireless Broadband: This mode applies to the 3G
network access mode provided by the mobile opera-
tor.
4. Set the detail parameters for the operation mode.

16
• Bridge Mode
You need to connect the WAN to the LAN port via
Ethernet cable and set the clients to obtain the IP ad-
dress automatically. Your clients can obtain the IP ad-
dress from the WAN DHCP host and connect to the
Internet directly.
NOTE:
If you want to change the operation mode, you
need to set the client a fixed IP address between
192.168.0.100 and 192.168.0.200, and then log in the
4G CPE page to change it.
• Cable Broadband Mode
In this mode, you can only use Wi-Fi to connect to
your device.
You need to connect the WAN to the LAN port via
an Ethernet cable and select the WAN Connection
Mode.
There are three cable broadband modes: PPPoE,
Static and DHCP.
u
In PPPoE mode, enter the User Name and Pass-
word and then set the WAN Connection Mode.

17
NOTE: Your service provider gives you the User
Name and Password.
u
In Static mode, enter the static address.
NOTE: Your service provider gives you the static
address information.

18
u
In DHCP mode, no conguration is required.
• Wireless Broadband Mode
Connect a PC or laptop to LAN and access the Inter-
net.
Use the terminal to access the Internet.
/