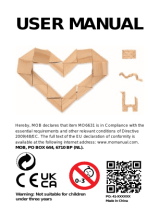Page is loading ...

www.simrad-yachting.com
A brand by Navico - Leader in Marine Electronics
Operation Manual
Simrad NSE8 and NSE12
Multi-function Displays
English

Preface | 1
Preface
Disclaimer
As Navico is continuously improving this product, we retain the right to make changes to
the product at any time which may not be reflected in this version of the manual. Please
contact your nearest distributor if you require any further assistance.
It is the owner’s sole responsibility to install and use the instrument and transducers in
a manner that will not cause accidents, personal injury or property damage. The user of
this product is solely responsible for observing safe boating practices.
NAVICO HOLDING AS AND ITS SUBSIDIARIES, BRANCHES AND AFFILIATES DISCLAIM
ALL LIABILITY FOR ANY USE OF THIS PRODUCT IN A WAY THAT MAY CAUSE ACCIDENTS,
DAMAGE OR THAT MAY VIOLATE THE LAW.
Governing Language: This statement, any instruction manuals, user guides and other
information relating to the product (Documentation) may be translated to, or has been
translated from, another language (Translation). In the event of any conflict between any
Translation of the Documentation, the English language version of the Documentation
will be the official version of the Documentation.
This manual represents the product as at the time of printing. Navico Holding AS and its
subsidiaries, branches and affiliates reserve the right to make changes to specifications
without notice.
Copyright
Copyright © 2011 Navico Holding AS.
Feedback from you
Your feedback is important and helps Navico ensure that this manual is a valuable
resource for all marine technicians. E-mail your comments or suggestions about this
manual to the following address:
tech.writing@navico.com
Warranty
The warranty card is supplied as a separate document.
In case of any queries, refer to the brand web site of your display or system:
www.simrad-yachting.com
Declarations and conformance
This equipment is intended for use in international waters as well as coastal sea areas
administered by countries of the E.U. and E.E.A. For more information refer to the
separate NSE8/NSE12 Installation manual.
About this manual
This manual is a reference guide for operating the Simrad NSE8 and NSE12 systems. It
assumes that all equipment is installed and configured, and that the system is ready to
use.
The manual assumes that the user has basic knowledge of navigation, nautical
terminology and practices.
The manual does not cover basic background information about how equipment such as
radars, echo sounders and AIS work. Such information is available from our web site:
www.simrad-yachting.com/en/Support/Library/.
Important text that requires special attention from the reader is emphasized as follows:
Used to draw the reader’s attention to a comment or some important information.
Used when it is necessary to warn personnel that they should proceed carefully
to prevent risk of injury and/or damage to equipment/personnel.

2 | Preface
In this manual you will see few direct text references to keys, menus and menu entries,
and few step-by-step descriptions. By using graphics we will guide you to the key and
the required menu selections.
In the illustrations throughout the manual the following symbols are used:
MENU WIN
Single short press
on illustrated key
MENU WIN
x2
Press twice on
illustrated key
MENU WIN
3 s
Press and hold on
illustrated key with
time indication
Rotate rotary knob
Single short
press on rotary
knob
References to keys on the operator panel are written in boldface, e.g. WIN key.
The software
This manual is written for Simrad NSE Release to Market 3 (RTM3). Please check web site
for details on release version.
MENU WIN
x2
The About dialog above is an example only and may not match the sw installed on your
unit!
The manual will be continuously updated to match new sw releases. The latest available
manual version can be downloaded from www.simrad-yachting.com.
MENU WIN

Table of contents | 3
Contents
1 Overview ........................................................................................7
Front panel ....................................................................................... 7
The NSE screen structure ................................................................... 8
Communicating with the NSE unit ........................................................ 9
2 Basic operation ............................................................................. 11
Turning the unit on/off ..................................................................... 11
Positioning a Man Over Board mark ................................................... 11
Adjusting the backlight..................................................................... 12
Operating the menu system .............................................................. 12
Using the cursor .............................................................................. 13
Adding entries in dialog boxes ........................................................... 13
Working with pages and panels ......................................................... 14
OP40 Remote controller ................................................................... 15
Selecting which processor to control .................................................. 16
3 Using the simulator....................................................................... 17
Simulator mode .............................................................................. 17
Demonstration mode ....................................................................... 17
Advanced simulator settings ............................................................. 17
4 Charts ........................................................................................... 19
The chart panel ............................................................................... 19
The vessel symbol ........................................................................... 19
Extension Lines ............................................................................... 20
Using the cursor on chart panel ......................................................... 20
Chart scale ..................................................................................... 21
Searching for chart objects ............................................................... 21
Displaying chart information ............................................................. 21
Positioning the chart on the panel ..................................................... 22
Selecting chart detail level................................................................ 22
Chart categories ............................................................................. 23
Chart imagery style ......................................................................... 23
Chart overlay .................................................................................. 23
Chart data ...................................................................................... 23
Chart options in Navionics chart database .......................................... 24
Photo overlay .................................................................................. 25

4 | Table of contents
5 Waypoints, routes & tracks ........................................................... 27
Waypoints ...................................................................................... 27
Tracks............................................................................................ 28
Routes ........................................................................................... 29
The waypoints, route and tracks page ................................................ 30
6 Using the radar ............................................................................. 31
The radar panel .............................................................................. 31
Setting up the radar image ............................................................... 32
Using the cursor on the radar panel ................................................... 33
Optimizing the radar image............................................................... 35
Setting a guard zone around your vessel ............................................ 36
Other vessels on the radar image ...................................................... 37
Measuring range and bearing to a target ............................................ 37
7 Other vessels on chart and radar image .......................................39
Target symbols ............................................................................... 39
How to display other vessels ............................................................. 40
Receiving MMSI messages ................................................................ 40
Defi ning a guard zone around you vessel ............................................ 40
Target alarm settings ....................................................................... 41
Viewing information about targets ..................................................... 42
Finding other AIS vessels ................................................................. 42
8 Using the echosounder .................................................................43
The echosounder image ................................................................... 43
Pausing the sounder image .............................................................. 43
Setting up the sounder display ......................................................... 44
Using colors .................................................................................... 46
Using the cursor on the echosounder panel ......................................... 46
Optimizing the echosounder image .................................................... 47
Recording the echosounder data ....................................................... 48
9 StructureScan™ ............................................................................ 51
Accessing the StructureScan™ panel ................................................. 51
The StructureScan™ images ............................................................. 51
Changing the StructureScan image .................................................... 53
Pausing StructureScan ..................................................................... 54
Using the cursor on the StructureScan panel ...................................... 54
The StructureScan image setup ........................................................ 55
Recording the StructureScan data ..................................................... 55
StructureScan overlay ..................................................................... 57

Table of contents | 5
10 Using the autopilot .......................................................................59
Autopilot indication on NSE panels ..................................................... 59
Safe operation with the autopilot ....................................................... 59
The autopilot panel .......................................................................... 60
Autopilot mode overview .................................................................. 61
Selecting autopilot modes ................................................................ 61
Using the autopilot in Standby mode .................................................. 62
Follow-up steering (FU) .................................................................... 62
AUTO mode (auto compass) .............................................................. 62
NoDrift mode .................................................................................. 66
Navigating with the NSE ................................................................... 66
Sailing with the autopilot .................................................................. 68
Wind steering and navigation ............................................................ 70
Control of steering performance ........................................................ 70
Using the NSE in an AP24/AP28 system .............................................. 71
11 Navigating ....................................................................................73
Start navigating .............................................................................. 73
Cancel navigation ............................................................................ 73
Navigation parameters ..................................................................... 74
Navigation panels ............................................................................ 75
12 The instrument panel ....................................................................77
Switching between dashboards ......................................................... 77
Dashboard styles ............................................................................ 77
Adding dashboards .......................................................................... 77
Customizing a dashboard ................................................................. 77
13 Audio ............................................................................................79
Sirius audio .................................................................................... 79
14 Weather ........................................................................................ 81
Setting up the weather image ........................................................... 81
Weather forecast ............................................................................. 82
Weather alarm settings .................................................................... 82
Animating weather graphics .............................................................. 82
15 BEP CZone.....................................................................................83
The BEP CZone panel ....................................................................... 83
CZone modes ................................................................................. 83
CZone system overview options ........................................................ 84
The BEP CZone info panel ................................................................. 84

6 | Table of contents
16 The utilities pages ........................................................................85
Vessels .......................................................................................... 85
Alarms ........................................................................................... 86
Satellites ........................................................................................ 86
Find ............................................................................................... 86
Waypoints/routes/tracks .................................................................. 86
Trip Log ......................................................................................... 87
Sun/moon ...................................................................................... 87
Tides ............................................................................................. 87
Files .............................................................................................. 87
17 Customizing your system ..............................................................89
Page setup ..................................................................................... 89
Adjusting panel size ......................................................................... 91
Setting the appearance of the instrument bar ..................................... 91
Changing system settings ................................................................. 92
18 The alarm system .........................................................................93
Type of messages ............................................................................ 93
Acknowledging a message ................................................................ 93
Customizing the alarm settings ......................................................... 94
19 Using video ...................................................................................95
The video panel .............................................................................. 95
Customizing your video settings ........................................................ 95
Optimizing the video image .............................................................. 96
Selecting video standard .................................................................. 96
20 Maintenance ................................................................................. 97
Preventive maintenance ................................................................... 97
Simple maintenance procedures ........................................................ 97
Backing up your system data ............................................................ 97
21 Menu overview ..............................................................................99
Settings menus ............................................................................... 99
Context menus ..............................................................................100
Plot menu......................................................................................100
Goto menu ....................................................................................100
22 Index .......................................................................................... 101

Overview | 7
1 Overview
Front panel
ECHORADARCHART NAV INFO PAGES
MENU
PLOT
GO TO
MARK
VESSEL
WIN
IN
MOB
ABC DEF
123
JKLGHI MNO
456
TUV
PQRS
WXYZ
7
STBY
AUTO
PWR
8
0
9
OUT
1
2 4
6
7
9
13
12
5
8
10
11
3
Key Description
1
Direct Access Keys (DAK). Provide direct access to a page. Repeated presses
of each DAK cycles through several different pages that relate to the DAK
2
PLOT/MARK key. A short press activates the Plot menu, a long press positions
a waypoint at the vessel position
3
Rotary knob. Used to maneuver in the menu system, and for context specific
operation
4
GOTO/VESSEL key. A short press activates the Goto menu, a long press
centers the chart to vessel position
5
( Tick) key. Activates/confi rms current selection
6
X (Exit) key. Used to close dialogs, and to return to previous menu level.
Toggles between cursor and vessel position on chart panels. Removes the
cursor from the screen on radar and echosounder panels
7
Cursor keypad used to move the cursor on the display, and to maneuver in the
menu system
8
MENU key. A single press displays the context menu for active panel/overlay/
operation. Pressing the key twice displays the Settings menu
9
WIN key, used on multiple panels pages. A short press toggles between the
panels, a long press expands active panel to a full page panel
10 Zoom keys for radar, echosounder and chart pages
11 MOB key. A long press positions a MOB waypoint at the vessel’s position
12
Alpha numeric keypad used for entering numbers and text in dialog boxes.
NOTE: The STBY/AUTO key is reserved for future use.
13
Power key. A short press activated the Light dialog, a long press turns the unit
off

8 | System overview
The NSE screen structure
Pages and page groups
The NSE screen is comprised of page groups, accessed by pressing one of the Direct
Access Keys (DAK).
CHART RADAR ECHO NAV INFO PAGE S
Chart Radar Echosounder Navigation Info Utilities
Each page group (except the Utilities pages) may include 5 pages. The first page in a
page group will always be a full screen panel.
The system comes pre-configured with some commonly used pages, and you can also
define your own pages. Refer the Customizing your system section.
Chart page group example Radar page group example
Panels
Each application connected to the NSE system is presented on panels, and you can have
up to 4 panels per page.
1-panel page 2-panels page 3-panels page 4-panels page
The following panels are available:
Panel Description
Chart Marine chart. Can be displayed as 2D or 3D (Navionics charts)
Radar Radar PPI (Position Plan Indicator)
Echo Echosounder
Instruments Confi gurable set of screens representing live data from the vessel.
Shown as digits analog/linear gauges
Steer Navigation information
Video Live video
Position GPS Position, SOG/COG and time

System overview | 9
In addition to these panels the following applications can be connected and displayed on
other panels:
Application Description
AIS AIS information as overlay on chart and radar panels
Weather Weather graphics and data as overlay on chart panel.
Sirius Weather application is available in North America only.
Audio Satellite radio functions as a panel along the bottom of a page.
Sirius Audio application is available in North America only.
Instrument bar
Sensors connected to the system can be viewed in an instrument bar on top of your
screen.
Several display options are available for this bar; refer Customizing your system
section.
Communicating with the NSE unit
The NSE system communicates with the user by using menus and dialogs.
Settings menu
The system includes one Settings menu, accessed by pressing the MENU
key twice. It provides access to system settings, advanced settings for each
function and for vessel specific settings.
Context menus
A context menu contains items that are relevant to the current
context. A context menu is accessed by pressing the MENU key.
Each panel has its own context menu which gives access to basic
functions for that panel.
Plot menu
Used for creating new waypoints, routes and tracks, and for
accessing the waypoints, routes and tracks library.
The menu can be accessed independent on which panel that is
active. When the PLOT key is pressed any other menu action will be
interrupted.
Goto menu
Used to start the navigating function.
When the vessel is navigating the menu will be expanded to include options
to stop or change navigation.
The menu can be accessed independent on which panel that is active. When
the GOTO key is pressed any other menu action will be interrupted.
MENU WIN
x2
MENU WIN
PLOT
GO TO
MARK
VESSEL
PLOT
GO TO
MARK
VESSEL

10 | System overview
Dialogs
Dialogs are used for entering user input or for presenting
information to the user.
A dialog may be presented in full-screen, or as a popup
dialog in the centre of the screen.
Depending on type of information or entry, different keys
are used to confirm, cancel and close the dialog.
Alarm messages
The NSE system will continually check for dangerous situations and
system faults while the system is running.
When an alarm situation occurs, the Alarm window will pop up.
If you have enabled the siren, an audible alarm will be activated when
any alarm situation occurs.
Refer to The alarm system section for further information.

Basic operation | 11
2 Basic operation
Turning the unit on/off
POWER ON STAND BY POWER OFF
PWR
PWR
PWR
3 s
If you turn the unit ON when no external equipment is connected you will be asked to
run in simulator mode.
When you turn ON the system after the first-time initialization, the system will start with
the same page and with settings that were activated when the system was turned OFF.
If the radar is running you can turn it to standby mode from
within the Light dialog.
Positioning a Man Over Board mark
If an emergency situation should occur, you can position a Man Over Board waypoint at
the vessel’s current position by pressing and holding the “1” key.
When you activate the MOB function the following actions are automatically performed:
- a MOB waypoint is positioned at the vessel’s position
- the display switches to a zoomed Chart panel, centered on vessel position
- the vessel starts navigating towards the MOB waypoint
MOB
1
3 s
The vessel will continue navigating towards the MOB point
until the waypoint is reached or until you select to stop this
navigation.
PWR
PLOT
GO TO
MARK
VESSEL

12 | Basic operation
Adjusting the backlight
The backlight for LCD and keys can be adjusted at any time independent of what is on
the screen.
or
PWR
10
10
3
1 6
+
PWR
MENU WIN
A night mode is included and optimized for low light conditions.
Details on the chart may be less visible when the Night mode is selected!
Operating the menu system
Selecting menu item and confi rming selection
You operate a menu by using the rotary knob to select menu item, and then pressing the
knob to confirm your selection.
You can also operate the menu by using the arrow keypad to select an item, and then
the Tick key to confirm a selection.
MENU WIN
MENU WIN
The illustrations for menu operation throughout this manual will refer to the rotary knob!
Exiting the menu
By pressing the X key the menu will return to previous menu level, and then exit.
MENU WIN

Basic operation | 13
Using the cursor
The cursor is by default not shown on any panel.
When you use one of the arrow keys on a Chart, Radar or
Echosounder panel the cursor will become visible. The cursor
information window will show position coordinates at the
cursor position, and range and bearing to the vessel.
On an Echosounder panel the cursor information window will
include the depth at cursor position.
Further use of the cursor is described in the Chart, Radar and Echosounder sections.
To remove the cursor and cursor elements from the panel, press the X key.
Adding entries in dialog boxes
Selecting entry fi eld
You switch between the entry fields and keys in a dialog box by using the rotary knob or
the arrow keys.
You can enter information by pressing the rotary knob or the Tick key when a field is
highlighted.
Adjusting values
You adjust a numeric value in a field by using the keypad or the rotary
knob.
You need to press the rotary knob first to change the function from
selecting fields to editing the slider.
Entering text
The alpha numeric keypad is used for entering digits and text in dialog boxes.
If digit entries are required the keyboard will input digits only.
If both digits and letters are accepted in a dialog repeated short presses on the key will
cycle through the letters for that key, while a long press will enter the respective digit.
KEY 1st press 2nd press 3rd press 4th press/or press
and hold
ABC
2
ABC 2
Press the IN key for uppercase letters and the OUT key for lowercase.
Depending on type of information or entry different keys are used to confirm the entries.
When confirmed or cancelled the dialog box will close.
Context help in the dialog boxes
When you select an input field, a context
help for that field will be shown.
MOB
ABC DEF
123
JKLGHI MNO
456
TUV
PQRS
WXYZ
7
STBY
AUTO
PWR
8
0
9
IN
OUT

14 | Basic operation
Working with pages and panels
Selecting pages
You access a page group by pressing the corresponding DAK (Direct Access Key).
PAGE SINFONAVECHORADARCHART
Active DAK is indicated with a red symbol right above the key.
When you press a DAK for the first time, the default page for
that group is displayed. When you later switch between the page
groups, the last active page in each group will be displayed.
If you repress a page group’s DAK a list of available pages for that group will be
displayed.
Selecting active panel
In a split screen you can have multiple panels, but only one panel can be active
at a time. You will only be able to access the context menu of the active panel.
Active panel is outlined with a red border.
You switch between active panels by pressing the WIN key.
Maximizing active panel
You press and hold the WIN key to maximize the selected panel. By repressing the WIN
key the panel will return to the previous split screen view.
MENU WIN
MENU WIN
3 s
Editing a page
You can edit any page in a page group except the first page. You can also define your
own pages for each DAK as described in the Customizing your system section.
ECHORADARCHART
MENU WIN

Basic operation | 15
OP40 Remote controller
NSE 3.0 software version includes OP40 support, enabling you to operate many of the
NSE functions with the OP40 Controller.
MARK
VESSEL
STBY
AUTO
PWR
MOB
PLOT GO TO
MENU WIN
1
3
6
7
PQRS
8
TUV
9
WXYZ
MNO
5
JKL
2
ABC DEF
GHI
4
0
STBY
AUTO
OUT
IN
RADARCHART
ECHO NAV
INFO PAGES
DISPLAY
2 3 54 6 7 8
10
1112131415
16
9
1
Key Description
1
MOB (Man Overboard). A long press will position a Man Over Board (MOB)
waypoint at the vessel’s current position
2 Unit under command LEDs. Indicates which unit the OP40 is controlling.
3 DISPLAY: Changes which NSE unit the OP40 is controlling
4
PLOT/MARK key. A short press activates the Plot menu, a long press positions
a waypoint at the vessel position
5 Zoom IN zoom OUT buttons for radar, echosounder and chart pages
6
GOTO/VESSEL key. A short press activates the Goto menu, a long press
centers the chart to vessel position
7
key — Activates/confi rms current selection
8 Rotary knob. The function of the knob is depending on active context
9 X key cancels changes and returns to previous menu level
10
Cursor keypad used to move the cursor on the display, and to maneuver in the
menu system
11
WIN key, used on multiple panels pages. A short press toggles between the
panels, a long press expands active panel to a full page panel and back again
12
MENU key. Used to display the context menu for the active panel/overlay, and
for selecting options in edit mode. 2 x MENU for accessing system settings
menu
13
Direct Access Keys (DAK). Provide direct access to a page. Repeated presses
of each DAK cycles through several different pages that relate to the DAK
14
The PWR / Brightness button can bring up options to adjust brightness and
change day / night mode.
It can turn off the NSE but cannot turn it on. To turn on a NSE you must use
the power button on each specifi c NSE unit you wish to use.
15 STBY AUTO: Autopilot Auto steer / Stand-By
16 Alpha numeric keypad used for entering numbers and text in dialog boxes

16 | Basic operation
Selecting which processor to control
Before an OP40 can be used it must be configured and assigned to the processor. Refer
to the separate NSE Installation manual for more information.
The following color codes are used on the OP40’s DISPLAY LED;
Color/Status Description
Red Processor is OFF
Green - Flashing Processor powering up
Green Processor is ON
To take control of the next display press the DISPLAY key. Short presses of the DISPLAY
key will toggle control through LED positions that have been assigned.
MOB
DISPLAY
M
O
B
DISPLAY

Simulator | 17
3 Using the simulator
Simulator mode
The simulation feature main data sources, so you can see how the unit works without
being connected to echosounder, radar, GPS etc.
You can use the simulator to help you become familiar with your unit before using it out
on the water.
When the simulator is toggled on this is indicated in the lower part of
the display.
Demonstration mode
In this mode the unit automatically runs through the main features of
the product; it changes pages automatically, adjusts settings, opens
menus etc.
If you press a key when demo mode is running, the demonstration will
pause. After a time-out period, demo mode will resume again.
Advanced simulator settings
The advanced simulator settings allows you to define how to run the
simulator. When the settings are saved these will be used as default
when starting the simulator mode.
Source fi les
Selects data to be used.
A set of source files is included in your system, and you
can import files by using a USB stick or a memory card.
Refer to The utilities pages section.
You can also use your own recorded echosounder files in
the simulator.
For how to record echosounder files, refer to the Using
the echosounder section.
GPS source
Selects where the GPS data is generated from.
Speed, Course and Route
Used for manually enter values when GPS source is set to
Simulated course or Simulated route. Otherwise, GPS
data including speed and course comes from the selected echosounder or radar files.
Set start position
Moves the vessel to current cursor position.
MENU WIN
x2

18 | Simulator
Blank page

Using charts | 19
4 Charts
On the chart panel you can determine your vessel’s position in relation to land. You can
use the chart display for planning routes and sailing along a predefined route.
The chart function can also display your vessel’s position relative to other chart objects,
plan and navigate routes, create waypoints; overlay a radar image and display AIS
targets and weather information.
Simrad NSE comes preloaded with regional cartography.
US Versions include InsightHD Cartography for the entire US with Shaded Relief. Europe
and Rest Of World Versions include Navionics Coastal Cartography.
All Versions are compatible with Navionics Platinum Plus via SD Card.
The chart panel
GRID LINES *
EXTENSION
LINE *
RANGE
RINGS *
TRACK *
ROUTE *
VESSEL
CHART RANGE RANGE
SCALE
NORTH
INDICATOR
WAYPOINT *
* Optional chart image items
You turn the optional images on/off individually.
The vessel symbol
When a GPS and a suitable compass sensor is connected to the system, the vessel
symbol indicates vessel position and heading. Without a heading sensor fitted, the vessel
icon will orientate itself using COG (Course over Ground).
If no GPS is available the vessel symbol will include a question mark.
MENU WIN
x2
/