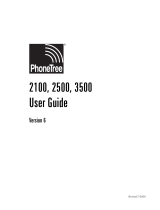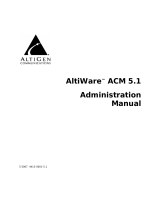Page is loading ...

PCS
Advanced Telephone Messaging
Revised 10/02
Network Client Guide
Operating Instructions and Install Guide
PhoneTree 2500 and 3500 series

Table of Contents
2
Installation . . . . . . . . . . . . . . . . . . . . . . . . . . . . . . . . . . . . . . . . . . . . .3
Step One: Verify Your PC Compatibility . . . . . . . . . . . . . . . . . . . . . . . . .3
Step Two: Install the Software . . . . . . . . . . . . . . . . . . . . . . . . . . . . . . . . .4
Step Three: Configure Your Client . . . . . . . . . . . . . . . . . . . . . . . . . . . . .6
Initial Setups . . . . . . . . . . . . . . . . . . . . . . . . . . . . . . . . . . . . . . . . . . .8
Call Options . . . . . . . . . . . . . . . . . . . . . . . . . . . . . . . . . . . . . . . . . . . . .8
Daily Operation . . . . . . . . . . . . . . . . . . . . . . . . . . . . . . . . . . . . . . . .15
Starting a Call Job . . . . . . . . . . . . . . . . . . . . . . . . . . . . . . . . . . . . . . . .15
Checking Call Status . . . . . . . . . . . . . . . . . . . . . . . . . . . . . . . . . . . . . .16
Reference . . . . . . . . . . . . . . . . . . . . . . . . . . . . . . . . . . . . . . . . . . . . .21
Importing Data . . . . . . . . . . . . . . . . . . . . . . . . . . . . . . . . . . . . . . . . . .21
The PhoneTree Call Status Screen . . . . . . . . . . . . . . . . . . . . . . . . . . . . .25
Common Questions . . . . . . . . . . . . . . . . . . . . . . . . . . . . . . . . . . . . .28
The PhoneTree Website . . . . . . . . . . . . . . . . . . . . . . . . . . . . . . . . . .29
Contacting PCS . . . . . . . . . . . . . . . . . . . . . . . . . . . . . . . . . . . . . . . .31

3
Installation:Verify Your PC Compatibility
Congratulations on your purchase of the PhoneTree Network Client! This
manual will guide you through the installation and setup of the PhoneTree
Network Client on your system. If you need assistance with the installation,
talk to the PhoneTree Network Administrator in your office or refer to the
PhoneTree 2500/3500 User’s Manual.
Step One: Verify Your PC Compatibility
1. Operating System
Your PC must have Microsoft Windows 95, 98, 2000, ME or XP as the
operating system. PhoneTree is not compatible with Windows 3.1 or NT.
2. PC Resources: PhoneTree client
•32 MB RAM (64 MB recommended)
•CD ROM drive
•Color monitor
•sound card
•microphone
•speakers
3. Network Configuration
The PC that will be hosting PhoneTree must be configured and installed
on the office network, and the computer where you will be installing the
PhoneTree Client must be configured and installed on the same network
(but on a different computer).

Installation: Install the Software
4
Step Two: Install the Software
1. Insert the CD
Insert the CD in your drive. Choose Start -> Run -> Browse... ->
SETUPUSBCLIENT\Setup.exe (look for this file on the CD) -> click
Open -> click OK. The installation should then begin.
2. Choose the Default Settings
Click on Next several times until the installation process starts. In order
to assure reliable operation and ease of service, please DO NOT change
the default information as it is presented.
Please note
this!

5
Installation: Install the Software, continued
3. Finish Installation
When asked, click the Finish button. Do not start the PhoneTree
program at this time. Close the Client window.
4. Check for Icon on Desktop
Now you should have a PhoneTree Client icon on
your desktop (shown at right). You are now ready to
go on to Step Three: Configure Your Client.

Installation: Configure Your Client
6
Step Three: Configure Your Client
1.
Double-click on the PhoneTree Client icon on your desktop. You will be
prompted to configure your client. The screen below will come up. You need
to do three things: tell the Client where the PhoneTree Server is located on the
network, create a default local path for all your local calling data, and tell the
Client which translator to use when sending calling data to the PhoneTree Server.
2. To tell the PhoneTree Client software where the Server software resides, click
the Browse Server Path button. Navigate to the location of the PhoneTree
software over your computer network. When you’ve found it, click Open.
Look for this
filename on
your network.

7
Installation: Configure Your Client, continued
3. To create a default folder where all your calling preferences and other data
will be kept, click the Make Default Local Path button. A folder will be
created on your hard drive in the location shown, and this is where all data
that is generated by the PhoneTree Network Client software will be stored.
This is a
sample
ASCII file,
viewed in
WordPad.
4. Now you need to choose a translator
for your calling data. This translator
will be used if you generate a calling
list locally, on your own computer, and
you want to send it to PhoneTree to
use when starting a call session.
Generic CSV will translate any
comma-delimited text (ASCII) file that
follows the format at right (last
name,first name,phone)—use this
unless you commonly use a member
database program and its translator
appears in the drop-down menu.
5. Click OK. You are now ready to start
calling! Turn to the next section, Daily
Operation.

Initial Setups: Call Options
8
Call Options
Once you are finished with configuration, you will see the Call Status screen,
which is the main screen for the PhoneTree Network Client. To initiate a call
session:
❶Click on the PhoneTree button.
❷Choose the PhoneTree you would like to access from the menu, then click
the OK button. PhoneTrees protected by a password will be marked with
an asterisk (*).
❶
❷

9
Initial Setups: Call Options, continued
❸
❹
❹
❸The Easy Call dialog will appear. From the Setup menu, choose Call Options.
❹The Call Times tab will be active. Choose days to call on by clicking on
the box(es) next to the day. Change the Don’t Call Before and the
Don’t Call After times by clicking on them—a Set Time box will appear,
allowing you to make changes. There is a checkbox called Allow
Different Times for Each Day. If you choose this option you can
change the Don’t Call Before and the Don’t Call After times to
something different each day. Also, you can choose to use
Pause/Resume (to pause calling when people are eating dinner, for
instance). Turning this option ON brings up the pause/resume times.

Initial Setups: Call Options, continued
10
a
i
c
b
j
h
g
f
d
e
❺Click on the Call Options tab.
a. Selecting the “Hangup Detect” option means that if the called party
hangs up the phone early, PhoneTree will note this in the status report.
[Recommended setting: ON]
b. “Star to Repeat” gives the listener the option to repeat the message if
they wish by pressing the Star(*) key on their phone. If you choose
this option, you will need to add “To hear this message again, press the
star key now” toward the end of your message, followed by a pause (to
give the listener time to press Star). [Recommended setting: ON]
c. “Play Message 2 Times” means that each time PhoneTree delivers a
message, it will play the same message twice. This option significantly
lengthens the time it takes to finish a call job. [Recommended: OFF]
d. “Quick Call Mode” speeds up message delivery by calling only people
who are at home. During the first round of calling, PhoneTree will
only ring 3 times at a number before hanging up and going to the next
number. The result is that answering machines, which traditionally
pick up after the 4th ring, will be called last. During subsequent
rounds of calling, PhoneTree will revert to its normal calling setups.
[Recommended setting: OFF]
e. “Count Replies Mode” tells PhoneTree to stop calling after the
desired number of people press 9 in response to your question. For
example: “Hi, this is Steve. I’m calling to get three volunteers to help
paint the gym. If you can help, please press 9 now. --pause-- Thanks!”
If this option is selected, a Replies Needed number appears (default:
5) where you can change the number of “yes” (9) replies you want

11
Initial Setups: Call Options, continued
from 1 to 1000. This mode only recognizes 9 when dialed on touch-
tone phones. This feature is especially good for seeking a limited
number of volunteers, because PhoneTree will stop calling after the
number of desired 9 replies are received. [Recommended setting: OFF]
f. “Job Priority” enables you to specify whether your job is Low, Medium
(Mid), or High priority. Use Medium (Mid) for most call jobs, High for
when a job is urgent and needs to be completed quickly, and Low for
call jobs that aren’t as time-sensitive as most. If you select High, your
call job will precede all other current jobs and will be completed first.
[Recommended setting: Mid]
g. “Max Rings to No Answer” means the number of rings before
PhoneTree considers the call to be Not Answered. Select a value
between 3 and 8, keeping in mind that most answering machines will
pick up after the 4th ring. [Recommended setting: 7]
h. “Max No Answers” can be set from 1 to 15. PhoneTree will call a
number back this many times if it gets a busy signal or a No Answer.
PhoneTree automatically spreads these attempts out over the day.
[Recommended setting: 15]
i. “Max Length of Answering Machine Message (secs)” can be set
between 25 and 80 seconds. Change this only if you see “Ans Mach
OGM too long” in the Status report. [Recommended setting: 25]
j. “Pause this many seconds after the message finishes to permit
user time to press” is helpful if you are using the “Star to Repeat”
option—use it to assure that the member has enough time to press the
Star key. [Recommended setting: 0, when using Star to Repeat: 2]

Initial Setups: Call Options, continued
12
❻Click on the Transfer Options tab. There are four options in the drop-
down menu, Off, a) Mailbox, b) Phone System and c) 3-Way Call. Unless
this is set to Off, any time your members press 0 during a PhoneTree
message they will be transferred to the location you specify here.
a. Mailbox: Choosing this option allows your members to leave you a
voice mail message, just as if you had an answering machine hooked
up to PhoneTree. You will need to record an OGM (outgoing message)
that will be played after a member presses 0. To do this, click OK on
this screen and read the instructions on page 44 of the PhoneTree
User’s Manual. Don’t forget to tell your members in your PhoneTree
message to press 0 if they want to leave a message.
b. Phone System allows your members to be transferred to a live operator
in your office. You will be prompted to specify the extension to where
the call will be transferred, and also to specify a hook flash delay (leave
at 3 unless you experience problems). This option requires that
PhoneTree be connected to an analog extension on your phone system.
c. Choose the 3-Way Calling option if you subscribe to 3-Way Calling
through the phone company and you’d like your members to be able to
be transferred to another number. You will need to specify the number
to where the member will be transferred, and also to specify a hook
flash delay (leave at 3 unless you experience problems).
❼Click on the Advanced Options tab. In general, we recommend you not
change these options unless directed to do so by PhoneTree technical
support. However, you may need to adjust these settings from time to time.
a
c
b

13
Initial Setups: Call Options, continued
a. These dialing settings are included here if you need to make
adjustments on a per-PhoneTree basis. For example, suppose you want
this PhoneTree only to only talk to people who are at home (i.e., to
never leave a message on an answering machine). You would put an
“A” in the Suffix box (which tells PhoneTree to hang up when it
detects an answering machine). Remember, any Prefixes, Suffixes and
Library numbers you type here will be in addition to any others typed
on the Configure Phone Lines dialog on the Administrator Desktop of
the host machine (which are system-wide).
b. If this PhoneTree will be calling any pager numbers, type in the callback
number here in the Pager box, and be sure to put a “C” in your list
after any pager phone number (i.e. 722–5992C). Doing this will ensure
that PhoneTree will leave your callback number on the pagers it calls.
c. Duplicates/Blocked Numbers: PhoneTree will remove duplicates
automatically, if you check one of the two options here. Selecting Keep
Duplicates (default) will keep your list unchanged. Keep Removed
Blocked Numbers ON (default) unless for some reason you would not
like PhoneTree to remove the people on the Blocked Number list (see
the Admin Desktop on page 38 of the PhoneTree User’s Manual).
d. Daily Calling: If you would like this PhoneTree to call the same list
each day (during the call window(s) you set on the Call Times tab),
check this option. You can also print your call status report
automatically (choose from Never, No Answer/Not Confirmed or After
Max Tries). Default: OFF
a
e
c
bf
d

Initial Setups: Call Options, continued
14
e. Create Results File (Jobxx.out) for another application: If you would
like to save a call status file that another application (like your member
management program) can use later, check this option. Default: OFF
f. Call Logging: If you would like the calls made with this PhoneTree to be
included in the system-wide call log, choose either Log Completed Calls
or Log All Calls from the drop-down menu. Read more about call logging
on pages 27 and 28 of the PhoneTree User’s Manual. Default: OFF
❽Click the OK button.
➒You will be returned to the Easy Call screen. To record your message, press
the Record button. After you hear the beep, immediately start speaking your
message into your computer’s mic. You will see a counter displaying the time
elapsed. Once you have completed your message, press the Stop button. To
preview your message, click the Play button. If you don’t like your message,
press the Record button again and record over the old message (if the voice
quality is too soft, check the mixer settings for your sound card).
❿When you are happy with your message, click one of the radio buttons at
the bottom of the screen:
a. Call the new list I have selected: Use File -> Select!: Use this if you
have generated a new list locally (on your own computer) using third-
party software. Turn to the Importing Data section (page 21) for
instructions on how to do this.
b. Call the list PhoneTree already has: NameofFile.mdb:Use this if you
want PhoneTree to call using the file that is currently active on the
server machine for this PhoneTree. The correct name of this file will
appear here (if you see No list available! then you will need to go to
the PhoneTree host computer and select a list for this PhoneTree).
➒
❿

15
Daily Operation: Starting a Call Job
Starting a Call Job
To start calling, click the Call List button on the Easy Call screen:
The light on the Server Status will turn from green (Calling) to orange
(Pausing!), to yellow (Paused) and finally back to green again, when you
will see your new call job appear in the list of PhoneTrees.
You can monitor calls for the currently active PhoneTrees right here from
your own computer. The information shown is updated every few seconds.
Click here to
start calls.
Calls will be
paused as your
new job is added.

Daily Operation: Checking Call Status
16
Checking Call Status
Once your call job is complete, you will probably want to check the Call
Status, which will give you a complete report on the call job. Here’s how:
❶First, you must contact your PhoneTree Administrator or visit the Host
computer. Go to the Edit screen of the PhoneTree for which you want to
view the Call Status, and choose Call Options from the Setup menu.
Click on the Advanced Options tab and make sure that the Allow
Client to View Call Status box is checked. This must be done on the
Host computer and cannot be done from within the PhoneTree Network
Client. You will only need to do this once for each PhoneTree.
❷Now, go back to the PhoneTree Network Client on your computer and
click the PhoneTree button on the main screen (PhoneTree Call Status).
Make sure this
box is checked.
❷

17
Daily Operation: Checking Call Status, continued
❸Choose the PhoneTree for which you would like to view the Call Status
and click OK.
❹Now you are back on the Easy Call screen for that PhoneTree. Choose
Update Call Results from the File menu.
❺Click the Yes button on the dialog box that follows:
❸

Daily Operation: Checking Call Status, continued
18
❻Now you should get a notification that looks like the following. Click the
OK button.
❼You will be taken back to the PhoneTree Call Status screen (the main
Client screen) and you can watch as calls are temporarily paused while an
up-to-date call list is generated on the Host machine.
❽Once calls have resumed and the green light is back on, click on the
PhoneTree button again, and choose your PhoneTree from the Choose a
PhoneTree screen again (repeat steps 2 and 3).
➒Choose View Call List from the File menu of the Easy Call screen:
❿The Call List (including the most recent Call Statuses) for this PhoneTree
will be opened automatically as a text file (Job.txt) in WordPad. This is a
new text file generated by PhoneTree and now resides in your PhoneTree
Client folder locally, on your computer. It should look like the picture on
the opposite page.

19
Daily Operation: Checking Call Status, continued
Call Status is in
this column.
Use Windows Explorer to locate and move a copy of Wordpad to the
directory shown in the dialog above (the PhoneTree Client software
needs to know where Wordpad is, since it uses Wordpad to display your
Call Status).
If instead of the Job.txt, you get an error message like the one below:

Daily Operation: Checking Call Status, continued
20
Standard Call Statuses
Not Called Yet — Person has not been called yet
Ans by Person — Message was delivered to a person
Phone Was Busy — Phone was busy on last call to person
Did Not Answer — Person did not answer last call
Ans By Machine — Message was delivered to member’s answering machine
Learned Machine — Person’s answering machine is ‘unique’ and was
learned (will call back)
9 Was Not Dialed — Delivery unconfirmed when asked to dial 9 (will call back)
Never Dialed 9! — Did not confirm delivery after 3 call attempts
Max No Answers — Line was busy or not answered for 15 call attempts
(FCC calling limit) or max attempts set by user
Not Selected — Person is not selected for calling
Hung Up Early — Call was answered but responder hung up before
message finished
If the following statuses appear, please check the phone number:
Call Failed! — Error detected during call (check for disconnected/
changed number)
OGM Too Long — Call was answered by machine, but its OGM
(outgoing message) was too long
Telco Message — Call was answered with a telephone company (Tri-
Tone) re-order tone (disconnect/change)
No Connect — No signal detected after dialing (phone number is
probably not valid)
FAX or Modem — Call was answered by a FAX machine or modem
Member Reply
In addition to the above statuses, a number may appear to the right of the
status. This indicates a TouchTone®was pressed by the person during the call:
0— Indicates call was transferred to the Transfer Method you chose on
the Transfer Options tab of the Call Options dialog box (page 12)
1 thru 9 — Meaning will vary depending on message. You may request that
the person respond to a question with any touch-tone digit (ie,
dial ‘5’ to confirm that you will be at the meeting, dial ‘3’ if you
would like someone to call you back, etc...)
/