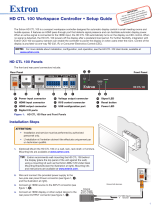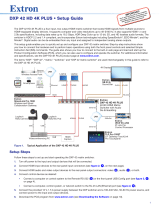Page is loading ...

IMPORTANT:
Go to www.extron.com for the
complete user guide and installation
instructions before connecting the
product to the power source.
HD CTL 100 • Setup Guide
with Microsoft Teams Rooms (MTR)
This is a supplementary setup guide for properly setting up the HD CTL 100 with Microsoft Teams Rooms (MTR) (formerly known
as Skype Room Systems).
The Extron HD CTL 100 is a compact workspace
controller designed for automatic display control
in small meeting rooms and huddle spaces. It
features an HDMI pass-through port that detects
signal presence. When an active signal is
connected to the HDMI input from the
Microsoft Teams Rooms (MTR) device, the
HD CTL 100 automatically turns on the display
via CEC control. When no signal is detected,
the HD CTL 100 powers off the display after a
predetermined period.
The diagrams in this guide show how to set up
using either a dedicated Microsoft SRS device or
a touchscreen display attached to a Microsoft
Teams Rooms PC.
For advanced room automation and integration with
optional room occupancy sensors, or the control of
display via RS-232 (or infrared) using the
Conguration Program, reference the full
HD CTL 100 Workspace Controller Setup Guide,
available at www.extron.com.
NOTE: For more details about installation,
conguration, and operation, see the
HD CTL 100 User Guide, available at
www.extron.com.
HD CTL 100 Panels
The front and rear panel connectors include:
POWER
12V
0.3A MAX
INPUT
OUTPUT
+V OUTDIGITAL I / O
HDMI/CECHDMI
G 24
IR / S
SG
21G43G
A
A
A
B
B
B
C
C
C
D
D
D
E
E
E F
F
F
CONFIG
R
SIGNAL
HD CTL 100
H
H
H
I
I
I
J
J
J
Rear Panel
Front Panel
G
A
Power
input connector
E
Voltage output connector
H
Reset button
B
HDMI
input connector
F
IR/S control connector
I
USB configuration port
C
HDMI/CEC
output connector
G
Power LED
J
Signal LED
D
Digital
I/O ports
Figure 1. HD CTL 100 Rear and Front Panels
1
1
R
e
gi
o
na
l S
al
es
0
3
0
60
90
1
20
150
SOU
TH
N
ORTH
EAS
T
W
EST
Microsoft Teams Rooms
Laptop
(HDMI)
HD CTL 100
(HDMI & CEC)
12:05 PM
Camera/
Mic/Speaker
Example of Microsoft Teams Rooms (MTR)

HD CTL 100 – Microsoft Teams Rooms (MTR) • Setup Guide
2
Connecting Microsoft Teams Rooms (MTR) to the HD CTL 100
The following are examples of Microsoft Teams Rooms devices that can be used with the HD CTL 100.
Touchscreen Control with MTR Computer All-in-One MTR Computers
• Logitech
®
Tap • Lenovo
®
Thinksmart
™
Hub 500
• HP
®
Elite Slice
• Logitech SmartDock
• Polycom
®
MSR Series
• Polycom MSR Dock
• Yealink
®
MVC Series
1. Connect the provided power supply to the device running MTR.
2. For a Single Display system, connect an HDMI cable from either of the MTR computer HDMI OUT connectors to the Input
connector on the HD CTL 100 (see figure2 and figure3).
POWER
12V
0.3A MAX
INPUT
OUTPUT
+V OUTDIGITAL I / O
HDMI/CECHDMI
G24
IR /S
SG
21G 43G
HD CTL 100
Workspace
Controller
HDMI
HDMI
Display
Laptop
HDMI/CEC
USB
USB
Microsoft
Teams
Rooms
Computer
Touchscreen Control Panel
Camera/Mic/
Speaker
Figure 2. Cabling Diagram (Single Display) for Touchscreen Control
POWER
12V
0.3A MAX
INPUT
OUTPUT
+V OUTDIGITAL I / O
HDMI/CECHDMI
G24
IR /S
SG
21G 43G
HD CTL 100
Workspace
Controller
HDMI
HDMI
Display
Laptop
HDMI/CEC
Camera/Mic/Speaker
USB
All-in-one MTR Computer
Figure 3. Cabling Diagram (Single Display) for MTR Computer
2
3

3. For a Dual Display system, you need a second HD CTL 100. Connect HDMI cables from both of the MTR computer HDMI
OUT connectors to the Input connectors of the two HD CTL 100s (see figure4 and figure5).
POWER
12V
0.3A MAX
INPUT
OUTPUT
+V OUTDIGITAL I / O
HDMI/CECHDMI
G24
IR /S
SG
21G 43G
HD CTL 100
HDMI
Display
Display
Laptop
HDMI/CEC
POWER
12V
0.3A MAX
INPUT
OUTPUT
+V OUTDIGITAL I / O
HDMI/CECHDMI
G24
IR /S
SG
21G 43G
HDMI/CEC
HD CTL 100
HDMI
HDMI
USB
L
USB
Camera/
Mic/
Speaker
Touchscreen Control Panel
Di l
MODEL 80
FLAT PANEL
Microsoft
Teams
Rooms
Computer
Di l
D
MODEL 80
FLAT PANEL
Figure 4. Cabling Diagram (Dual Display) for Touchscreen Control
POWER
12V
0.3A MAX
INPUT
OUTPUT
+V OUTDIGITAL I / O
HDMI/CECHDMI
G24
IR /S
SG
21G 43G
HD CTL 100
HDMI
HDMI
Display
Display
Laptop
HDMI/CEC
POWER
12V
0.3A MAX
INPUT
OUTPUT
+V OUTDIGITAL I / O
HDMI/CECHDMI
G24
IR /S
SG
21G 43G
HDMI
HDMI/CEC
HD CTL 100
USB
Camera/
Mic/
Speaker
All-in-one MTR Computer
L
Figure 5. Cabling Diagram (Dual Display) for MTR Computer
NOTE: The displays in figure2 on the previous page through gure5 are controlled via CEC, which is accomplished using
the same HDMI cables for transporting video from the Microsoft Teams Rooms to the display. For instances where the
displays do not support CEC, use RS-232 or IR control. Enabling CEC on some displays may be required. Please consult
the display manual for instructions
4
5
3

HD CTL 100 – Microsoft Teams Rooms (MTR) • Setup Guide
Microsoft Teams Rooms Setup Configuration
1. With the MTR device powered up, at the main presentation window select the More icon (
1
).
2. Select Settings (
2
) and log in as administrator.
3. Select Windows Settings (
3
) to go to the administrator sign-in.
4

4. On the Windows login page, select the appropriate user account to sign in as administrator and enter the credentials. Select
the Right Arrow (
4
) when done.
5. From the Windows Start menu, select the Settings icon (
5
).
6. Select System (
6
).
7. To ensure the system turns off the presentation display when not in use, select Power and sleep on the System menu.
The Screen time (
7
) for the display can be set to any specific value. The suggested Screen time, when on AC power, is
10minutes. The suggested setting for Sleep (
8
) is Never.
8. When motion is detected from the motion sensor on the MTR device, the video signal is given as an output to the
HDCTL100. The HD CTL 100 sends a power command to the display, and the MTR screen is then displayed on the display
monitor.
NOTE: Plugging in a source device, such as a laptop, when the screen is in sleep mode does not wake the Microsoft Teams
Rooms device.
5

© 2019-2020 Extron Electronics All rights reserved. www.extron.com
All trademarks mentioned are the property of their respective owners.
Worldwide Headquarters: Extron USA West, 1025 E. Ball Road, Anaheim, CA 92805, 800.633.9876
68-3064-52 Rev. C
06 20
For information on safety guidelines, regulatory compliances, EMI/EMF compatibility, accessibility, and related topics, see the
Extron Safety and Regulatory Compliance Guide on the Extron website.
/