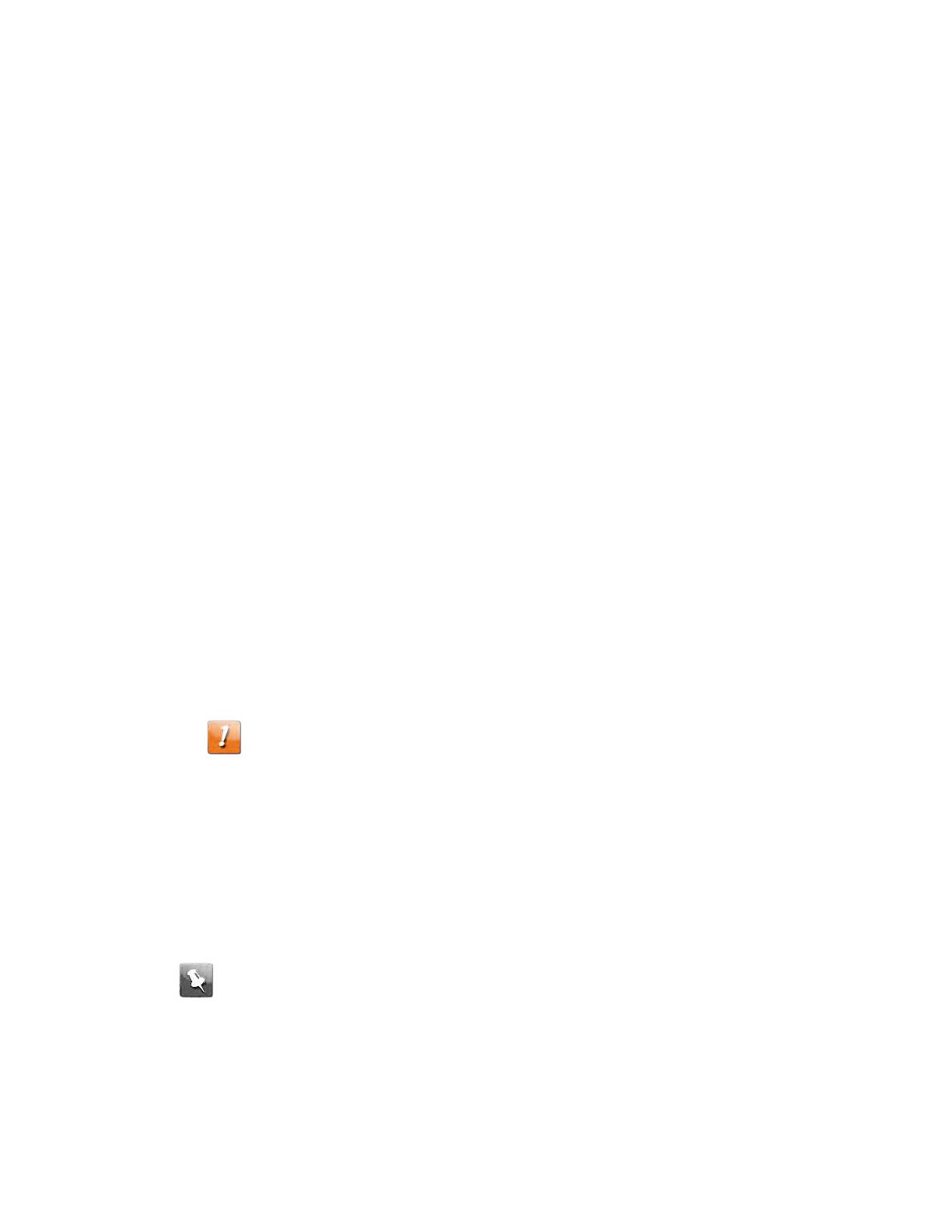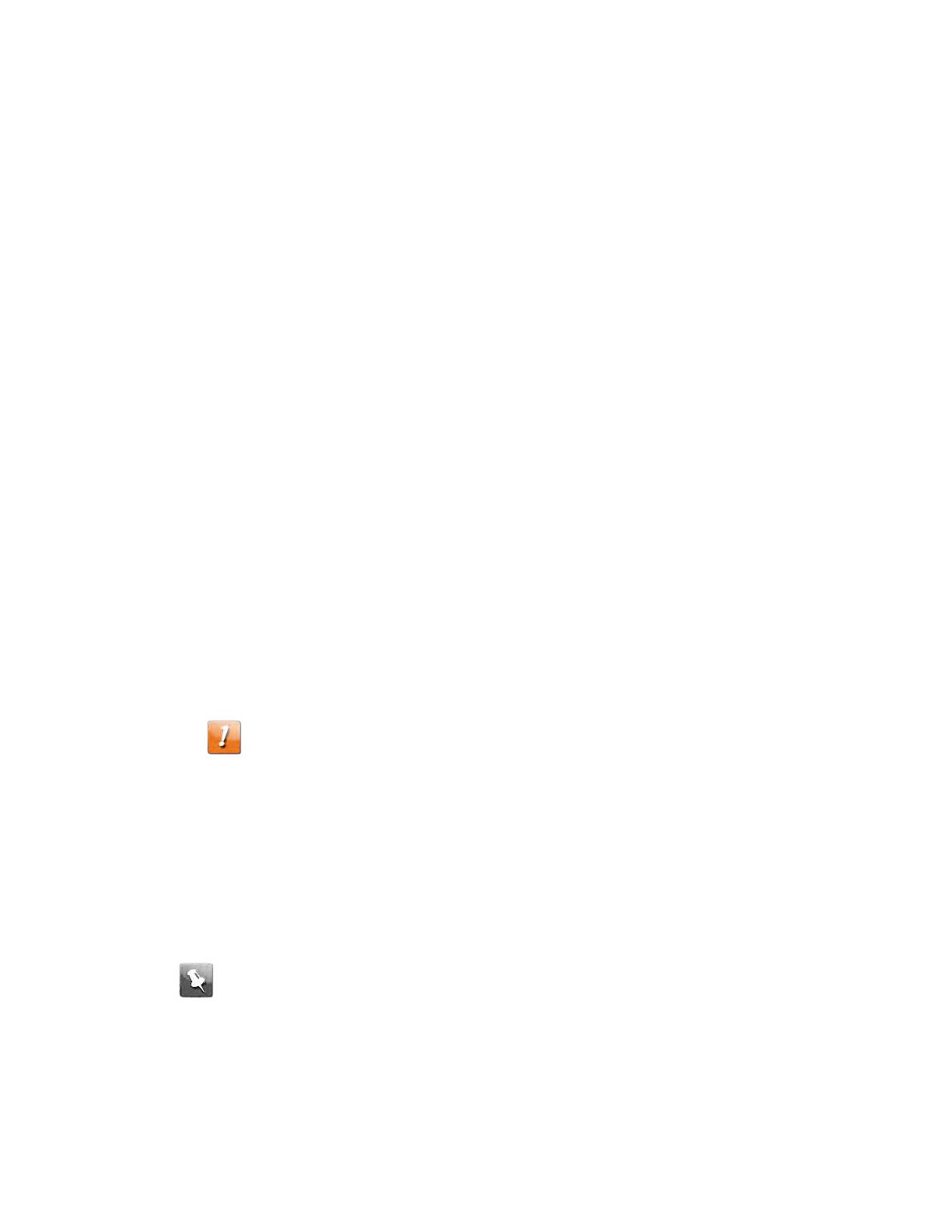
■Do not connect the plug into an extension cord, receptacle, or other outlet unless the
plug can be fully inserted with no part of the blades exposed.
■Place this device on a stable surface.
■Avoid damaging the device with stac by touching the coaxial cable when it is aached
to the earth-grounded coaxial cable-TV wall outlet.
■Always rst touch the coaxial cable connector on the device when disconnecng or
reconnecng the Ethernet cable from the device or user’s PC.
■Installaon of an AC surge protector in the AC outlet to which this device is connected is
recommended. This is to avoid damaging the device by local lightning strikes and other
electrical surges.
■Postpone installaon unl there is no risk of thunderstorm or lightning acvity in the
area.
■Avoid using a telephone (other than a cordless type) during an electrical storm. There is
a remote risk of electric shock from lightning. For added protecon, unplug the device
from the wall outlet and disconnect the cables to avoid damage to this device from
lightning and power surges.
■Do not use this product near water. For example, near a bathtub, washbowl, kitchen
sink, laundry tub, swimming pool, or in a wet basement.
■Do not use the telephone to report a gas leak located near the leak.
■Do not cover the device or block the airow to the device with any other objects. Keep
the device away from excessive heat and humidity and keep the device free from
vibraon and dust.
■Wipe the device with a clean, dry cloth. Never use cleaning uid or similar chemicals. Do
not spray cleaners directly on the device or use forced air to remove dust.
■For added protecon, unplug the device from the wall outlet and disconnect the cables
to avoid damage to this device during lightning acvity or power surges.
CAUTION: To reduce the risk of re, use only No. 26 AWG or larger (e.g., 24 AWG)
UL Listed or CSA Cered Telecommunicaon Line Cord, or naonal equivalent.
■Upon compleon of any service or repairs to this device, ask the service technician to
perform safety checks to determine that the device is in safe operang condion.
■Do not open the device. Do not perform any servicing other than that contained in the
installaon and troubleshoong instrucons. Refer all servicing to qualied service
personnel.
■This device should not be used in an environment that exceeds 104° F (40° C).
SAVE THESE INSTRUCTIONS
Note: To CATV system installer — This reminder is provided to call the CATV system
installer’s aenon to Secon 820.93 of the Naonal electric code, which provides
guidelines for proper grounding and, in parcular, species that the coaxial cable
shield must be connected to the grounding system of the building, as close to the
point of cable entry as praccal.
SURFboard® G34/G36 DOCSIS® 3.1 Wi-Fi® Cable Modem User Guide STANDARD Revision x.5 4