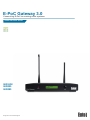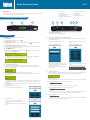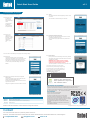Designed in the United Kingdom
E-PoC Gateway 3.0
Connecting E-PoC to existing radio systems
Quick Start User Guide
GW-UNI
GW425
GW485

Quick Start User Guide v.1.1
IMPORTANT - Ensure the power is disconnected
2.1 WIRED LAN
2.1.1 Plug the LAN cable into the LAN socket
4
2.2 WIRELESS LAN (WiFi)
2.2.1 Connect the included WiFi antenna to the WiFi antenna socket
5
(ensuring the antenna
is vertical)
2.3 PMR ANTENNA (GW425 & GW485 models only)
2.3.1 Connect the included PMR antenna and, if required, 90-deg adapter to the PMR antenna
socket
9
(ensuring the antenna is vertical)
2.4 Power the Gateway on
2.4.1 The red Power LED
1
will illuminate and the LCD
2
will display the following screens
(XX will be the Gateway model type):
2.4.2 Once the Gateway has started it will either show the Ethernet connection address (if an
Ethernet wire connected), else will display the ‘No Network’ screen:
If connected by Ethernet please skip to 2.5.5.
2.5 Connecting to a WiFi network
2.5.1ToentertheWiFicongurationmodepressandholdthemodebuttonforatleast5s.
Continue to hold and the display will indicate that it is scanning for available networks, the
button can then be released.
2.5.2YounowneedtoconnecttotheGateway’swebcongurationpage.
The top line displays the Gateway’s SSID the URL is displayed on the bottom line (both
eldswillscroll).
Use a smartphone or laptop to connect to the shown SSID and then, if the login page is not
automatically shown, browse to the indicated URL, http://192.168.43.1 (text will scroll on
the display).
If you want to exit WiFi conguration mode without connecting to a network, press and hold the
mode button for 5s.
2.5.3 WiFi Hotspot connection main screen
From the main Screen select ‘WIFI SETUP’
2.5.4 WiFi setup screen
Select a network from the SSID pull down.
Select its security type and enter the network
password.
To save changes tap ‘Apply’ then ‘Done, from the next
Screen.
2.7 Gateway ready mode
2.7.1 When the Gateway is connected to a server and ready it will display the group (channel) name it
is connected to and the number of users in the group (including the Gateway itself).
2.7.2 No server connection
Ifthereisnoconnectiontotheserverpleasecheckthefollowingportsareopenonyourrewall:
2.7.2.1 To Entel’s provisioning server (provisioning.entelpoc.net):
1234 TCP
1235 TCP
1236 TCP
This is to enable remote programming of the Gateway by your Dealer.
2.7.2.2 To Entel’s E-PoC EMEA E-PoC server (emea1.entelpoc.net *)
80 TCP
443 TCP
4000 TCP
And your unique server port (which will be advised by your Dealer) that is TCP & UDP
* If you are using a different server please substitute the address accordingly.
2.7.2.3 To Entel’s update server (server1.entelpoc.net)
80 TCP
443 TCP
This is to allow for software updates. These ports must be opened to this server address no
matter which PoC server address you are using.
2.6 Connecting to the gateway via its connected network
Please connect to the IP address shown appending with :1234, i.e. in this example it would be
http://192.168.0.66:1234
You will be presented with a login screen:
Enter the default password ‘gateway’, which
shouldbechangedwhenrstconguringthe
gateway (see 2.10 below).
Enter the password correctly and press enter
or tap LOGIN.
Choose an option by tapping on one of the
buttons.
You will note there is no option to setup
WiFi, this must be done via the gateway’s
direct (WiFi hotspot) mode (see 2.5 above).
Followed by the network connection main
screen
1.0 CONTROLS, INDICATORS & CONNECTORS
2.0 INSTALLATION
IMPORTANT
By using this product you agree to the terms and conditions of Entel’s E-PoC Service License which
can be viewed here: www.entel.co.uk/EPoC_LICENSE
1. Power LED
2. LCD Display
3. Mode / Settings button
4. LAN cable socket
5. Wireless LAN (Wi-Fi) antenna
socket
6. External interface socket*
7. Reset switch
8. Power socket
9. PMR antenna socket**
1 2 3 4 5 6 7 8 9
*OnlyttedonGWUNIversion.
**OnlyttedonGW425&GW485versions.

Quick Start User Guide v.1.1
2.8.1 Browse to pocentel.co.uk and log in.
2.8.2 Select the server
the Gateway is
being used on
and click ‘Manage
radios’.
You should see
the Gateway
serial number at
the top of the list.
2.8.3 You can now
congurethe
Gateway’s E-PoC
Group etc. as well
as the Gateway
radio’s RF
channel, group
etc.
2.8.4 You must use the Gateway’s web page for the following settings.
2.8.5 POC Setup
This allows changing of the e-PoC credentials
conguredforthegatewaybytheprovisioningserver.
It should be used with care as entering the wrong
information can mean the gateway will not connect.
To revert to the provisioned settings, tap on Set
Default.
2.8.6 Changing the gateway audio output level (PMR
Network side)
This allows changing of the output volume from the
gateway (towards the DMR network).
To change move the slider left to decrease volume or
right to increase volume.
Changes are applied as soon as the slider is moved.
2.9 About
This shows information about the gateway and its current
connection.
The information is refreshed every few seconds.
2.10 Change the Gateway Password
Enter the new password and enter the same one in the
conrmationeldandthenapply.
You will need to login again with the new password to
continue.
2.11 Factory Reset
Factory reset will revert all settings to the factory defaults.
The gateway will restart and it will take several minutes to
complete this operation.
WARNING: All PoC, WiFi and network settings
congured on the gateway will be lost. Settings
congured via pocentel will be retained.
Tap OK to proceed or Cancel to revert to previous screen.
2.8 PROGRAMMING THE GATEWAY
Entel’s E-PoC software has
been optimised in conjunction
with TASSTA GmbH
Contact
For more information about our products, please contact us:
Entel UK, 320 Centennial Avenue Centennial Park, Elstree, Borehamwood, Hertfordshire WD6 3TJ, United Kingdom
+44 (0)20 8236 0032
info@entel.co.uk
entel.co.uk
All Rights Reserved. Copyright Entel UK Ltd.
DECLARATION OF CONFORMITY
Hereby, Entel UK Limited declares that the radio equipment type GW3.0 series is in
compliance with Directive 2014/53/EU and Radio Equipment Regulations 2017.
The full text of the relevant declaration of conformity is available at the following address:
EU www.entel.co.uk/red UK www.entel.co.uk/UKCA
Supplied accessories:
CWCxx Mains to 12v power supply
CATx x Radio antenna (should be cut to Centre frequency)
CATWIFI WIFI antenna
NOTE: The LAN cable connected to our device should be no longer than 10 metres.
AT BE BG CH CY CZ DE DK EE
ES FI FR EL HR HU IE IS IT
LI LT LU LV MT NL NO PL PT
RO SE SI SK TR UK(NI)
The product shall only be put into service
after it has been professionally configured by
a specialist radio communications dealer for
the EU member state or geographical area it
is intended to be operated within.
Intended country of use
FCC APPROVAL
Contains FCC ID: TX2-RTL8723BS
Contains IC: 6317A-RTL8723BS
The device complies with part 15 of the FCC Rules.
Operation is subject to the following two conditions:
(1) This device may not cause harmful interference, and (2)
This device must accept any interference received, including
interference that may cause undesired operation.
This Class B digital apparatus complies with Canadian
ICES-003.
Cet appareil numérique de la classe B est conforme à la
norme NMB-003 Canada.
-
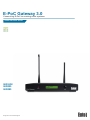 1
1
-
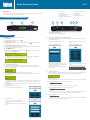 2
2
-
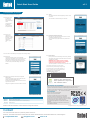 3
3
Entel E-PoC / P1 GW425 User guide
- Type
- User guide
- This manual is also suitable for
Ask a question and I''ll find the answer in the document
Finding information in a document is now easier with AI
Related papers
Other documents
-
Tripp Lite Minicom Power-On Cable Quick start guide
-
Tripp Lite Minicom Power-On Cable Owner's manual
-
Robustel MEG5000 User guide
-
ABB Ability Smart Sensor Installation guide
-
Netgear CVG824G User manual
-
ABB Cassia X1000 Installation guide
-
Netgear CVG834G Owner's manual
-
Netgear CBVG834G Owner's manual
-
T-Mobile TM-RTL0102 User manual
-
Netgear VEGN2610-1FXAUS FOXTEL Owner's manual