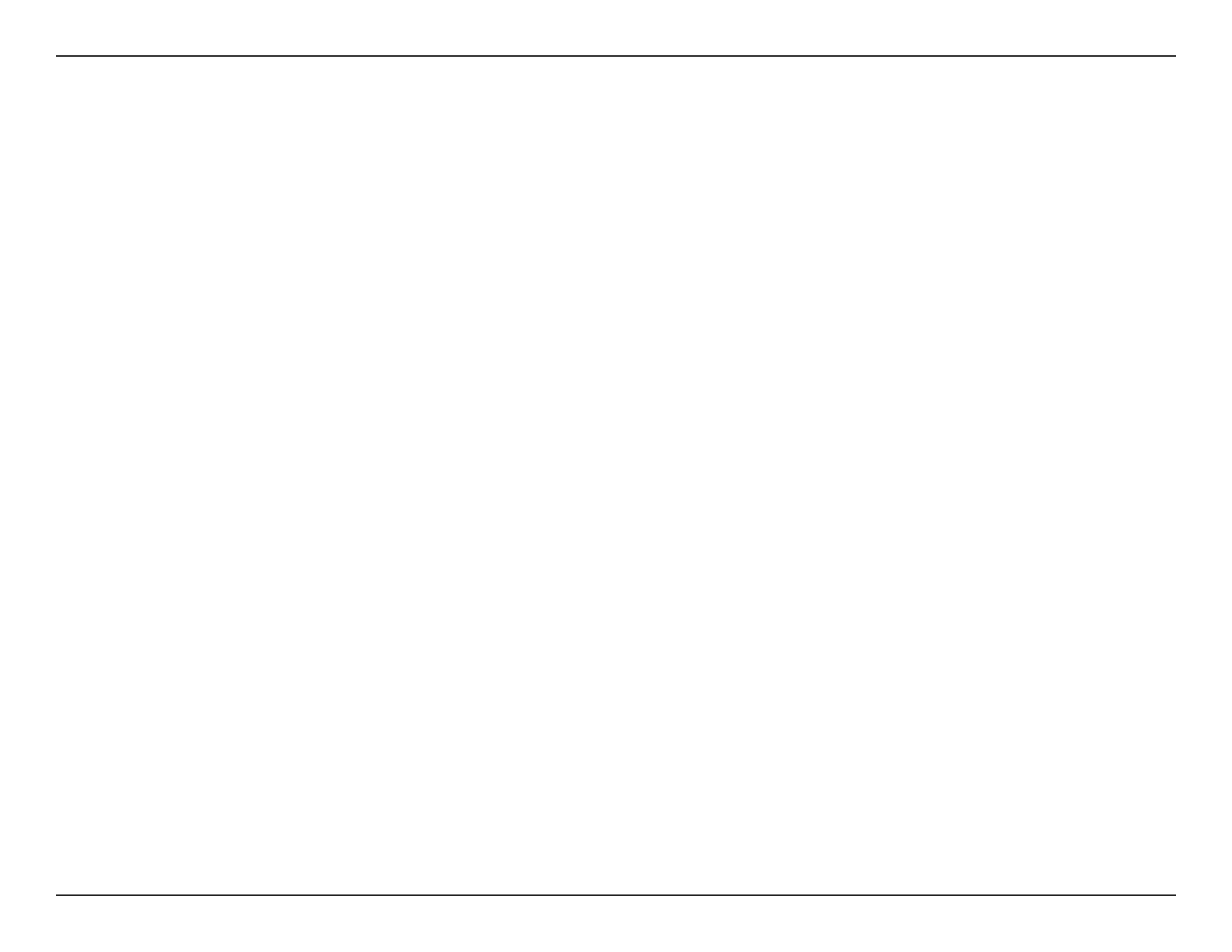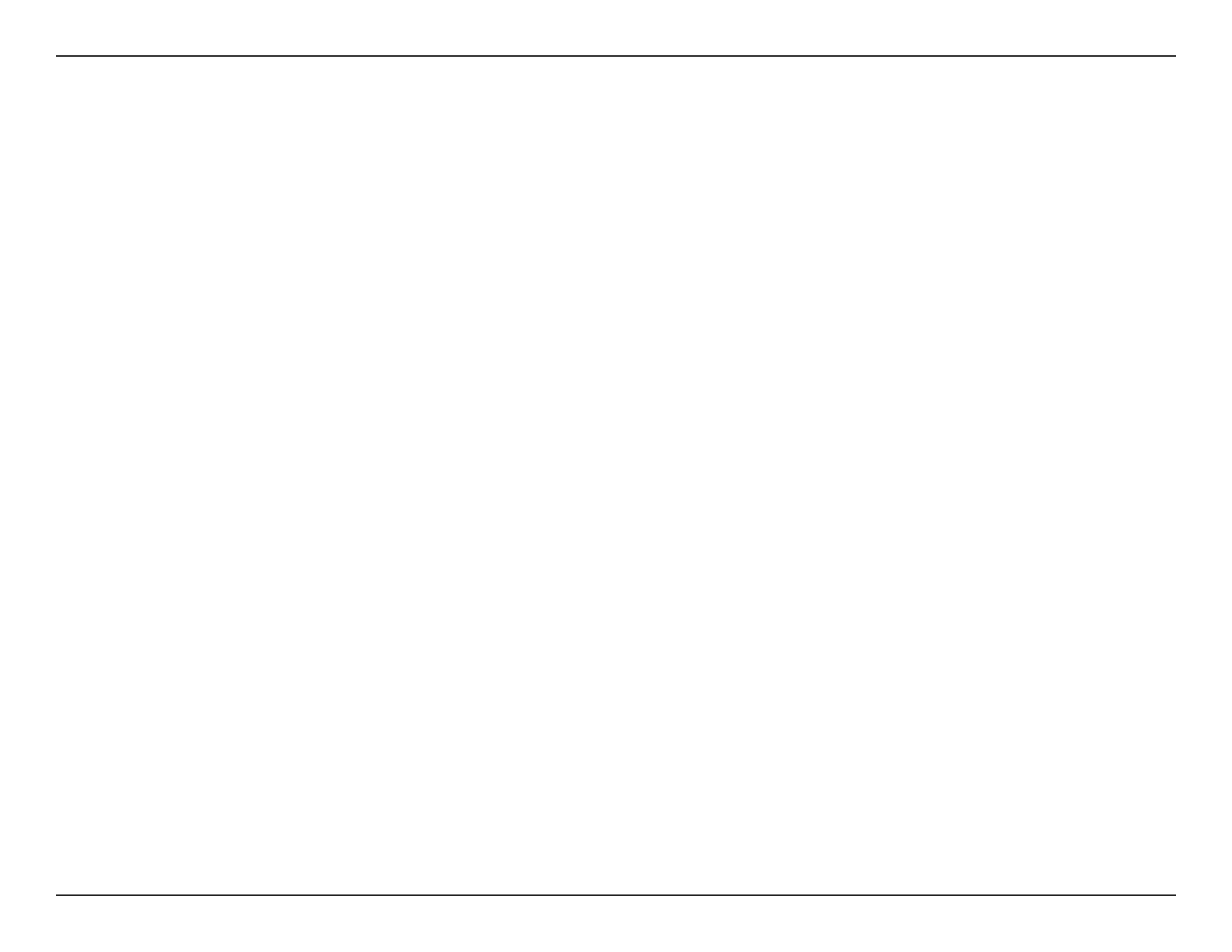
iiD-Link DAP-1520 User Manual
Table of Contents
Preface ................................................................................. i
Manual Revisions ........................................................................... i
Trademarks ...................................................................................... i
Product Overview .............................................................. 1
Package Contents .........................................................................1
System Requirements ................................................................. 2
Introduction ................................................................................... 3
Features .................................................................................... 3
What is a Wireless Extender? ............................................ 4
Hardware Overview ..................................................................... 5
Front/Top ................................................................................. 5
Side ............................................................................................ 6
Installation ......................................................................... 7
Wireless Installation Considerations ...................................... 7
Setting Up Your DAP-1520 ........................................................ 8
Connecting to Your DAP-1520 ......................................... 8
Conguring Your DAP-1520 .............................................. 9
QRS Mobile App Setup .....................................................10
Web-based Conguration ...............................................15
Conguration ...................................................................16
Setup Wizard ................................................................................16
Using the WPS Method .................................................... 18
Using the Manual Method ..............................................21
Home Screen ........................................................................24
Wi-Fi Settings .......................................................................27
Extended Wi-Fi Settings ...................................................28
Network Settings ................................................................29
Autoconguration (SLAAC/DHCPv6) ......................30
Static IPv6 .........................................................................31
Link-local Only ................................................................32
Maintenance ................................................................................33
Admin .....................................................................................33
System ....................................................................................34
Upgrade .................................................................................35
Statistics .................................................................................36
Connecting a Wireless Client ..........................................37
WPS Button ...................................................................................37
Windows® 8 ...................................................................................38
WPA/WPA2 ............................................................................38
Windows® 7 ...................................................................................40
WPA/WPA2 ............................................................................40
Windows Vista® ............................................................................ 43
WPA/WPA2 ............................................................................44
Windows® XP ................................................................................ 46
WPA/WPA2 ............................................................................47
Troubleshooting ..............................................................49
Wireless Basics .................................................................51
Tips ...................................................................................................52
Technical Specications ..................................................53
Table of Contents