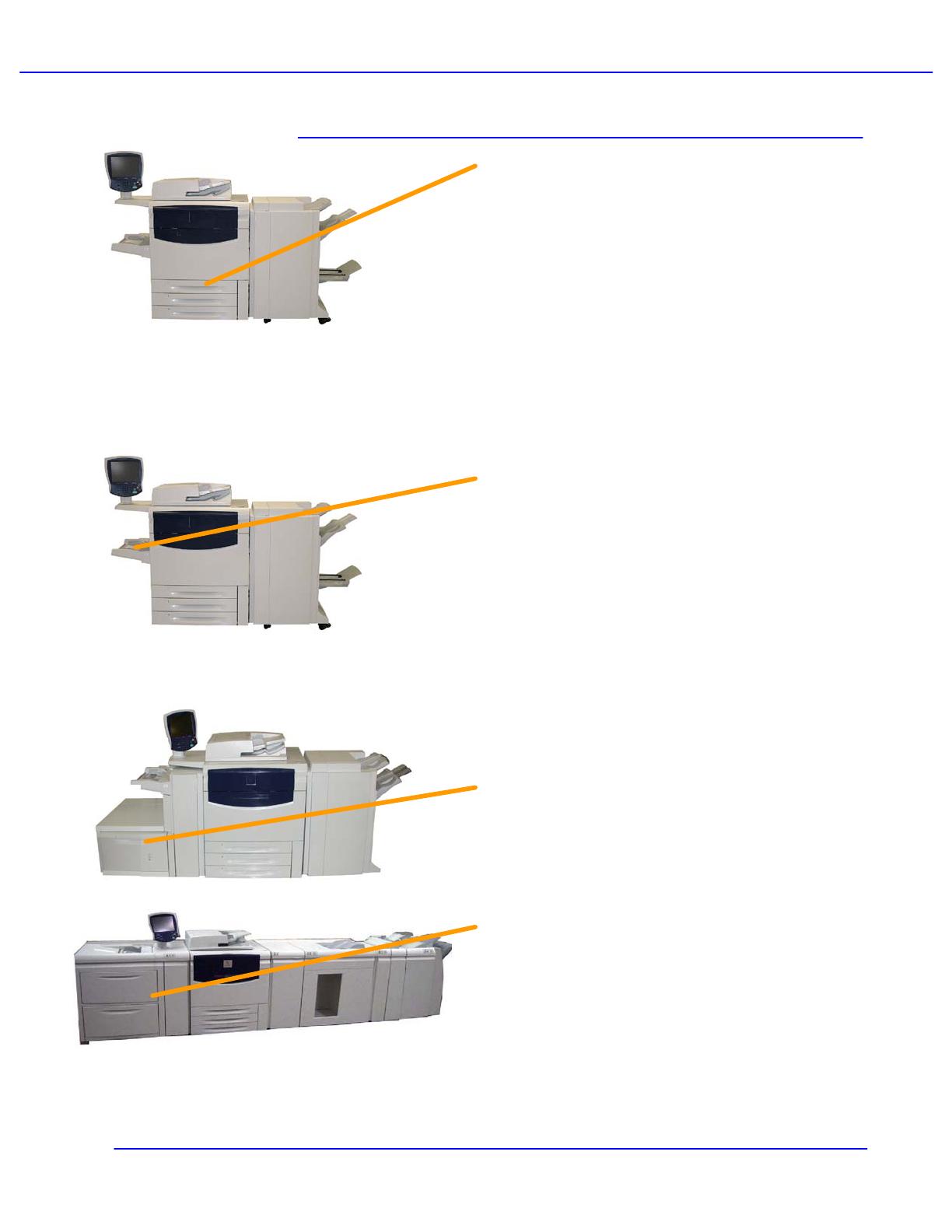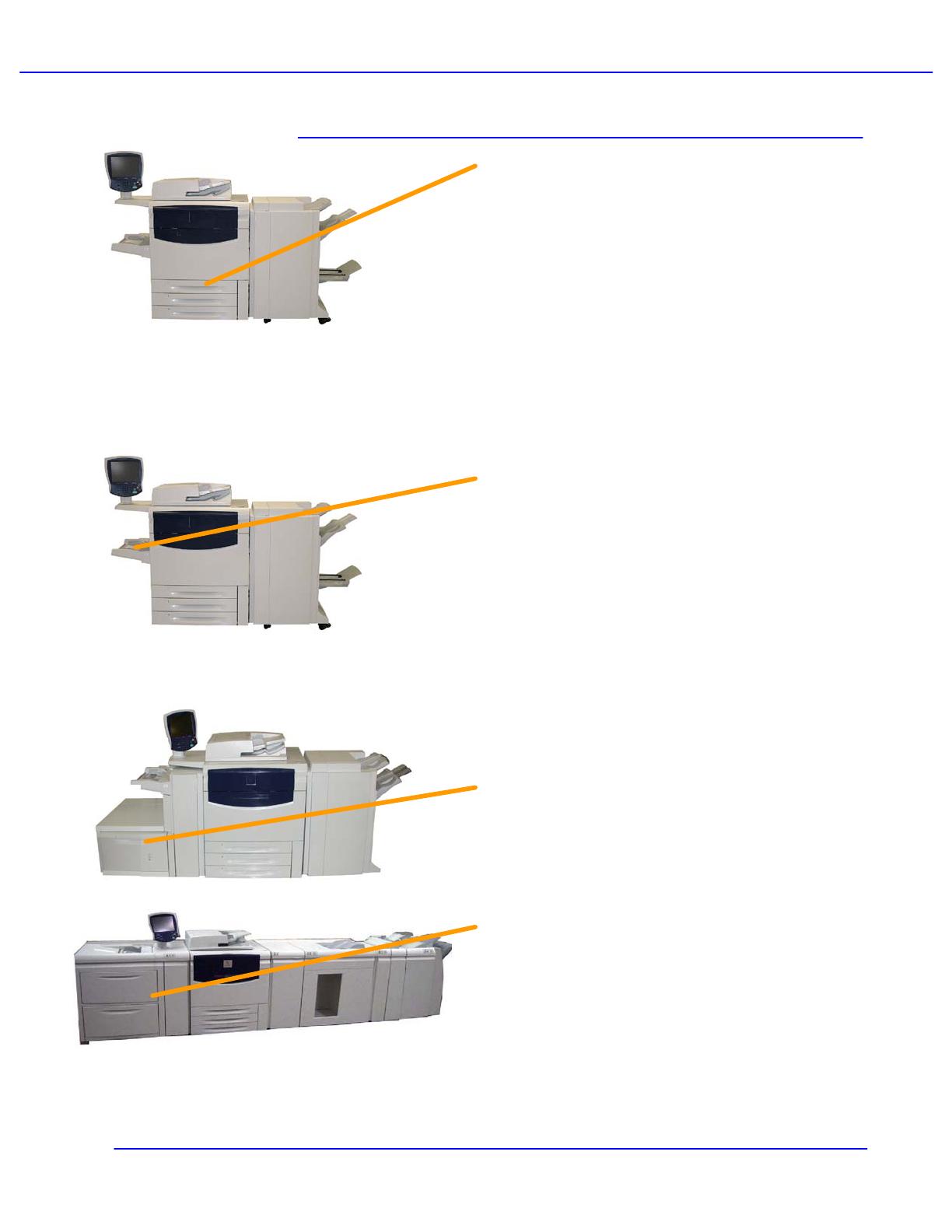
Xerox 700 Digital Color Press User Guide
1-4
Product Overview
High Capacity Feeder (Optional)
The High Capacity Feeder (HCF) provides a 2000
sheet (8.5X11 or A4) paper source.
Oversized High Capacity Feeder (Optional)
The Oversized High Capacity Feeder (OHCF)
provides an alternative to the HCF. The Oversized
High Capacity Feeder (OHCF) feeds oversized
stock up to 13 x 19 in/SRA3 paper.
Note: The OHCF can be either a 1-drawer or a 2-
drawer Feeder. Each drawer holds 2000 sheets.
Paper Trays 1, 2, and 3
Trays 1, 2, and 3 are identical. Each tray has a
capacity of 550 sheets of 20lb paper. The trays are
pulled out by the operator for loading. The trays
accommodate paper weights from 17lb to 110lb and
are fully adjustable for all stock sizes in the range
8.5"x5.5" to 11"x17". All stock types (pre-formatted
paper, letterhead) can be used except for
envelopes. Stock can be loaded either long or short
edge feed (portrait or landscape).
Bypass Tray
The Bypass Tray is a paper tray on the left hand
side of your machine and can be folded away when
not in use. It accommodates all types of stock in a
range of sizes between 4.0"x6.0" and 13"x19" and
has a capacity of approximately 250 sheets of 20lb
paper or a maximum stack height of 0.4". The tray
accommodates paper of weights between 17lb to
300gsm. Stock can be loaded either long or short
edge feed (portrait or landscape). When lowered,
the Bypass Tray can be extended to support longer
length stock.