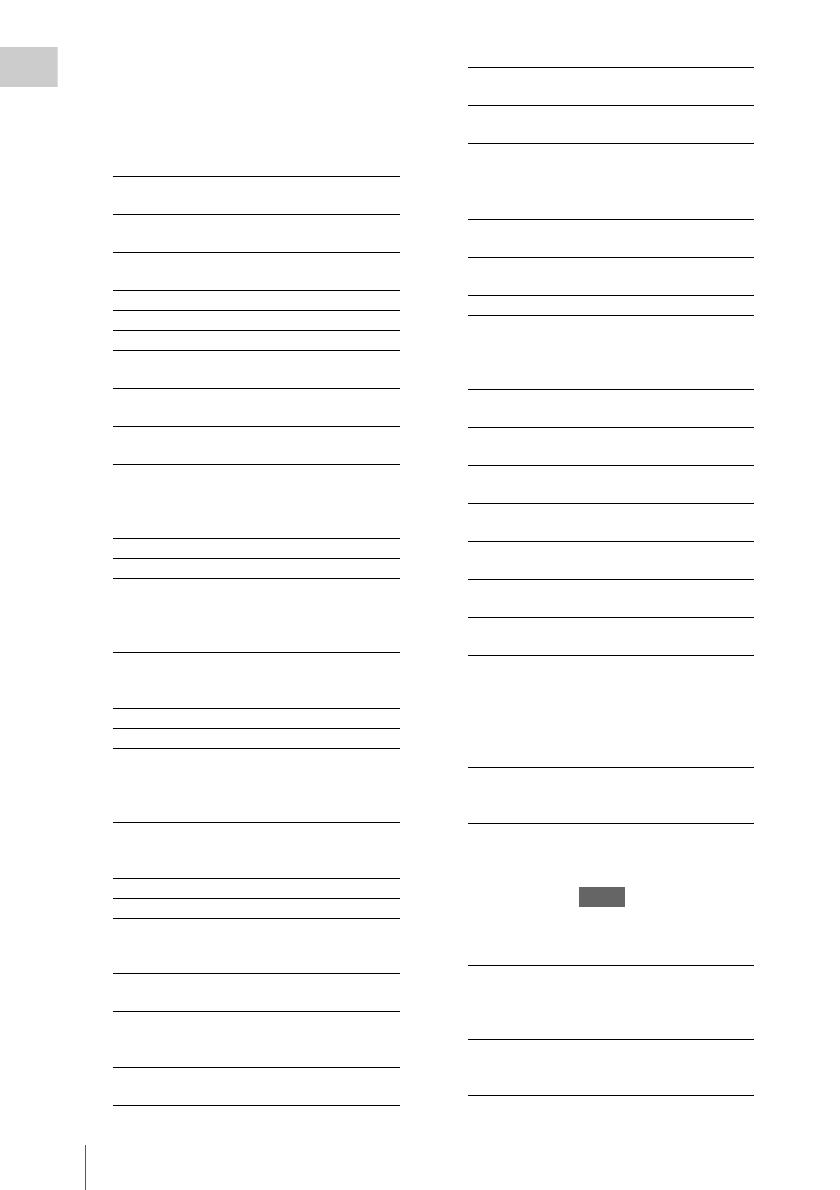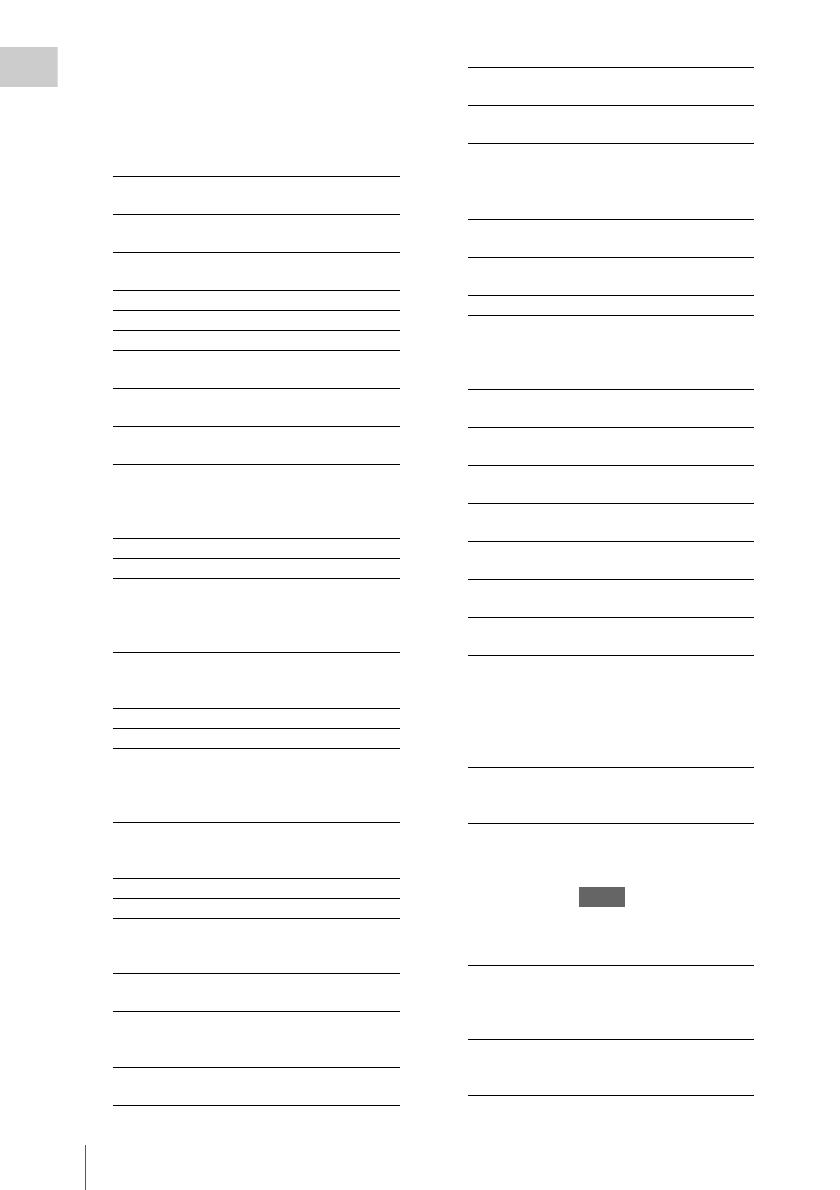
Location and Function of Parts
10
Overview
To hide the status screen
• Press the STATUS CHECK button.
Camera status screen
Displays the electronic shutter settings or the
status of the lens.
Audio status screen
Displays the input settings for each channel,
audio level meter, and wind filter setting.
System status screen
Displays the video signal settings.
Video output status screen
Displays the SDI, HDMI, and video output
settings.
Assignable button status screen
Displays the function that is assigned to each
ASSIGN button.
Media status screen
Displays the remaining space, available
recording time, and estimated service life of the
recording media (XQD memory card A/XQD
memory card B).
Gain<H> Setting value of Gain <H>
level
Gain<M> Setting value of Gain <M>
level
Gain<L> Setting value of Gain <L>
level
Preset White Preset value of white balance
Gamma Gamma category and curve
AE Level Setting value of AE level
AE Speed Setting value of AE control
speed
AGC Limit Setting value of the maximum
gain of AGC
A.SHT Limit Fastest shutter speed of the
auto shutter function
CH 1 level meter Level meter for CH 1
CH 1 Source Input source for CH 1
CH 1 Ref. / Sens. Sensitivity of the internal
microphone input to CH 1, or
the reference level of audio
input
CH 1 Wind Filter Setting status of the wind
filter for the microphone input
to CH 1
CH 2 level meter Level meter for CH 2
CH 2 Source Input source for CH 2
CH 2 Ref. / Sens. Sensitivity of the internal
microphone input to CH 2, or
the reference level of audio
input
CH 2 Wind Filter Setting status of the wind
filter for the microphone input
to CH 2
Audio Format Audio format setting
Headphone Out Headphone output setting
Country Setting status of the region,
NTSC region or PAL region
Rec Format Recording format that is
recorded on the XQD memory
card
Picture Size Picture size that is recorded on
the XQD memory card
Frame Rate Frame rate that is recorded on
the XQD memory card
Rec Function Special recording that is set to
on, and its setting value
SDI Output picture size
Output On/Off
HDMI Output picture size
Output On/Off
Video Output picture size
1 Function that is assigned to
the Assign 1 button
2 Function that is assigned to
the Assign 2 button
3 Function that is assigned to
the Assign 3 button
4 Function that is assigned to
the Assign 4 button
5 Function that is assigned to
the Assign 5 button
6 Function that is assigned to
the Assign 6 button
7 Function that is assigned to
the Assign 7 button
Media
information of
Media A
Media icon displayed when
recording media is inserted in
the slot A
Protect
information of
Media A
Protect icon displayed when
recording media inserted in
the slot A is write-protected
Notes
• You cannot protect the XQD
memory card on the
camcorder.
Remaining meter
of Media A
Remaining capacity of the
recording media inserted in
the slot A, expressed with a
bar indicator
Remaining
capacity of
Media A
Remaining capacity of the
recording media inserted in
the slot A, expressed in GB