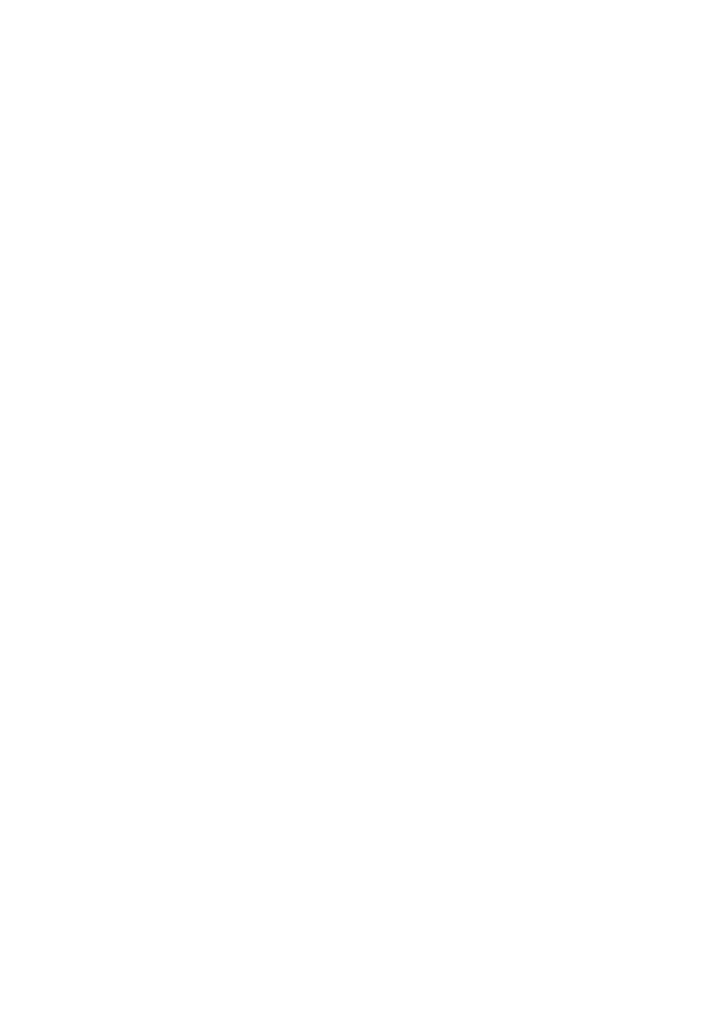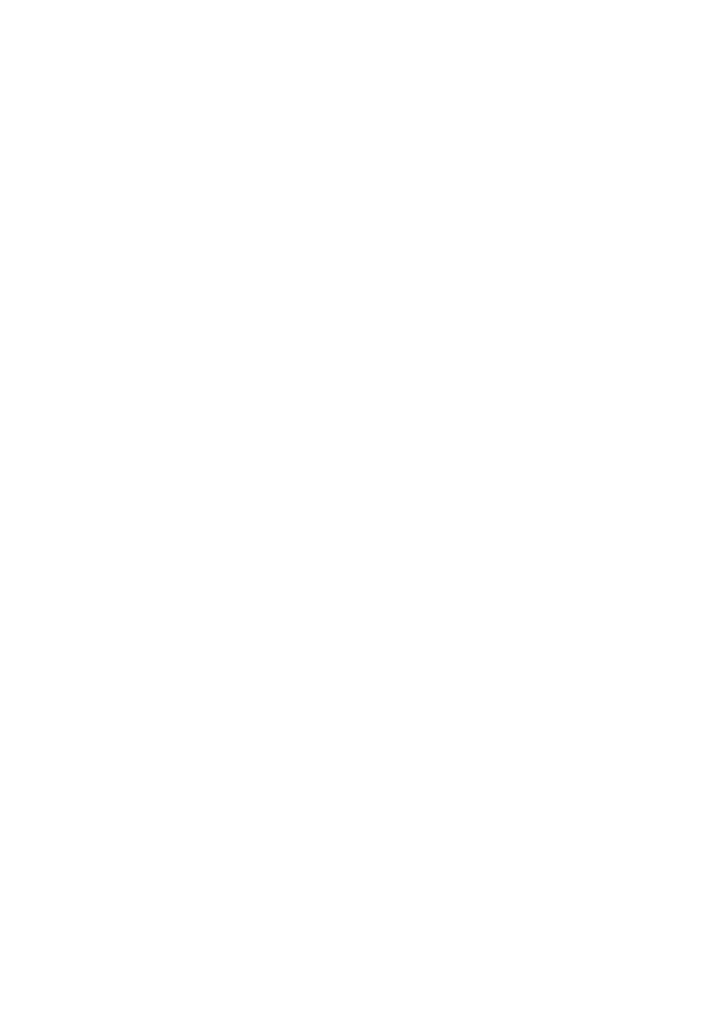
3
On recording
• In order to stabilize memory card
operation, it is recommended that you
format the memory card when you use it
with your camcorder for the first time. All
data recorded on the memory card will be
erased by formatting, and cannot be
recovered. Save important data on the
memory card on other media such as a
computer, before formatting the memory
card.
• Before starting to record, test the
recording function to make sure the
picture and sound are recorded without
any problems.
• Compensation for the loss of the content
of recordings or the loss of recording
opportunities cannot be provided, even if
recording or playback is not possible due
to a malfunction of the camcorder, storage
media, etc., or even if images or sounds
are distorted due to the limits of the
capabilities of the camcorder.
• TV color systems differ depending on the
countries/regions. To view your
recordings on a TV, a TV of the
appropriate color system for the country/
region is required.
• Television programs, films, video tapes,
and other materials may be copyrighted.
Unauthorized recording of such materials
may be contrary to the copyright laws.
• Because of the way that the image device
(CMOS sensor) reads out image signals,
the following phenomena may occur.
– The subjects passing by the frame rapidly
might appear crooked depending on the
recording conditions. (This phenomenon may
be notable in displays having high motion
resolution.)
– Horizontal lines appear on the LCD screen
during recording under fluorescent lights,
sodium lamps or mercury lamps. The
phenomena can be reduced by adjusting the
shutter speed (p. 40).
Save all your recorded image data
• To prevent your image data from being
lost, save all your recorded images on PC
periodically.
To handle the recorded images on
your computer
Download the “Content Browser” software
(p. 19).
Format the recording media using
[MEDIA FORMAT] if images are not
recorded or played back properly
If you continue recording and deleting
images on recording media for a long
period of time, the files on that recording
media may be fragmented. As a result, you
may not be able to record and save images
properly. If this happens, save images on a
PC, then format the recording media
(p. 78).
About the operation of the camcorder
You can operate the camcorder using the
v/V/b/B/EXEC buttons (p. 81), and the
touch panel. However, you cannot use the
touch panel* to make some settings such as
the MENU items.
* Some operations are possible only with the
touch panel.
About this manual
• The on-screen displays in each local
language are used for illustrating the
operating procedures. Change the screen
language before using your camcorder if
necessary (p. 101).
• Design and specifications of recording
media and other accessories are subject to
change without notice.
• The value you can set in [REC
FORMAT], etc., depends on the [60i/50i
SEL] setting. In this manual, the values
for both [60i] and [50i] settings are
described.