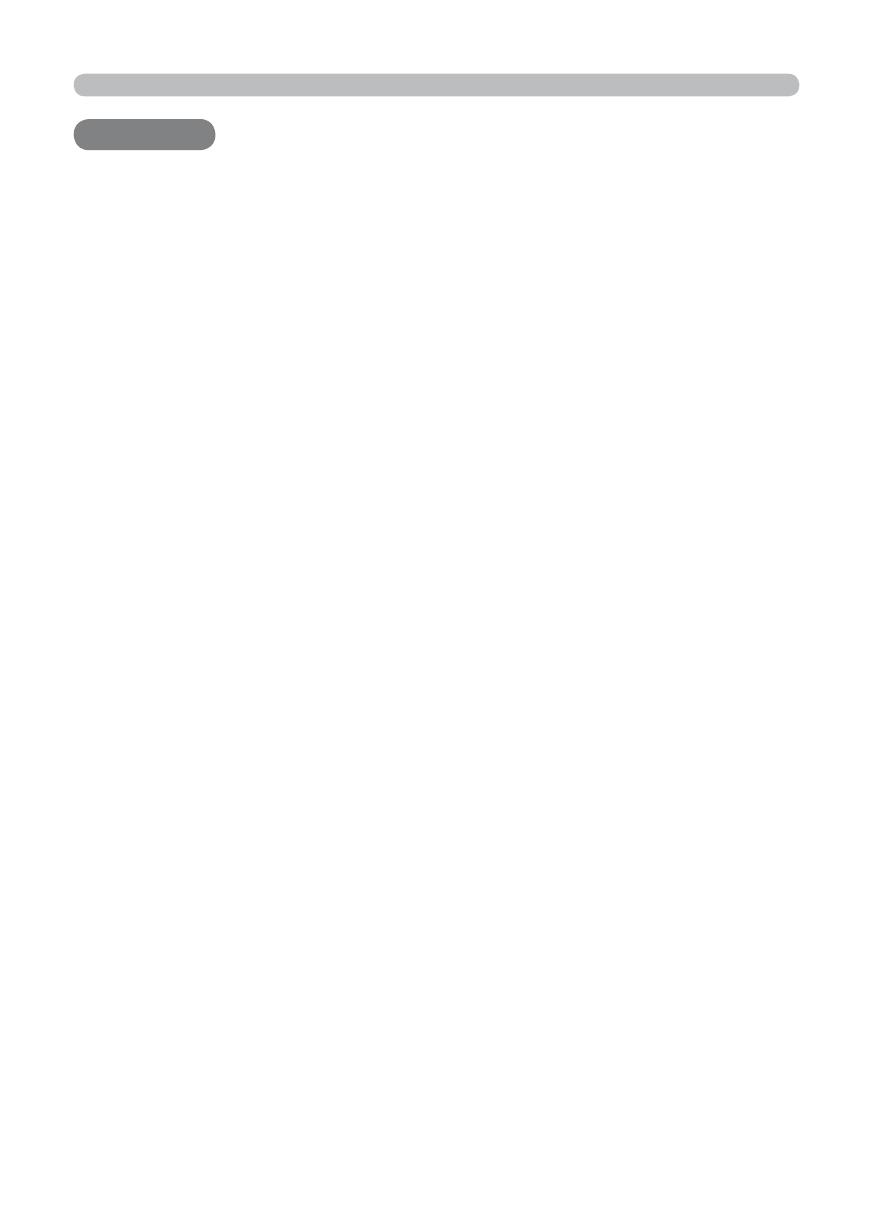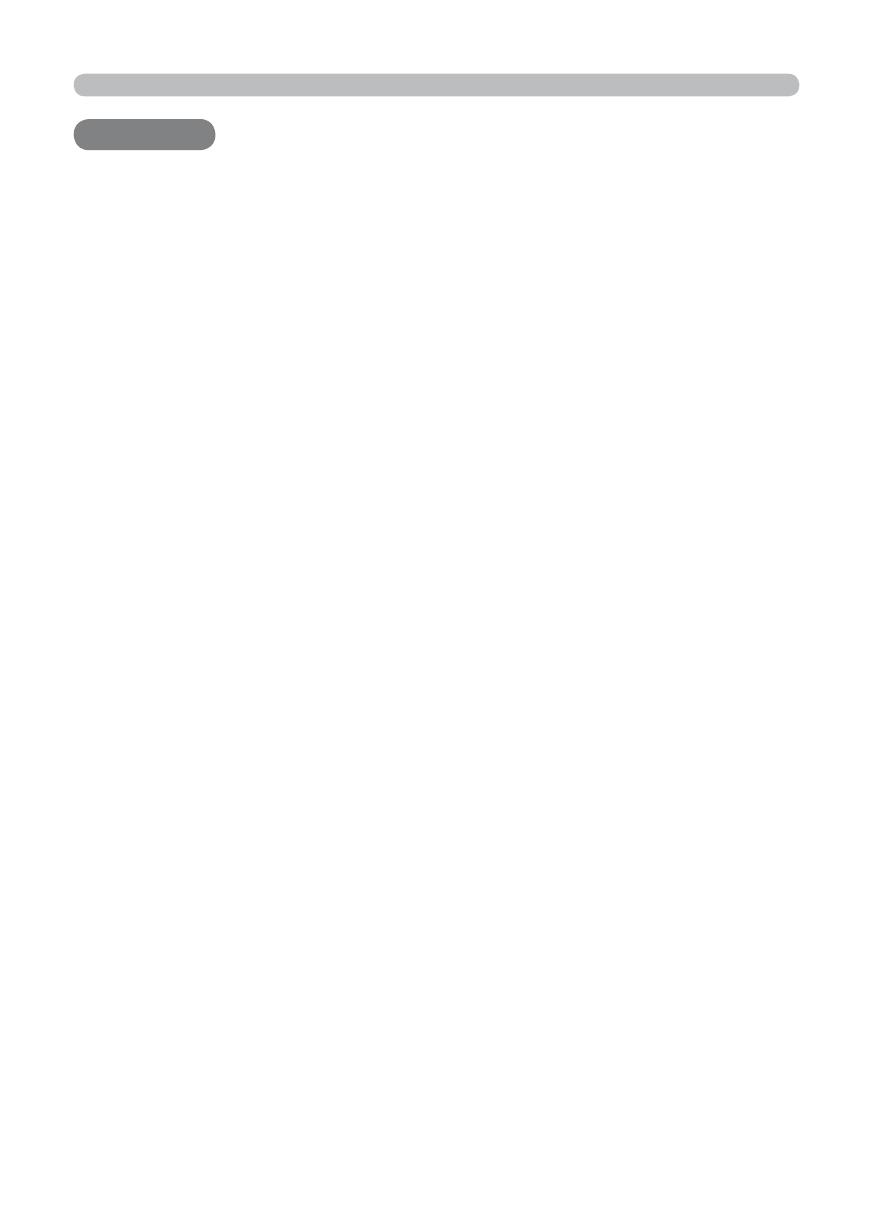
2
Contents
Caution …………………………………………………………………………………… 3
1. Main Functions ……………………………………………………………………… 5
1.1 Live Mode (Project images from PC) ………………………………………… 5
1.2 PC-LESS Presentation
(Display the images stored in SD card/USB memory.) …………………… 6
2. Equipment connection and network setting …………………………… 8
2.1 Required equipment preparation ……………………………………………… 8
2.2 Network connection using “One-Click-Communication” function ……… 8
2.3 Manual network connection setting – Wired LAN - ……………………… 10
2.3.1 Equipments connection …………………………………………………… 10
2.3.2 Network settings …………………………………………………………… 11
2.3.3 “Internet Option” setting ………………………………………………… 14
2.3.4 Check connection …………………………………………………………… 15
2.4 Manual network connection setting – For wireless LAN - ……………… 16
2.4.1 Preparation for wireless LAN connection ……………………………… 16
2.4.2 Wireless LAN connection set up ………………………………………… 17
2.5 Confi guring and Controlling the projector via a web browser …………… 19
2.5.1 Network Information ……………………………………………………… 22
2.5.2 Network Settings …………………………………………………………… 23
2.5.3 Port Settings ………………………………………………………………… 25
2.5.4 Mail Settings ………………………………………………………………… 26
2.5.5 Alert Settings ………………………………………………………………… 27
2.5.6 Schedule Settings…………………………………………………………… 32
2.5.7 Date/Time Settings ………………………………………………………… 34
2.5.8 Security Settings …………………………………………………………… 36
2.5.9 Projector Control …………………………………………………………… 38
2.5.10 Projector Status …………………………………………………………… 41
2.5.11 Network Restart …………………………………………………………… 41
2.5.12 Logoff………………………………………………………………………… 41
2.6 Utilize Web Remote Control …………………………………………………… 42
3. How to use Projector software – Basics - ………………………………… 44
3.1 How to use “MIU Live Viewer” ………………………………………………… 44
3.1.1 Install “MIU Live Viewer” ………………………………………………… 44
3.1.2 Software Installation Procedure ………………………………………… 45
3.1.3 Explanation of “MIU Live Viewer” ……………………………………… 46
3.1.4 Utilize “MIU Live Viewer” – Basic - ……………………………………… 50
3.2 Utilize “PC-LESS Presentation” – Basic - …………………………………… 52
4. Utilize projector – Advanced - ………………………………………………… 54
4.1 Utilize “MIU Live Viewer” – Advanced - ……………………………………… 54
4.1.1
Connect multiple PCs with one projector (Multiple PCs connection)
…54
4.2 Utilize “PC-LESS Presentation” – Advanced - ……………………………… 56
4.2.1 Thumbnail display ………………………………………………………… 57
4.2.2 Display in full screen ……………………………………………………… 59
4.2.3 Slide show …………………………………………………………………… 61
4.2.4 Directory display …………………………………………………………… 63
4.2.5 “PC-LESS Presentation” error message ……………………………… 66
4.3 Playlist ……………………………………………………………………………… 67
4.4 Failure & Warning Alerts via E-mail …………………………………………… 68
4.5 Projector management via SNMP ……………………………………………… 70
4.6 Controlling the Projector via Scheduling …………………………………… 71
4.7 e-SHOT (Still Image Transfer) Display………………………………………… 74
4.8 Command Control via the Network …………………………………………… 75
5. Troubleshooting …………………………………………………………………… 80
6. Specifi cations ……………………………………………………………………… 82
7. Warranty and After-sales service …………………………………………… 83
Contents