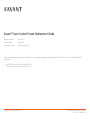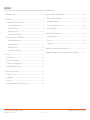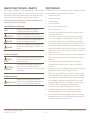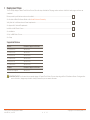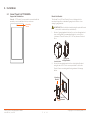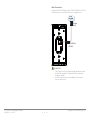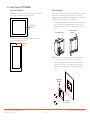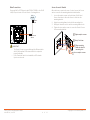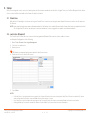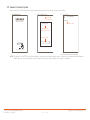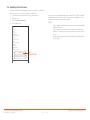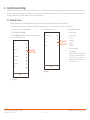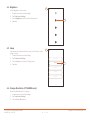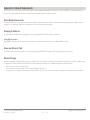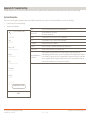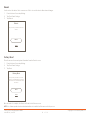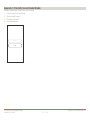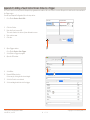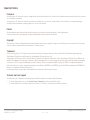Savant ITP-E8000B-30 Deployment Guide
- Category
- Supplementary music equipment
- Type
- Deployment Guide
This manual is also suitable for
Savant ITP-E8000B-30 is a sleek and sophisticated 8-inch touch control screen that seamlessly integrates with your Savant smart home system, providing centralized control over various devices and features. With its intuitive interface and customizable layout, you can easily manage lighting, climate, audio, video, security, and more, all from the convenience of a single touchscreen.
Savant ITP-E8000B-30 is a sleek and sophisticated 8-inch touch control screen that seamlessly integrates with your Savant smart home system, providing centralized control over various devices and features. With its intuitive interface and customizable layout, you can easily manage lighting, climate, audio, video, security, and more, all from the convenience of a single touchscreen.



















-
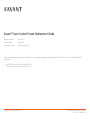 1
1
-
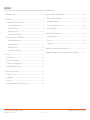 2
2
-
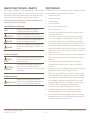 3
3
-
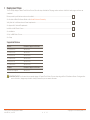 4
4
-
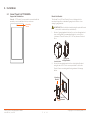 5
5
-
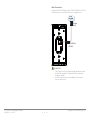 6
6
-
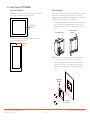 7
7
-
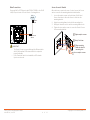 8
8
-
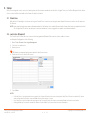 9
9
-
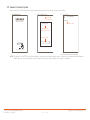 10
10
-
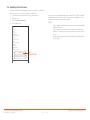 11
11
-
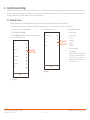 12
12
-
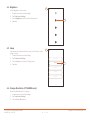 13
13
-
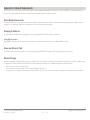 14
14
-
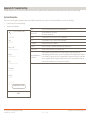 15
15
-
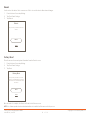 16
16
-
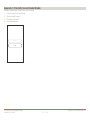 17
17
-
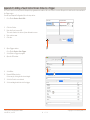 18
18
-
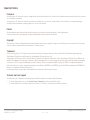 19
19
Savant ITP-E8000B-30 Deployment Guide
- Category
- Supplementary music equipment
- Type
- Deployment Guide
- This manual is also suitable for
Savant ITP-E8000B-30 is a sleek and sophisticated 8-inch touch control screen that seamlessly integrates with your Savant smart home system, providing centralized control over various devices and features. With its intuitive interface and customizable layout, you can easily manage lighting, climate, audio, video, security, and more, all from the convenience of a single touchscreen.
Ask a question and I''ll find the answer in the document
Finding information in a document is now easier with AI
Related papers
-
Savant ITP-E5500B-30 Reference guide
-
Savant HST-DIRECTOR-00 Deployment Guide
-
Savant REM-4000SG-00 Deployment Guide
-
Savant SVR-5100S-00 Deployment Guide
-
Savant SVR-7000S-00 Reference guide
-
Savant SVR-7100S-00 Deployment Guide
-
Savant ITP-E8000W-30 Reference guide
-
Savant REM-0300RF-00 Reference guide
-
Savant Remote User manual
-
Savant Pro App User guide