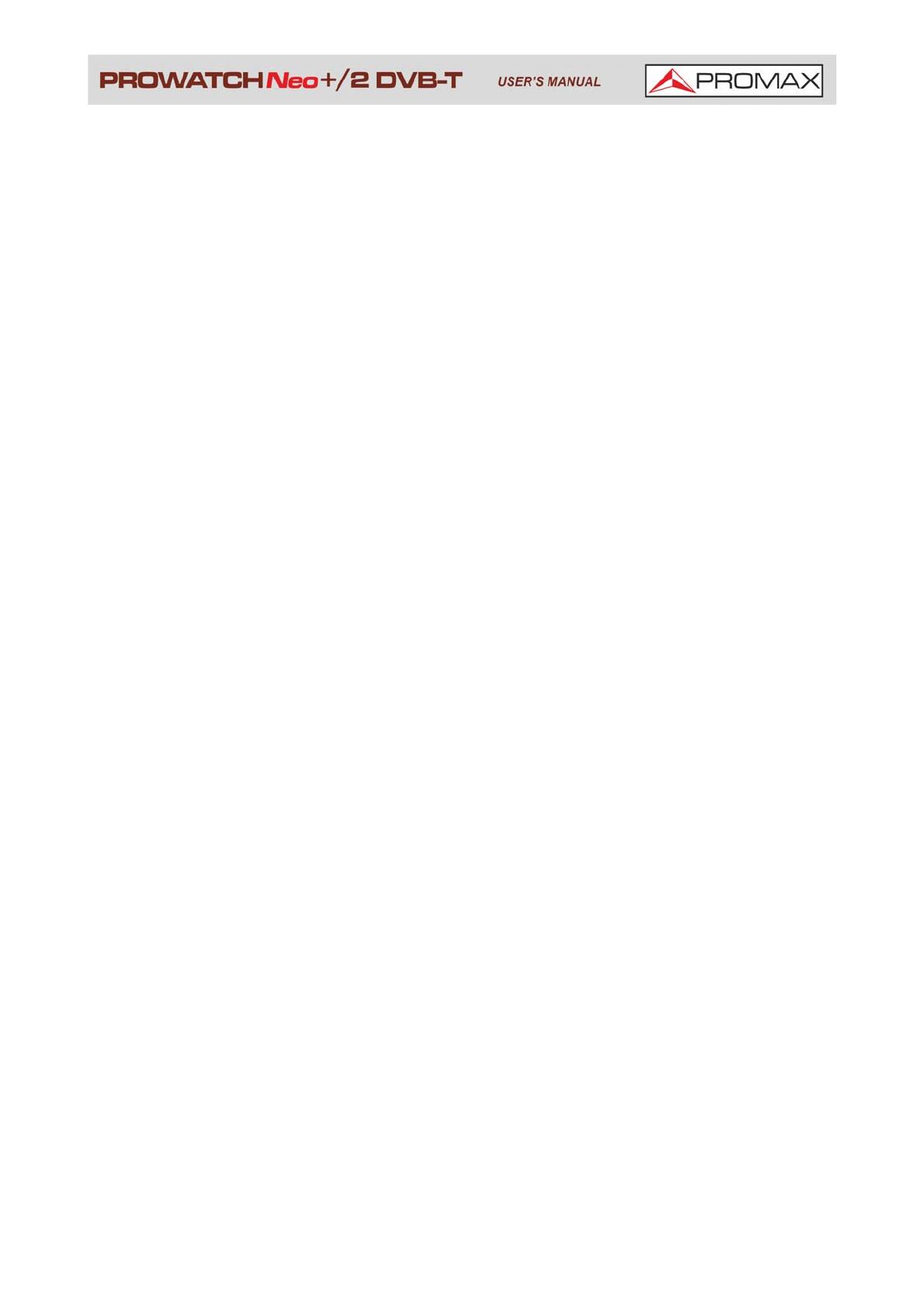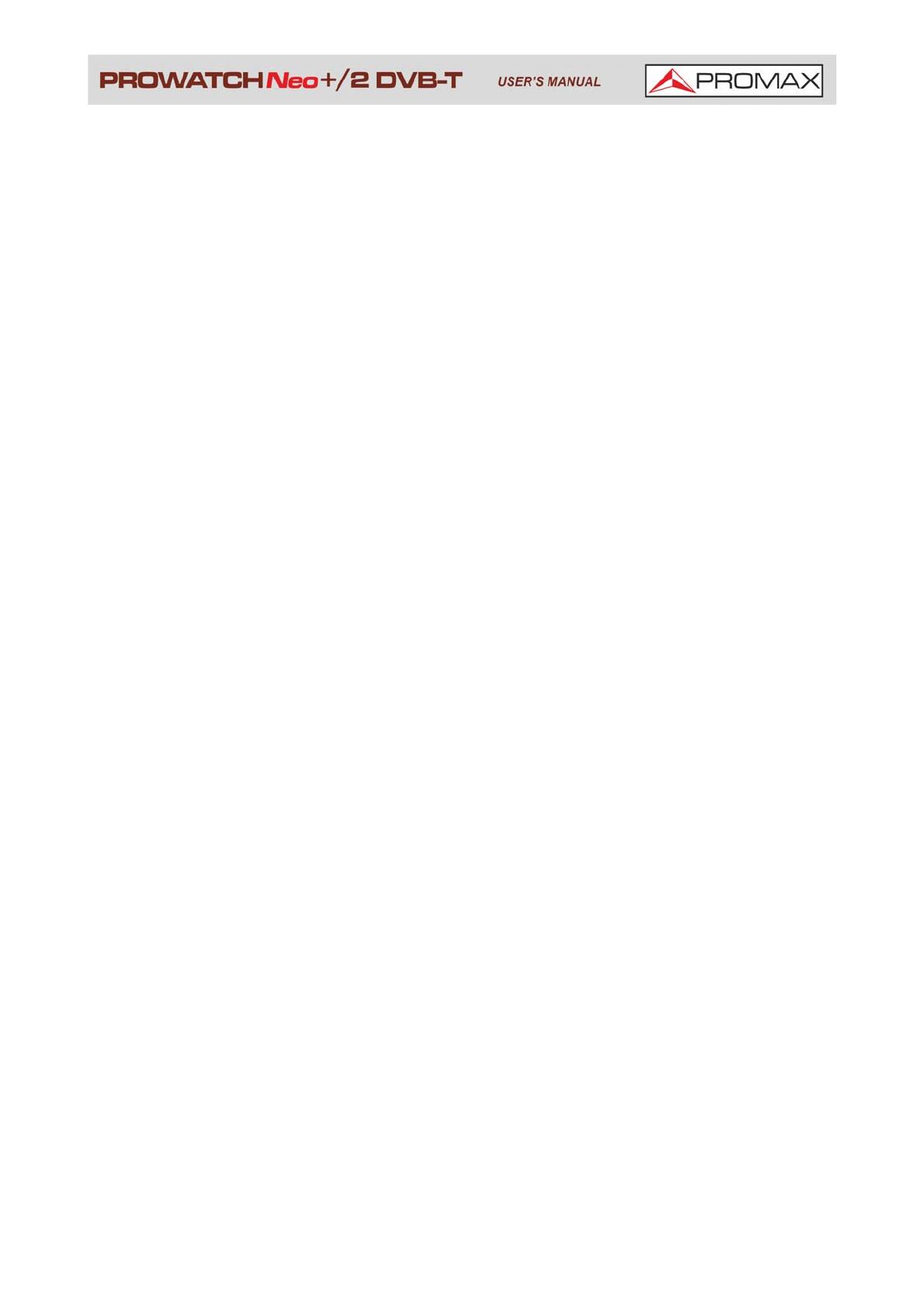
v
6.3. WiFi Access Point Connect .................................................................... 164
6.4. WiFi Spectrum .................................................................................... 164
6.5. Site Survey ........................................................................................ 168
7. IPTV...................................................................................................... 171
7.1. Introduction ....................................................................................... 171
7.2. Operation........................................................................................... 171
7.3. Screen Description .............................................................................. 172
7.4. Tools ................................................................................................. 178
7.5. Settings ............................................................................................. 182
8. OTT ...................................................................................................... 185
8.1. Introduction ....................................................................................... 185
8.2. Operation........................................................................................... 185
8.3. Screen Description .............................................................................. 186
9. INSTALLATIONS MANAGEMENT............................................................. 189
9.1. Introduction ....................................................................................... 189
9.2. Operation........................................................................................... 189
9.3. Installation Management ...................................................................... 190
9.4. New Installation .................................................................................. 192
9.5. Tools ................................................................................................. 193
9.6. Importing Data from USB ..................................................................... 193
10. WEBCONTROL ..................................................................................... 195
10.1. Introduction...................................................................................... 195
10.2. Settings and Remote Access ............................................................... 195
10.3. Measurements and Spectrum .............................................................. 198
10.4. TV Parameters .................................................................................. 199
10.5. Remote Console ................................................................................ 200
10.6. Monitoring ........................................................................................ 202
10.7. Historical Monitoring .......................................................................... 206
11. CONNECTING TO EXTERNAL DEVICES ................................................. 208
11.1. Introduction...................................................................................... 208
11.2. USB Port .......................................................................................... 208
11.3. Ethernet Port .................................................................................... 212
11.4. HDMI Port ........................................................................................ 215
11.5. Input Jack Connector ......................................................................... 216
11.6. RF Connector .................................................................................... 217
11.7. Common Interface Slot ...................................................................... 221
11.8. TS-ASI Port ...................................................................................... 223
12. SPECIFICATIONS PROWATCH Neo +/2 ............................................... 225
12.1. General............................................................................................ 225
12.2. Measurement Mode............................................................................ 227
12.3. Spectrum Analyzer Mode .................................................................... 231
12.4. TV Mode........................................................................................... 232
12.5. WiFi Analyzer Mode 2.4 GHz................................................................ 233
12.6. IPTV Mode ........................................................................................ 234
12.7. Tools ............................................................................................... 234
12.8. Options ............................................................................................ 235
13. MAINTENANCE .................................................................................... 237
13.1. Instructions for Returning by Mail ........................................................ 237
13.2. Cleaning Recommendations ................................................................ 237
i. OPTICAL OPTION ................................................................................... 238
ii. DAB / DAB+ OPTION............................................................................. 245