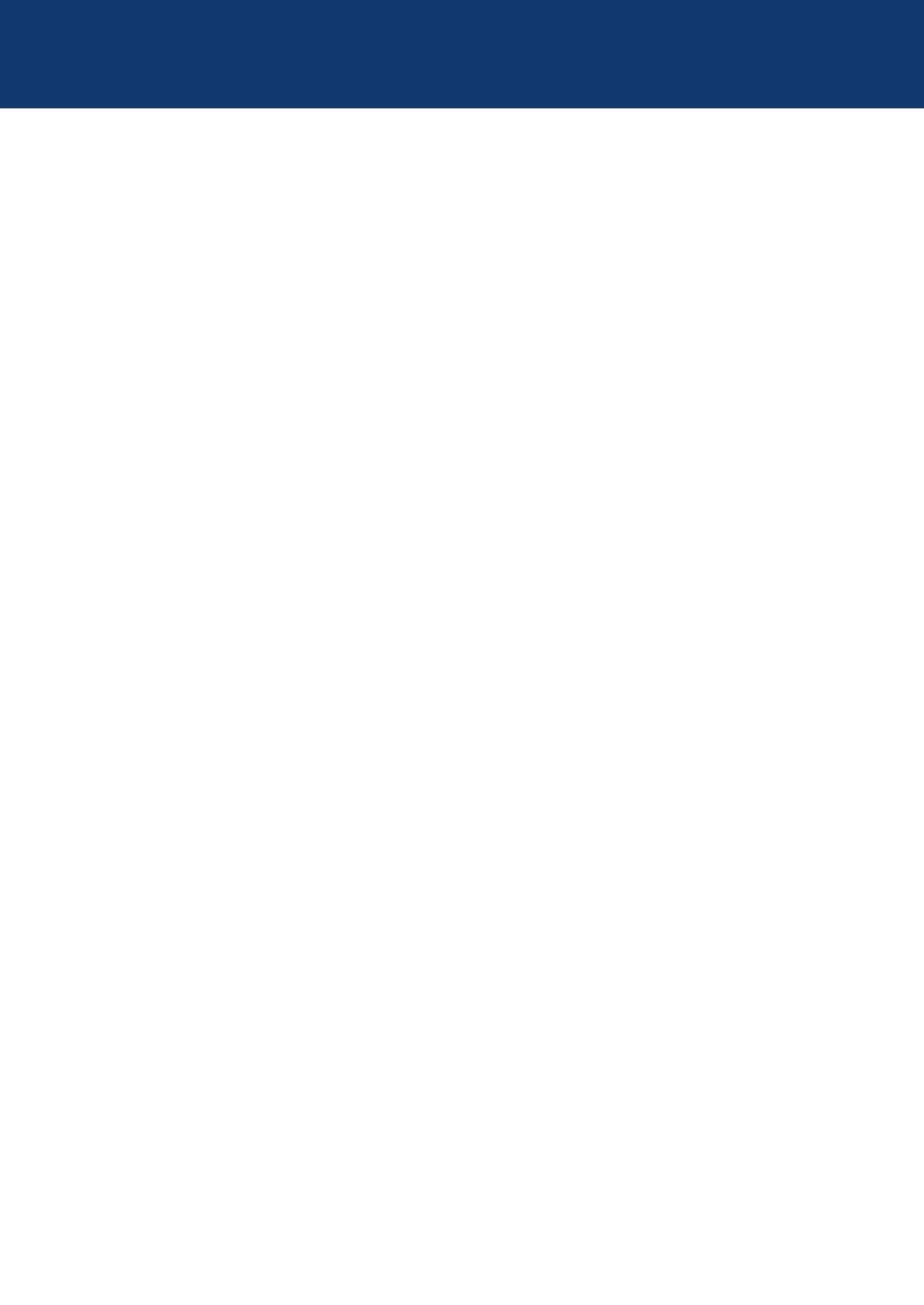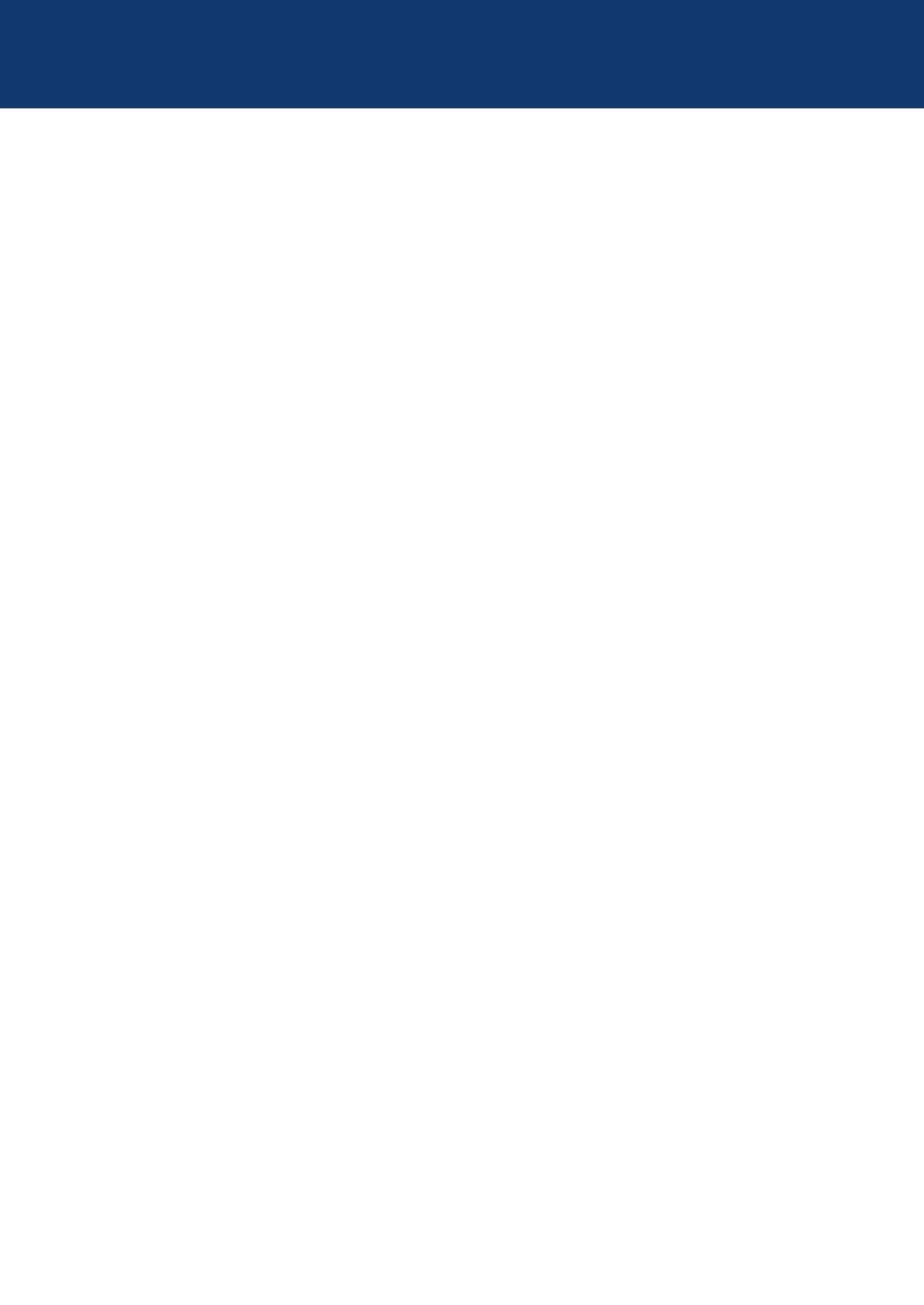
1
General Information ............................................................................................ 1
Control Panel Overview.............................................................................................1
Access Brother Utilities..............................................................................................8
Initial Setup................................................................................................................9
Set the Date and Time .....................................................................................9
Adjust the Ring Volume ...................................................................................9
Adjust the Beeper Volume .............................................................................10
Adjust the Speaker Volume ...........................................................................10
2
Paper Handling ...................................................................................................11
Load Paper..............................................................................................................11
Load and Print using the Paper Tray .............................................................11
Set the Check Size ........................................................................................12
Change the Paper Size ...........................................................................................12
Change the Paper Type...........................................................................................13
Recommended Print Media ....................................................................................13
Using Special Paper................................................................................................14
3
Print .................................................................................................................... 15
Print from Your Computer (Windows
®
)....................................................................15
Print a Document (Windows
®
).......................................................................15
Print on Both Sides of the Paper (Windows
®
) ...............................................15
Print More Than One Page on a Single Sheet of Paper (N in 1)
(Windows
®
)....................................................................................................16
Printing on Envelopes, Thick Paper, or Labels ..............................................17
Printing on Plain Paper, Thin Paper, Recycled Paper, or Bond Paper
using the Manual Feed Slot ...........................................................................19
4
Copy ................................................................................................................... 21
Copy a Document....................................................................................................21
Copy Settings ..........................................................................................................22
Copy Option...................................................................................................22
Copy Multiple Pages on Both Sides of the Paper..........................................24
Copy a 2-sided Document Using the Scanner Glass ....................................25
Copy Both Sides of an ID Card onto One Page ............................................26
5
Scan.................................................................................................................... 28
Scan from Your Computer (Windows
®
)...................................................................28
Save Scanned Documents and Photos to a Folder as a PDF File Using
ControlCenter4 Advanced Mode (Windows
®
) ...............................................28
Scan Using the Scan Button on Your Brother Machine...........................................29
Table of Contents
x