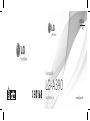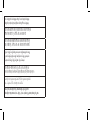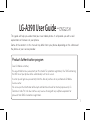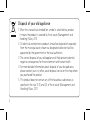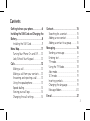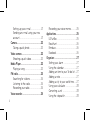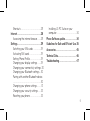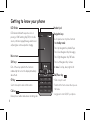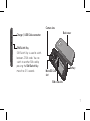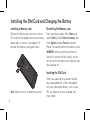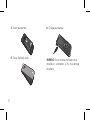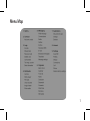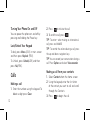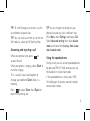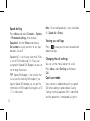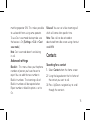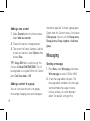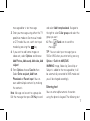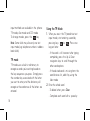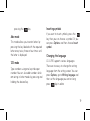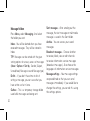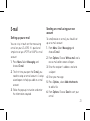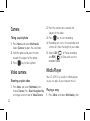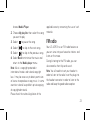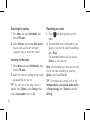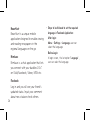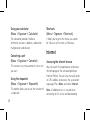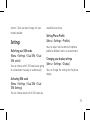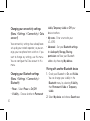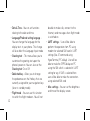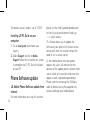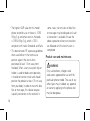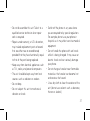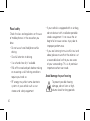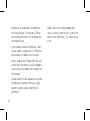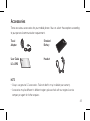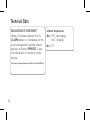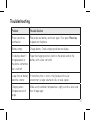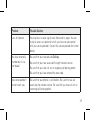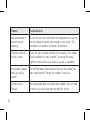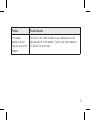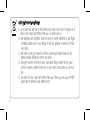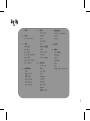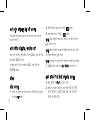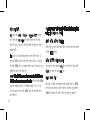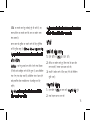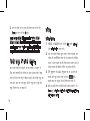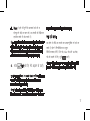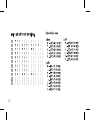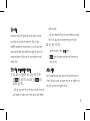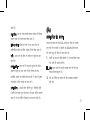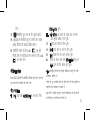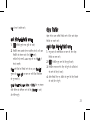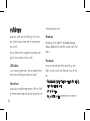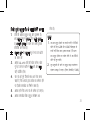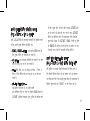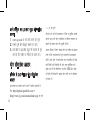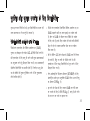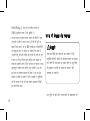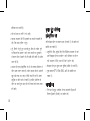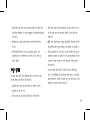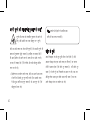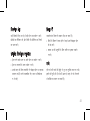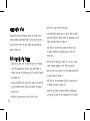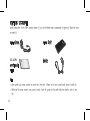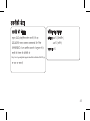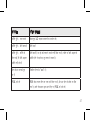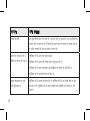User guide
LG-A390
MFL67787703 (1.0) www.lg.com
ENGLISH
fgUnh
Page is loading ...

1
LG-A390 User Guide - ENGLISH
This guide will help you understand your new mobile phone. It will provide you with useful
explanations of features on your phone.
Some of the contents in this manual may differ from your phone depending on the software of
the phone or your service provider.
Product Authentication program
Dear LG Mobile customer,
You are entitled for one year warranty on this model. For automatic registration, One SMS containing
the IMEI no. of your phone will be automatically sent to LG servers.
In return you will get one year warranty from the date of purchase at any authorized LG Mobile
Service center.
We assure you the information will be kept confidential and used for internal purpose only. LG
Electronics India Pvt. Ltd. does not have any revenue sharing with any cellphone operators for
proceeds from SMS of automatic registration.

2
Disposal of your old appliance
1. When this crossed-out wheeled bin symbol is attached to a product
it means the product is covered by the e-waste (Management and
Handling) Rules, 2011.
2. All electrical and electronic products should be disposed of separately
from the municipal waste stream via designated collection facilities
appointed by the government or the local authorities.
3. The correct disposal of your old appliance will help prevent potential
negative consequences for the environment and human health.
4. For more detailed information about disposal of your old appliance,
please contact your city office, waste disposal service or the shop where
you purchased the product.
5. This product does not contain any of the hazardous substances as
specified in the rule 13 (1) and (2) of the e-waste (Management and
Handling) Rules, 2011.

3
Getting to know your phone ....................6
Installing the SIM Card and Charging the
Battery.........................................................8
Installing the SIM Card ..........................8
Menu Map ..................................................11
Turning Your Phone On and Off ....... 12
Lock/Unlock Your Keypad ................... 12
Calls ........................................................... 12
Making a call ........................................... 12
Making a call from your contacts ..... 12
Answering and rejecting a call .......... 13
Using the speakerphone ..................... 13
Speed dialling ......................................... 14
Viewing your call logs ...........................14
Changing the call settings .................. 14
Contacts .................................................... 15
Searching for a contact........................15
Adding a new contact .......................... 16
Adding a contact to a group ............. 16
Messaging .................................................16
Sending a message .............................. 16
Entering text .............................................17
T9 mode ................................................... 18
Using the T9 Mode ............................... 18
Abc mode ................................................ 19
123 mode ................................................ 19
Inserting symbols ................................... 19
Changing the language ....................... 19
Message folders ....................................20
E-mail ........................................................ 21
Contents

4
Setting up your e-mail ......................... 21
Sending an e-mail using your new
account...................................................... 21
Camera ..................................................... 22
Taking a quick photo ...........................22
Video camera .......................................... 22
Shooting a quick video .......................22
Media Player ............................................ 22
Playing a song .......................................22
FM radio ................................................... 23
Searching for stations .......................... 24
Listening to the radio .......................... 24
Recording your radio............................ 24
Voice recorder ......................................... 25
Recording your voice memo .............25
Applications ............................................. 25
LGFunBox ............................................... 25
NewsHunt ................................................ 26
Nimbuzz ...................................................26
Facebook .................................................26
Organizer ................................................. 27
Setting your alarm ............................... 27
Using the calendar .............................. 27
Adding an item to your To-do list ... 27
Adding a note ....................................... 27
Adding a city to your world time ...... 27
Using your calculator .......................... 28
Converting a unit ................................. 28
Using the stopwatch ............................28

5
Shortcuts ................................................ 28
Internet ....................................................28
Accessing the internet browser ........ 28
Settings .................................................... 29
Switching your SIM cards .................29
Activating SIM cards ............................ 29
Setting Phone Profile ........................... 29
Changing your display settings ........29
Changing your connectivity settings 30
Changing your Bluetooth settings ... 30
Pairing with another Bluetooth device..
....................................................................30
Changing your phone settings .......... 31
Changing your security settings .......33
Resetting your phone ..........................33
Installing LG PC Suite on your
computer .................................................34
Phone Software update .........................34
Guidelines for Safe and Efficient Use 35
Accessories ..............................................45
Technical Data .........................................46
Troubleshooting ...................................... 47

6
Getting to know your phone
Main screen
LED Blinker
LED indicator blink with respective color on
pressing of SIM Switching Key(SSK) in the idle
screen, notification popup(Message and missed
call) and glow continuously while charging.
Soft keys
Each of these keys performs the functions
indicated by the text on the display immediately
above them.
Navigation keys
Use for quick access to phone functions
• In standby mode:
Press Up Navigation Key: Media Player
Press Down Navigation Key: Messaging
Press Right Navigation Key: FM Radio
Press Left Navigation Key: Camera
• In menu: Scroll up, down, right & left.
End/Power key
• Ends or rejects a call.
• Returns to the home screen when you use
the menu.
• Long press to turn On/Off your phone.
OK key
Selects menu options and confirms actions.
Call key
Dials a phone number and answers incoming calls.
Headset jack

7
Charger / USB Cable connector
SIM Switch Key
SIM Switch Key is used to switch
between 2 SIM cards. You can
switch to another SIM card by
pressing the SIM Switch Key
more than 0.5 seconds.
1
2
Camera lens
Back cover
Battery
SIM card slots
MicroSD Card
slot

8
Installing the SIM Card and Charging the Battery
Installing a Memory card
Remove the Back cover and insert a micro
SD card with the golden contact area facing
downwards as shown in the diagram. To
remove the Memory card, gently pull it.
1
2
Note: Memory card is an optional accessory.
Formatting the Memory card
From your home screen, Press Menu and
select Gallery, Select External memory and
From Options choose Format and enter
Phone Password to format the Memory card.
WARNING: When you format your Memory
card, all the content will be Erased. If you do
not want to lose the data on your Memory card,
take a backup first.
Installing the SIM Card
When you subscribe to a cellular network,
you are provided with a SIM card loaded
with your subscription details, such as your
PIN, any optional services available and
many others.

9
Important!
› The SIM card can be easily damaged by
scratches or bending, so be careful when
handling, inserting or removing the card.
Keep all SIM cards out of the reach of
small children.
› Only 2G/2.5G SIM cards are supported.
Illustrations
1. Open back cover.
1
2
1
2
1
2
1
2
1
2
1
2
2. Remove the battery.
1
2
1
2
1
2
1
2
1
2
1
2
3. Insert your SIM Cards.
1
2
1
2
1
2
1
2
1
2
1
2

10
4. Insert your battery.
1
2
1
2
1
2
1
2
1
2
1
2
5. Close the back cover.
1
2
1
2
1
2
1
2
1
2
1
2
6. Charge your battery.
WARNING: Do not remove the battery when
the phone is switched on, as this may damage
the phone.
Page is loading ...

12
Turning Your Phone On and Off
You can power the phone on and off by
pressing and holding the Power key.
Lock/Unlock Your Keypad
To lock, press Menu (LSK) in main screen
and then press Keylock (RSK).
To Unlock, press Unlock(LSK) and then
press Yes(RSK).
Calls
Making a call
1. Enter the number using the keypad. To
delete a digit press Clear.
2. Press to initiate the call.
3. To end the call, press .
TIP! To enter + when making an international
call, press and hold 0.
TIP! To control the volume during a call, press
the up and down navigation keys.
TIP! You can record your conversation during a
call. Press Options and select Voice recorder.
Making a call from your contacts
1. Select Contacts from the home screen.
2. Using the keypad, enter the first letter
of the contact you want to call and scroll
through the Contacts.
3. Press to begin the call.

13
TIP! To scroll through your contacts, use the
up and down navigation keys.
TIP! You can make a call from any of the two
SIM cards, by selecting SIM Switching Key.
Answering and rejecting a call
When your phone rings, press to
answer the call.
While your phone is ringing, select Silent to
mute the ringing.
This is useful if you have forgotten to
change your profile to Silent while in a
meeting.
Press or select Silent then Reject to
reject the incoming call.
TIP! You can change the settings on your
phone to answer your calls in different ways.
Press Menu, select Settings and choose Call.
Select Advanced settings then select Answer
mode and choose from Any key, Auto answer
when headset mode.
Using the speakerphone
During a call, you can activate speakerphone
by pressing RSK (H-Free) and you can use
the handset in hands-free mode.
If the speakerphone is active, press RSK
(H-Held) again to resume normal handset
conversation mode.

14
Speed dialling
Press Menu and select Contacts > Options
> Phonebook settings, then choose
Speed dial. Set the Status and choose
Set numbers. Assign contacts to any keys
between 4 and 8.
Speed dial 1 is set to your voice mail, 9 key
is set to SOS mode and 2 & 3 keys are
assigned to Speed SIM Budget. so you can
not change these keys.
TIP! Speed SIM budget is the function that
is easy way for checking SIM budget. If you
register Speed SIM budget, you can get the
information of SIM budget by long press of ‘2’
/ ‘3’ in idle screen.
Note : To activate Speed dial , status should be
On (Speed dial > Status)
Viewing your call logs
Press to view your missed, received and
dialled call logs.
Changing the call settings
You can set the menu relevant to a call.
Press Menu, select Settings and choose
Call.
Cost save mode
Every contact is added along with assigned
SIM when adding in phone book. During
Calling, matching operator SIM is identified
and the operation is completed using the

15
matching operator SIM. This makes possible
to use benefit from using same operator.
To use Cost save mode feature,make sure
the feature is On [Settings -> Call -> Cost
save mode]
Note: Cost save mode doesn’t work during
in-call.
Advanced settings
Blacklist - This menu shows you the phone
numbers of person you have chosen to
reject. You can add the new number in
Blacklist numbers. The incoming calls of
Blacklist numbers will be rejected when
Reject number in blacklist option is set to
On.
Fake call: You can set a fake incoming call
which will come after specific time.
Note: Fake call can be activated or
deactivated from idle screen using shortcut
code #*#.
Contacts
Searching for a contact
1. Select Contacts from the home screen.
2. Using the keypad enter the first letter of
the contact you want to call.
3. Press Up/Down navigation key to scroll
through the contacts.

16
Adding a new contact
1. Select Contacts from the home screen.
Select Add new contact.
2. Choose the contact storage location.
3. Then enter the Name, Number & details
of your new contact, select Options then
choose Save.
TIP! Assign SIM field is used to assign the
Contact to Default SIM/SIM1/SIM2. Call will
be originated via assigned SIM for the Contact
when Cost Save mode is ON.
Adding a contact to a group
You can save your contacts into groups,
for example, keeping your work colleagues
and family separate. To make a group press
Option from the Contacts menu. And select
Caller groups. You can set the Group name,
Group picture, Group ringtone in Add new
group.
Messaging
Sending a message
1. Press Menu, select Messaging, and choose
Write message to send an SMS or MMS.
2. A new message editor will open. The
message editor combines text message
and multimedia messages into one
intuitive and easy to switch between
editor. The default setting of the

17
message editor is text message.
3. Enter your message using either the T9
predictive mode or Abc manual mode
or 123 mode. You can switch text input
modes by pressing the key.
4. If you want to add some images or
videos etc, select Options and choose
Add Picture, Add sound, Add video, Add
subject.
5. From Options choose Send to then
Select Enter recipient, Add from
Phonebook or Recent input. You can
even add multiple contacts by marking
the contacts.
Note: Message can be sent to a group also.
Edit the message then press OK Key to send
and select Add from phonebook. Navigate to
the right to select Caller groups and select the
group you want.
6. Press Send icon to send the
message.
TIP! You can select your message type as
SMS or MMS when you enter text by pressing
Options > Switch to MMS/SMS.
WARNING: Image, Video clip, Sound clip or
Subject is added to the message editor, it will
be automatically converted to MMS mode and
you will be charged accordingly.
Entering text
You can enter alphanumeric characters
using the phone’s keypad. The following text

18
input methods are available in the phone:
T9 mode, Abc mode and 123 mode.
To change modes, press the key.
Note: Some fields may allow only one text
input mode (e.g. telephone number in address
book fields).
T9 mode
T9 mode uses a built-in dictionary to
recognise words you’re writing based on
the key sequences you press. Simply press
the number key associated with the letter
you want to enter, and the dictionary will
recognise the word once all the letters are
entered.
Using the T9 Mode
1. When you are in the T9 predictive text
input mode, start entering a word by
pressing keys to . Press one
key per letter.
- If the word is still incorrect after typing
completely, press the Up & Down
navigation keys to scroll through the
other word options.
- If the desired word is missing from the
word choices list, add it by using the
Abc mode.
2. Enter the whole word.
- To delete letters, press Clear.
- Complete each word with a space by

19
pressing the key.
Abc mode
This mode allows you to enter letters by
pressing the key labeled with the required
letter once, twice, three or four times until
the letter is displayed.
123 mode
Type numbers using one keystroke per
number. You can also add numbers while
remaining in letter modes by pressing and
holding the desired key.
Inserting symbols
If you want to insert symbols, press the
key, then you can choose a symbol. Or you
can press Options and then choose Insert
symbol.
Changing the language
LG-A390 supports various languages.
There are two ways to change the writing
language from the writing screen. You can
press Options, go to Writing language and
then set the language you want or long
press key in editor.

20
Message folders
Press Menu, select Messaging. And select
the folder you want.
Inbox - You will be alerted when you have
received messages. They will be stored in
Inbox.
TIP! Messages can be sorted with the given
sorting options for an easy access of messages
(Inbox > Options > Sort by : Sender, Subject,
Unread/read, Message size and Message type).
Drafts - If you don’t have time to finish
writing a message, you can save what you
have written so far in here.
Outbox - This is a temporary storage folder
used while messages are being sent.
Sent messages - After sending out the
message, the text message or multimedia
message is saved in the Sent folder.
Archive - You can access your saved
messages.
Broadcast messages - Choose whether
to receive, block, view or edit channels
to receive information service messages
(broadcast messages). Also choose the
languages of information service messages.
Message settings - Your message settings
are pre-defined so that you can send
messages immediately. If you would like to
change the settings, you can do this using
the settings options.
Page is loading ...
Page is loading ...
Page is loading ...
Page is loading ...
Page is loading ...
Page is loading ...
Page is loading ...
Page is loading ...
Page is loading ...
Page is loading ...
Page is loading ...
Page is loading ...
Page is loading ...
Page is loading ...
Page is loading ...
Page is loading ...
Page is loading ...
Page is loading ...
Page is loading ...
Page is loading ...
Page is loading ...
Page is loading ...
Page is loading ...
Page is loading ...
Page is loading ...
Page is loading ...
Page is loading ...
Page is loading ...
Page is loading ...
Page is loading ...
Page is loading ...
Page is loading ...
Page is loading ...
Page is loading ...
Page is loading ...
Page is loading ...
Page is loading ...
Page is loading ...
Page is loading ...
Page is loading ...
Page is loading ...
Page is loading ...
Page is loading ...
Page is loading ...
Page is loading ...
Page is loading ...
Page is loading ...
Page is loading ...
Page is loading ...
Page is loading ...
Page is loading ...
Page is loading ...
Page is loading ...
Page is loading ...
Page is loading ...
Page is loading ...
Page is loading ...
Page is loading ...
Page is loading ...
Page is loading ...
Page is loading ...
Page is loading ...
Page is loading ...
Page is loading ...
Page is loading ...
Page is loading ...
Page is loading ...
Page is loading ...
Page is loading ...
Page is loading ...
Page is loading ...
Page is loading ...
Page is loading ...
Page is loading ...
Page is loading ...
Page is loading ...
Page is loading ...
Page is loading ...
Page is loading ...
Page is loading ...
Page is loading ...
Page is loading ...
Page is loading ...
Page is loading ...
-
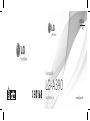 1
1
-
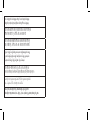 2
2
-
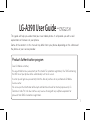 3
3
-
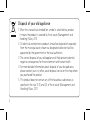 4
4
-
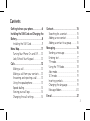 5
5
-
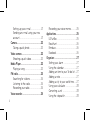 6
6
-
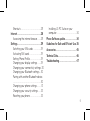 7
7
-
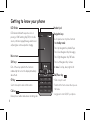 8
8
-
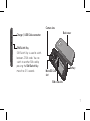 9
9
-
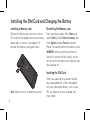 10
10
-
 11
11
-
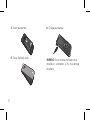 12
12
-
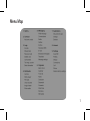 13
13
-
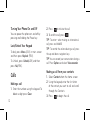 14
14
-
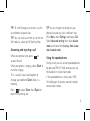 15
15
-
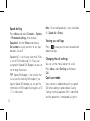 16
16
-
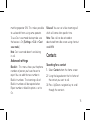 17
17
-
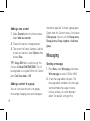 18
18
-
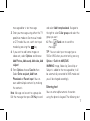 19
19
-
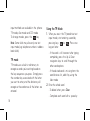 20
20
-
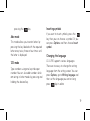 21
21
-
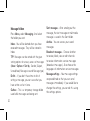 22
22
-
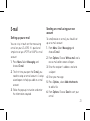 23
23
-
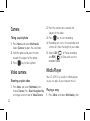 24
24
-
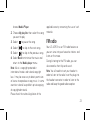 25
25
-
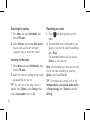 26
26
-
 27
27
-
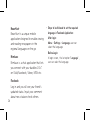 28
28
-
 29
29
-
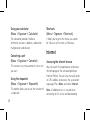 30
30
-
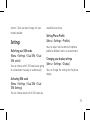 31
31
-
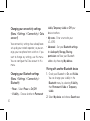 32
32
-
 33
33
-
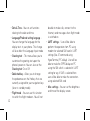 34
34
-
 35
35
-
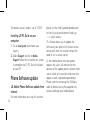 36
36
-
 37
37
-
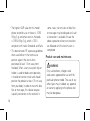 38
38
-
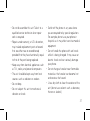 39
39
-
 40
40
-
 41
41
-
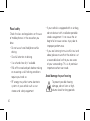 42
42
-
 43
43
-
 44
44
-
 45
45
-
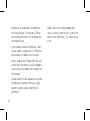 46
46
-
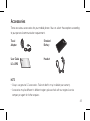 47
47
-
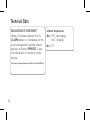 48
48
-
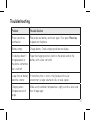 49
49
-
 50
50
-
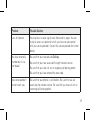 51
51
-
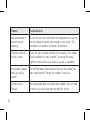 52
52
-
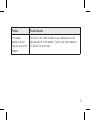 53
53
-
 54
54
-
 55
55
-
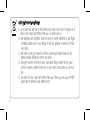 56
56
-
 57
57
-
 58
58
-
 59
59
-
 60
60
-
 61
61
-
 62
62
-
 63
63
-
 64
64
-
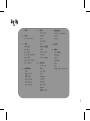 65
65
-
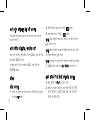 66
66
-
 67
67
-
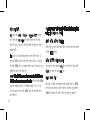 68
68
-
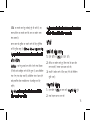 69
69
-
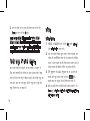 70
70
-
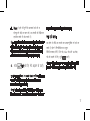 71
71
-
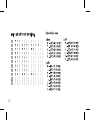 72
72
-
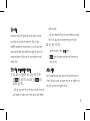 73
73
-
 74
74
-
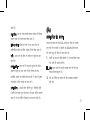 75
75
-
 76
76
-
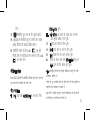 77
77
-
 78
78
-
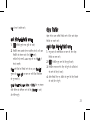 79
79
-
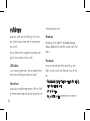 80
80
-
 81
81
-
 82
82
-
 83
83
-
 84
84
-
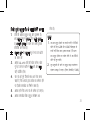 85
85
-
 86
86
-
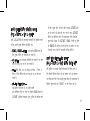 87
87
-
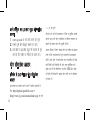 88
88
-
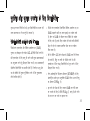 89
89
-
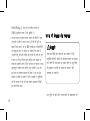 90
90
-
 91
91
-
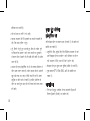 92
92
-
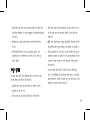 93
93
-
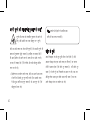 94
94
-
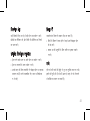 95
95
-
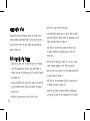 96
96
-
 97
97
-
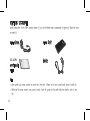 98
98
-
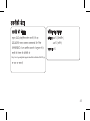 99
99
-
 100
100
-
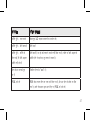 101
101
-
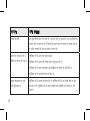 102
102
-
 103
103
-
 104
104
-
 105
105
-
 106
106
Ask a question and I''ll find the answer in the document
Finding information in a document is now easier with AI
Related papers
Other documents
-
Haier HG-M306 User manual
-
Sigma Comfort 50 SOLO User manual
-
Videocon V1705 User manual
-
Haier HG-M300 User manual
-
Canon CanoScan LiDE 300 User manual
-
Sonim XP 5560 Bolt 2 User guide
-
Bosch hbc 53 r 550 User manual
-
Sonim XP 2.10 Spirit User manual
-
Sonim XP3340 Sentinel User guide
-
Sonim XP1520 Bolt SL Owner's manual