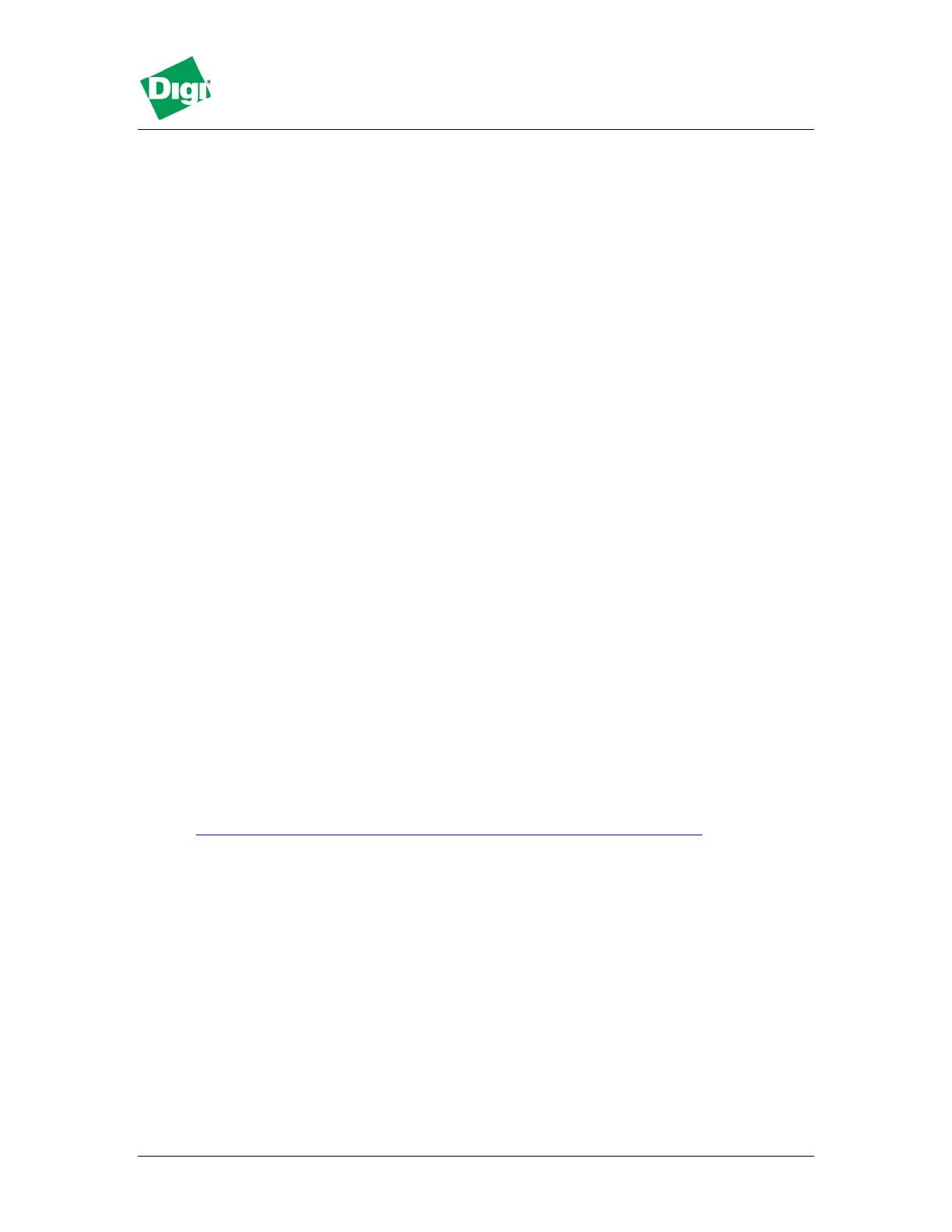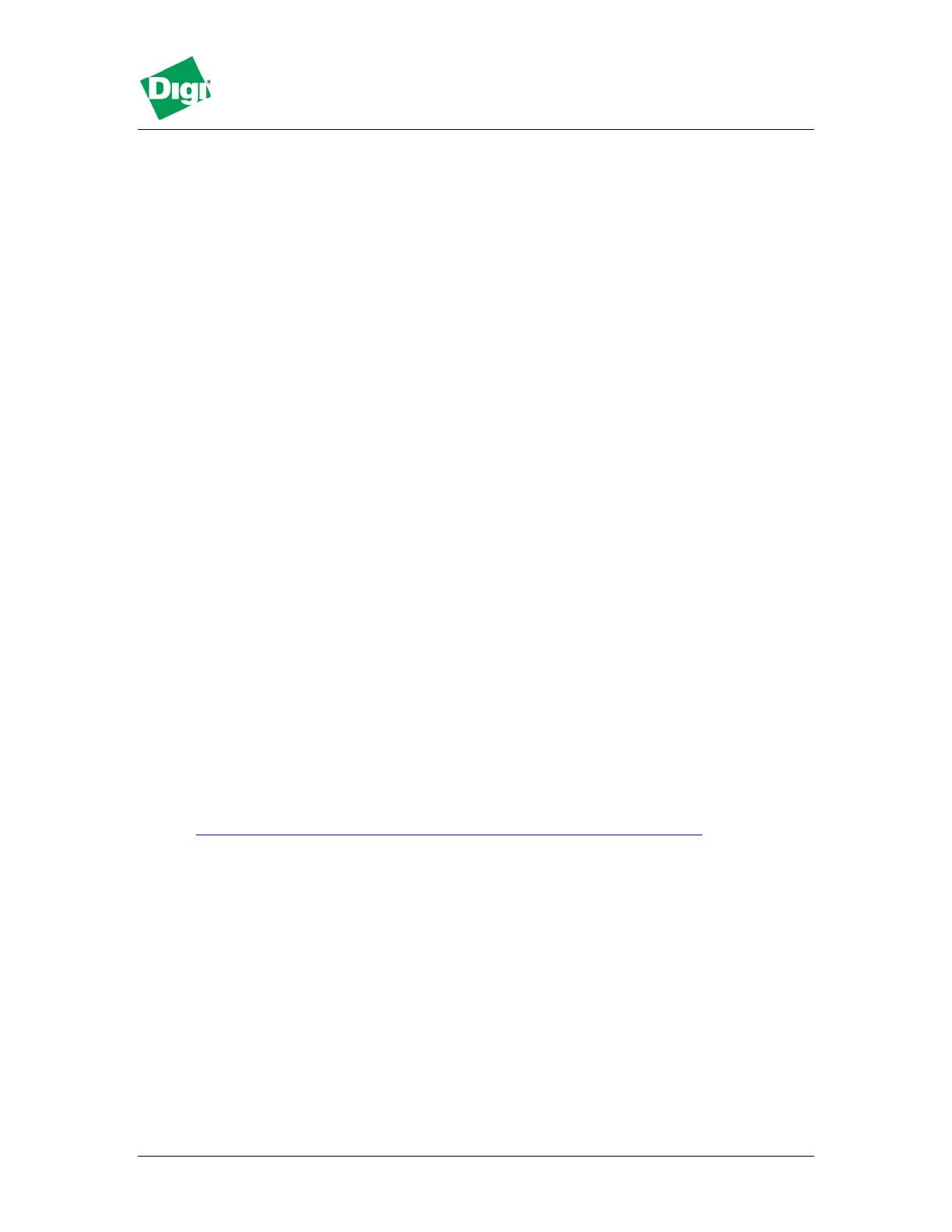
Digi Connect® WAN Application Guide
Using the Digi Connect WAN and Digi Connect® VPN
with a Wireless Router/Access Point
Scenario
Digi Connect WAN and Digi Connect VPN are used for primary remote site
connectivity. The Digi Connect WAN/VPN Ethernet port is connected to an Ethernet port
of a Wi-Fi SOHO router or Wireless Access Point (WAP), creating a small wireless
network. The Digi Connect WAN/VPN provides IP routing via a cellular IP network
much the same as a DSL or cable modem provides Internet access.
Theory of Operation
There are two main configurations possible with this scenario:
1. The WAP functions only as a wireless access point and/or Ethernet switch; the
Digi Connect WAN/VPN is the primary WAN router. This is the most likely
scenario.
a. The WAP behaves like a normal Ethernet switch. The Ethernet port of the
Digi Connect WAN/VPN attaches to an Ethernet LAN port on the WAP
just as it would to any other router’s LAN port. The WAP’s WAN port (if
provided) is not connected, unless that port can be designated a LAN port;
no routing is done by the WAP.
b. The Digi Connect WAN/VPN provides routing, NAT and/or VPN to/from
the remote site via the cellular wireless network. Workstation IP
configurations use the Digi Connect WAN/VPN has their default gateway.
The Digi Connect WAN/VPN can also provide DHCP services.
2. The WAP functions as a router. The Digi Connect WAN/VPN connects to the
WAP’s Ethernet WAN port (typically via a crossover Ethernet cable) and simply
passes traffic. This scenario might be used where the WAP performs some special
function such as proprietary VPN. The Digi Connect WAN/VPN will likely need
to be configured for GRE or VPN pass-through. See the appropriate Digi Connect
application guides available at
http://www.digi.com/products/wireless/digiconnectwangsmdocs.jsp for details.
7/18/2005 Digi International 1 of 11