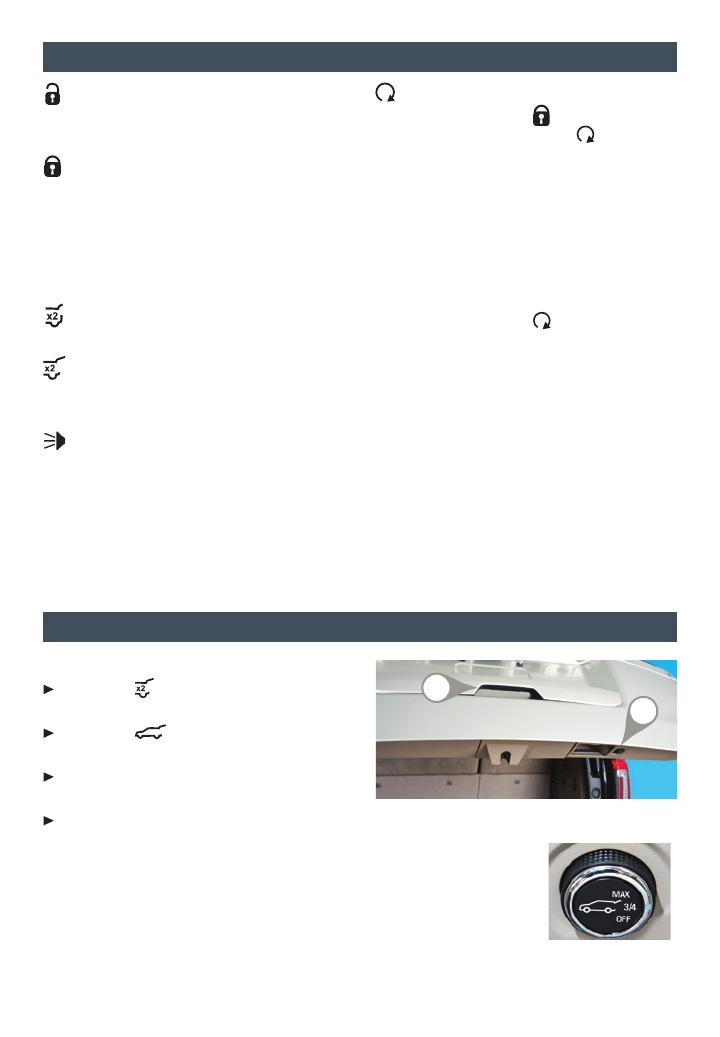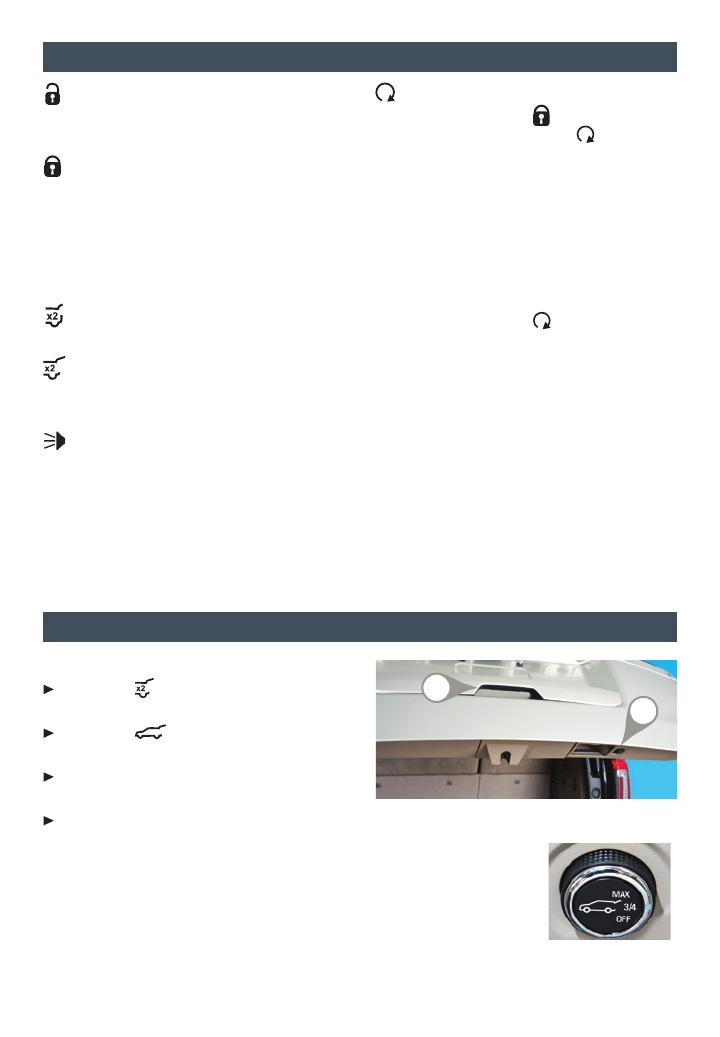
4
remote Keyless entry transmItter (Key Fob)
F Optional equipment
Unlock
Press to unlock the driver’s door.
Press again to unlock all doors.
Lock
Press to lock all doors.
Note: Press and hold the Lock/Unlock buttons
to automatically fold/unfold the power mirrors
F
.
To change the Auto Mirror Folding setting, go
to Comfort and Convenience in the Vehicle
Settings menu.
Liftglass
F
Press twice to open the liftglass.
Power Liftgate
F
Press twice to open or close the
power liftgate.
Vehicle Locator/Panic Alarm
Press and release to locate your vehicle.
The turn signal lamps will ash and the
horn will sound.
Press and hold to activate the alarm. The
turn signal lamps will ash and the horn will
sound until the button is pressed again or
the ignition is turned on.
Remote Vehicle Start
Press and release the Lock button
and then press and hold the button
until the turn signal lamps ash (about
4 seconds) to start the engine from outside
the vehicle. After entering the vehicle, turn
on the ignition.
• During a remote start, the engine will
run for 10 minutes.
• Remote Start can be extended once by
repeating the remote start procedure.
• Press and hold the button until
the parking lamps turn off to cancel a
remote start.
• The heated/cooled seats
F
will turn on
during a remote start (if selected in the
Vehicle Settings menu) when outside
temperatures warrant.
Note: To change the remote lock, unlock,
and remote start settings, go to Remote Lock,
Unlock, Start in the Vehicle Settings menu.
See Keys, Doors and Windows in your Owner Manual.
Open/Close the Power Liftgate
Press the
Power Liftgate button on
the RKE transmitter twice.
Press the
Power Liftgate knob on
the overhead console.
Press the touchpad (A) on the liftgate
handle to open the liftgate.
Press the button (B) next to the liftgate latch to close the liftgate.
Programming the Liftgate Height
1. Turn the Power Liftgate knob to the 3/4 mode position.
2. Open the liftgate.
3. Adjust the liftgate manually to the desired height.
4. To save the setting, press and hold the button next to the liftgate
latch for 3 seconds. The tail lamps will ash when the setting is saved.
See Keys, Doors and Windows in your Owner Manual.
Power lIFtgate
F
A
B