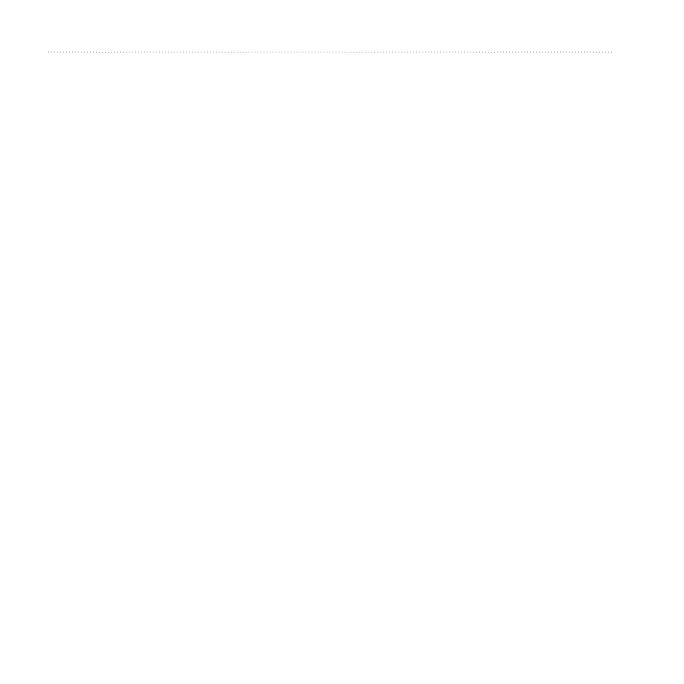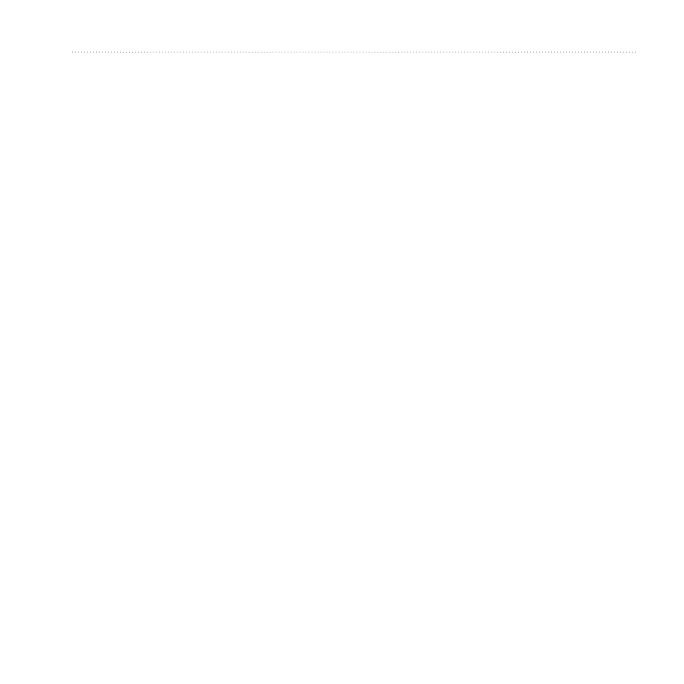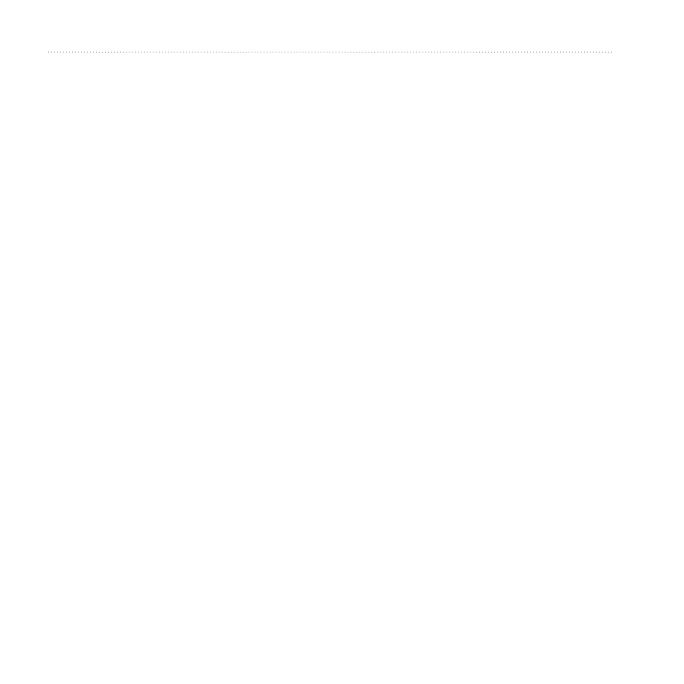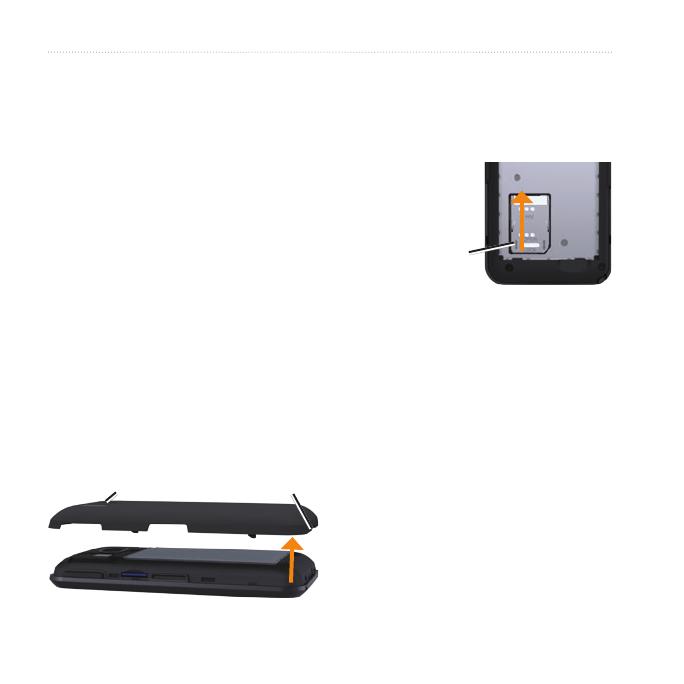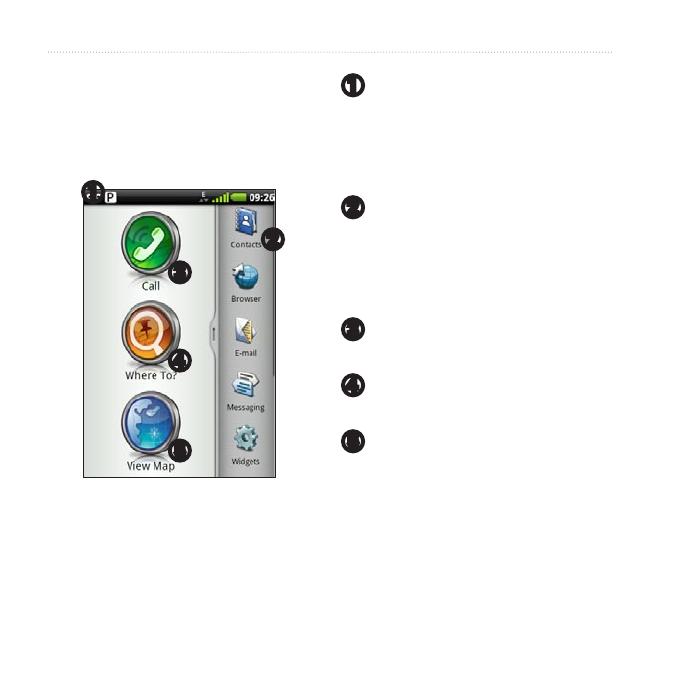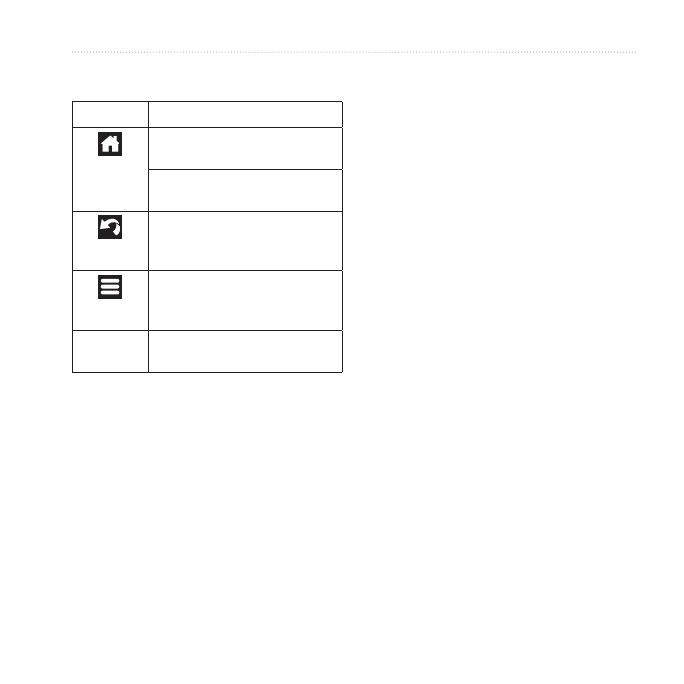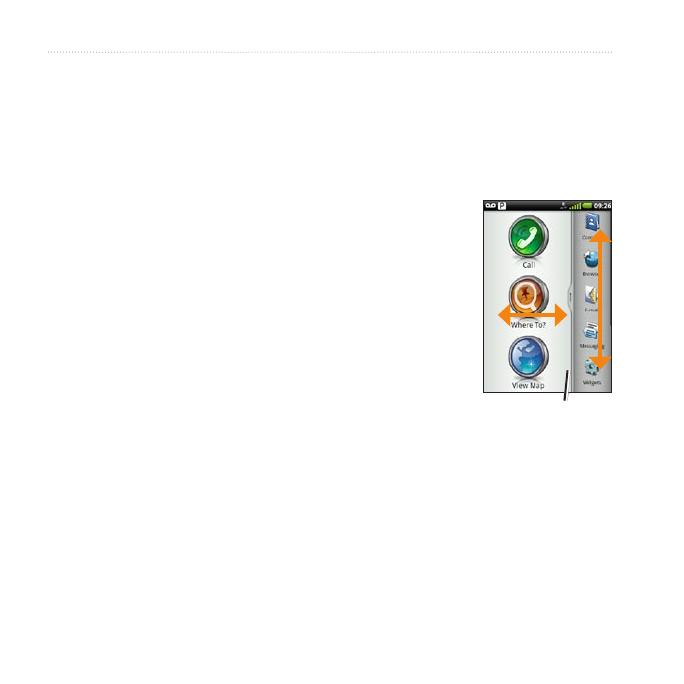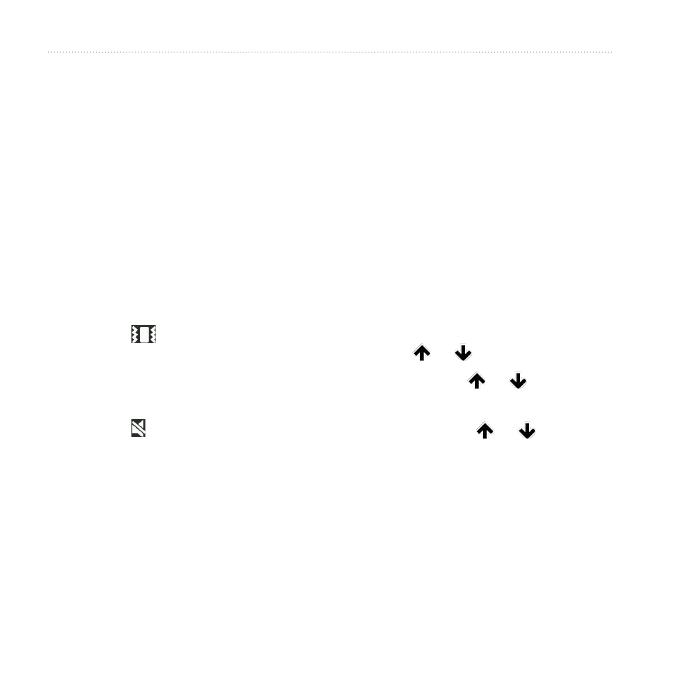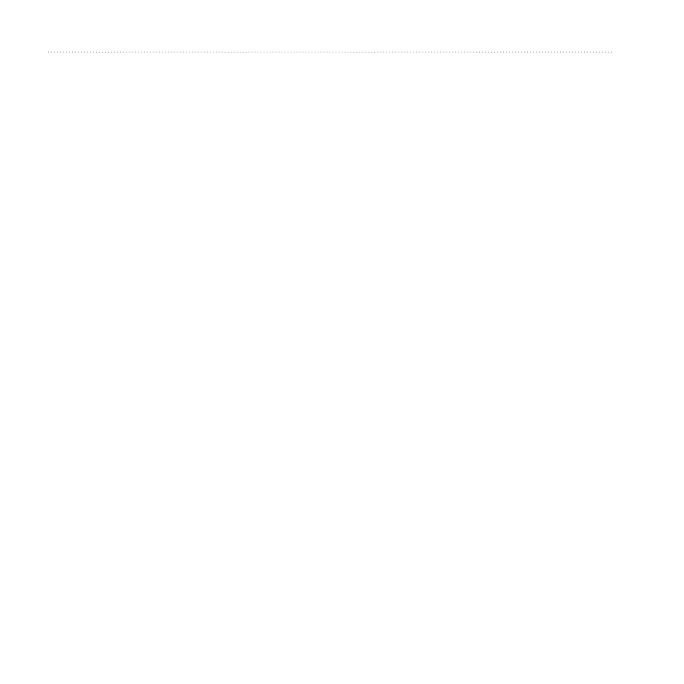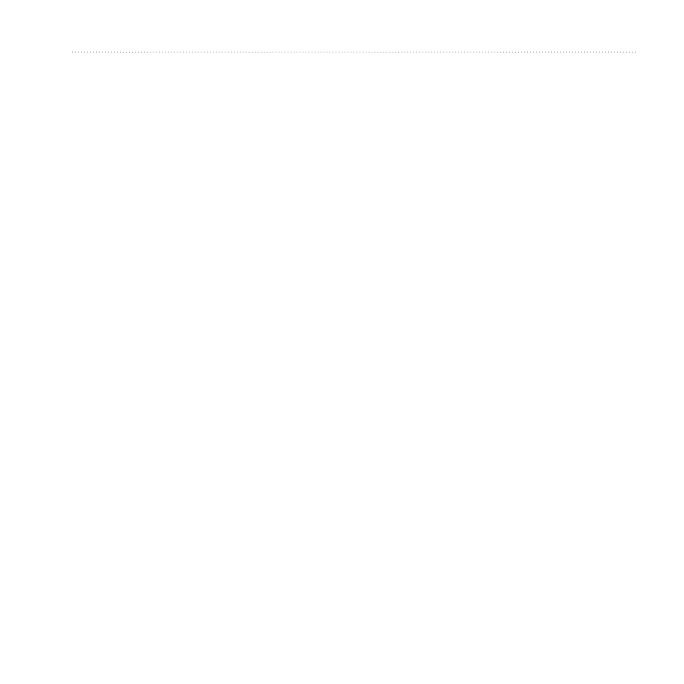
Table of Contents
nüvifone™ A10 owner’s manual iii
Forwarding calls ..........................22
Barring calls .................................23
Checking your phone usage ........23
Turning on Aeroplane mode ........24
Managing your contacts ...........25
Adding a contact ..........................25
Calling a contact ..........................25
Searching for a contact................25
Editing and deleting contacts.......25
Starting a route to a contact ........27
Managing your SIM contacts .......28
Searching for locations.............30
Acquiring satellites.......................30
Finding a point of interest ............30
Working with found locations .......31
Changing the search area ...........32
Saving and editing locations ........32
Sharing locations .........................34
Finding your parking spot ............35
Finding your current location .......35
Setting your home location ..........36
Finding an address ......................36
Finding local businesses .............37
Finding recently found
locations ....................................37
Finding forthcoming events .........38
Finding Panoramio
™
photos ........38
Finding fuel prices .......................39
Finding towns ..............................39
Using the telephone directory ......39
Entering coordinates....................40
Finding junctions..........................41
About Extras ................................41
Following your route .................42
About the map .............................42
Using the map .............................42
About usage modes.....................43
Navigating in Driving mode..........44
About trafc .................................46
Navigating in Walking mode ........48
Taking a detour ............................50
Stopping the route .......................50
Working with routes .....................50
Viewing your trip log ....................52