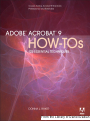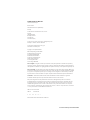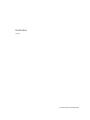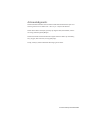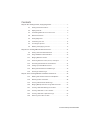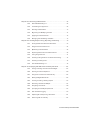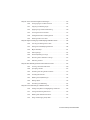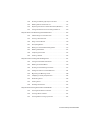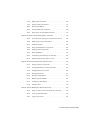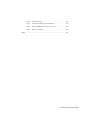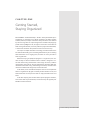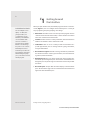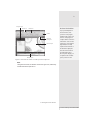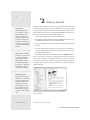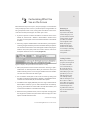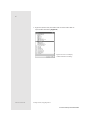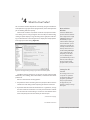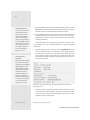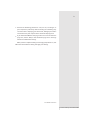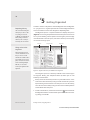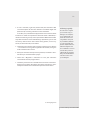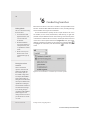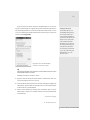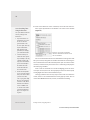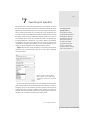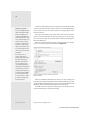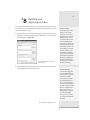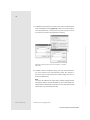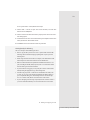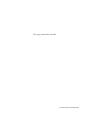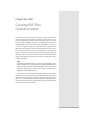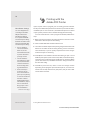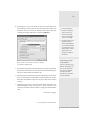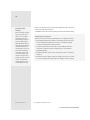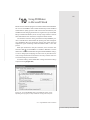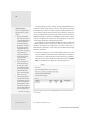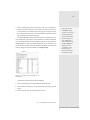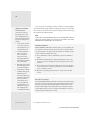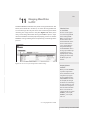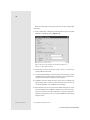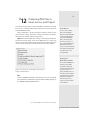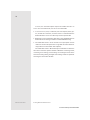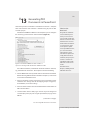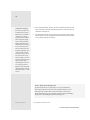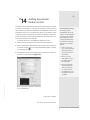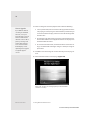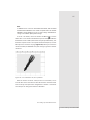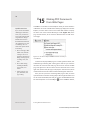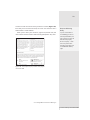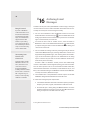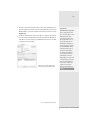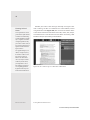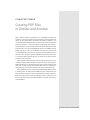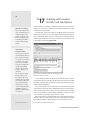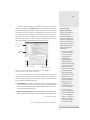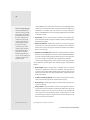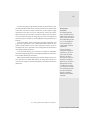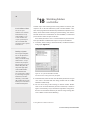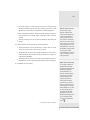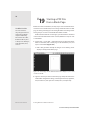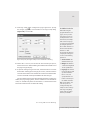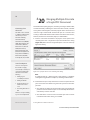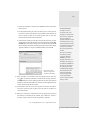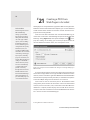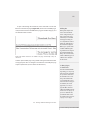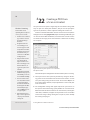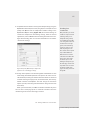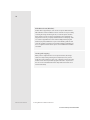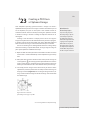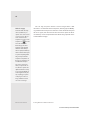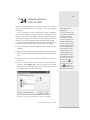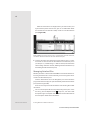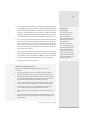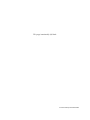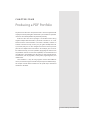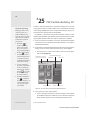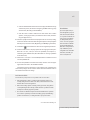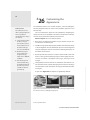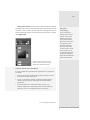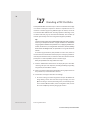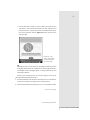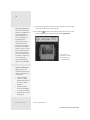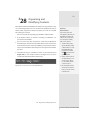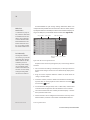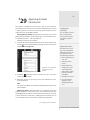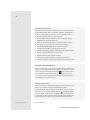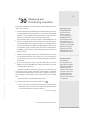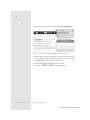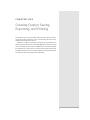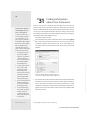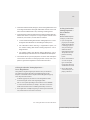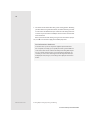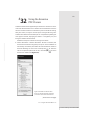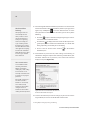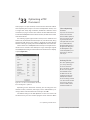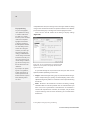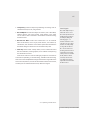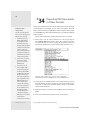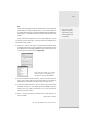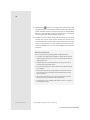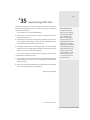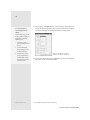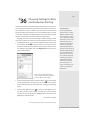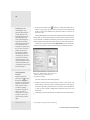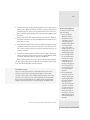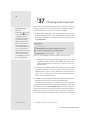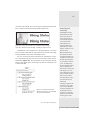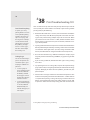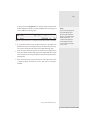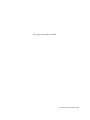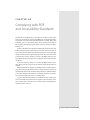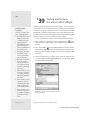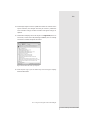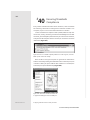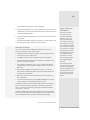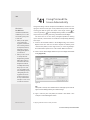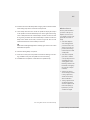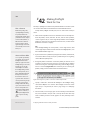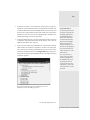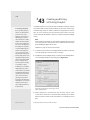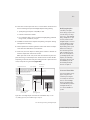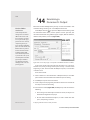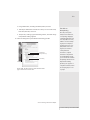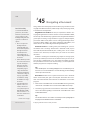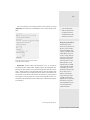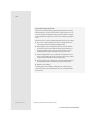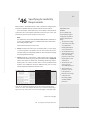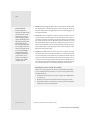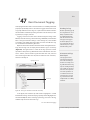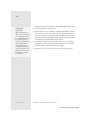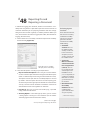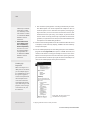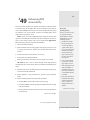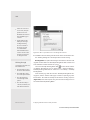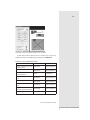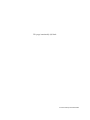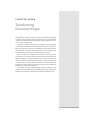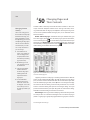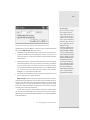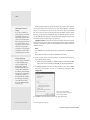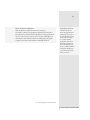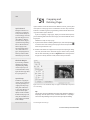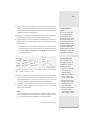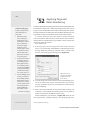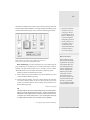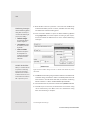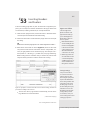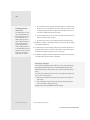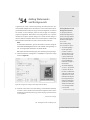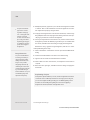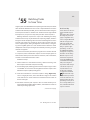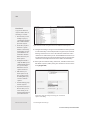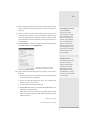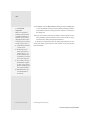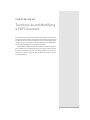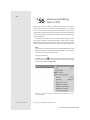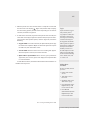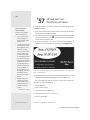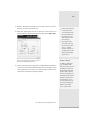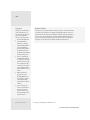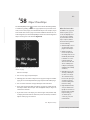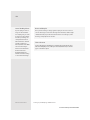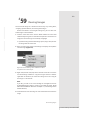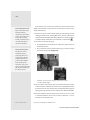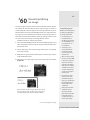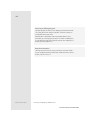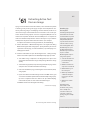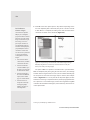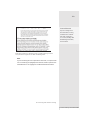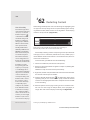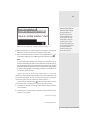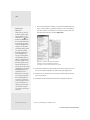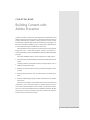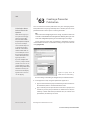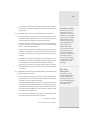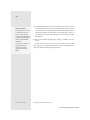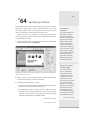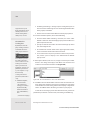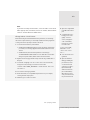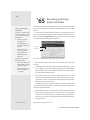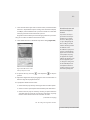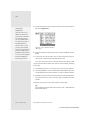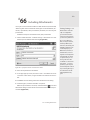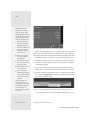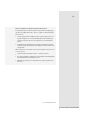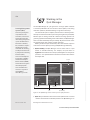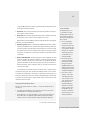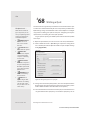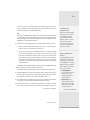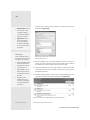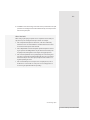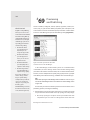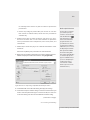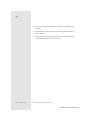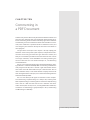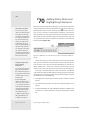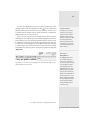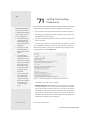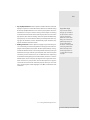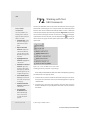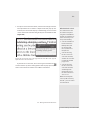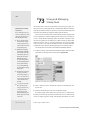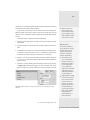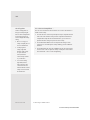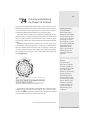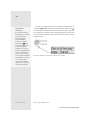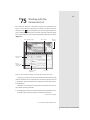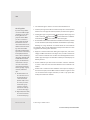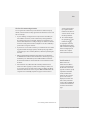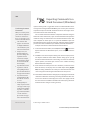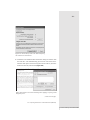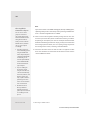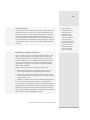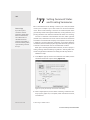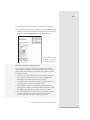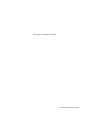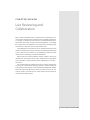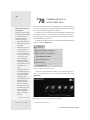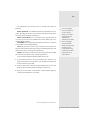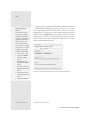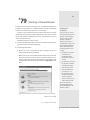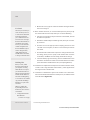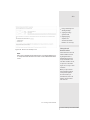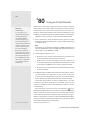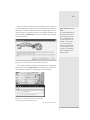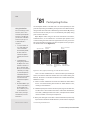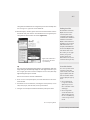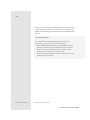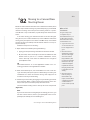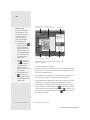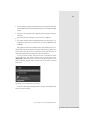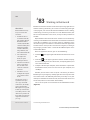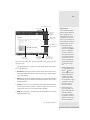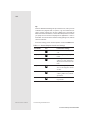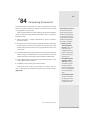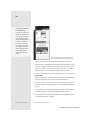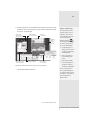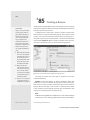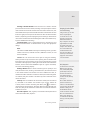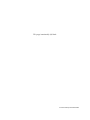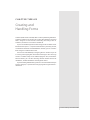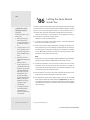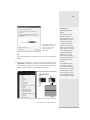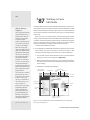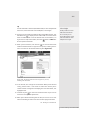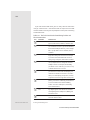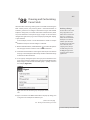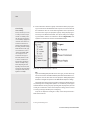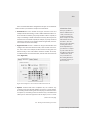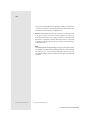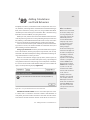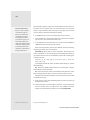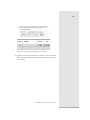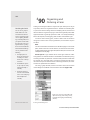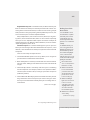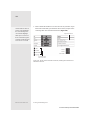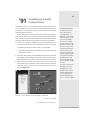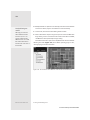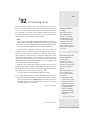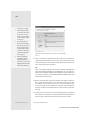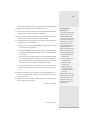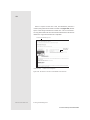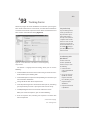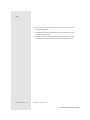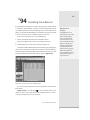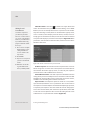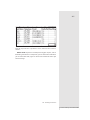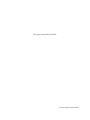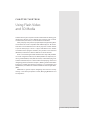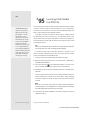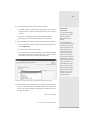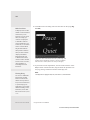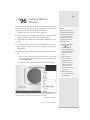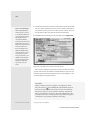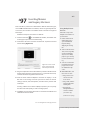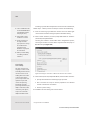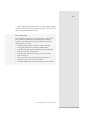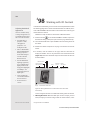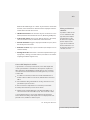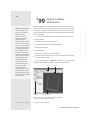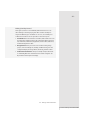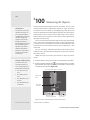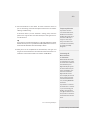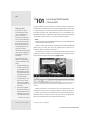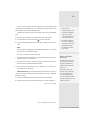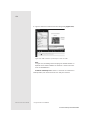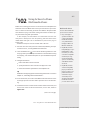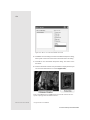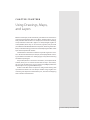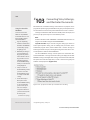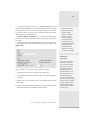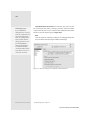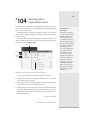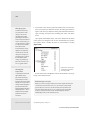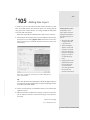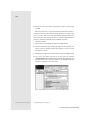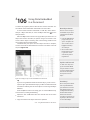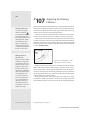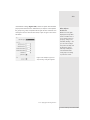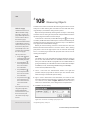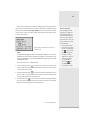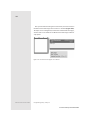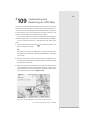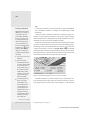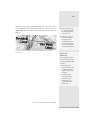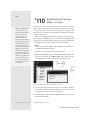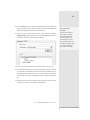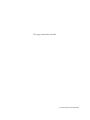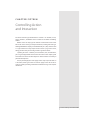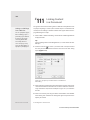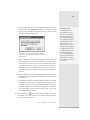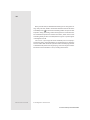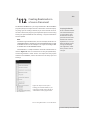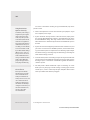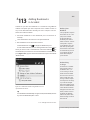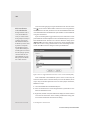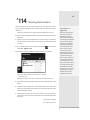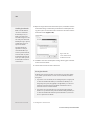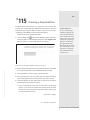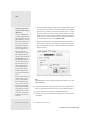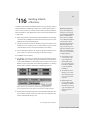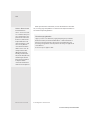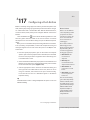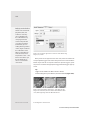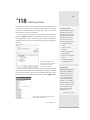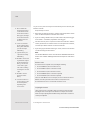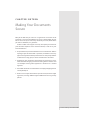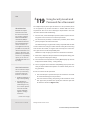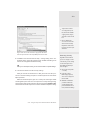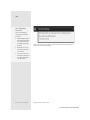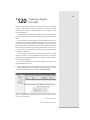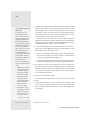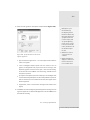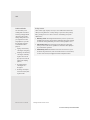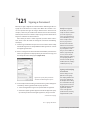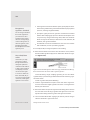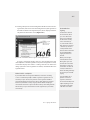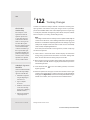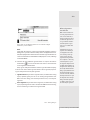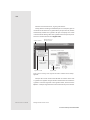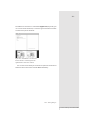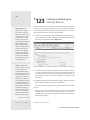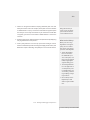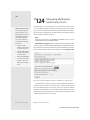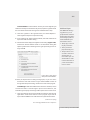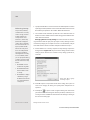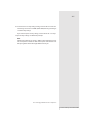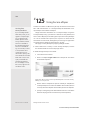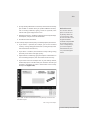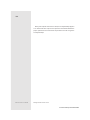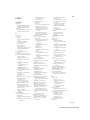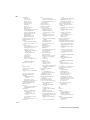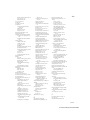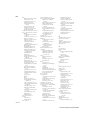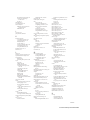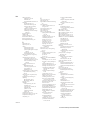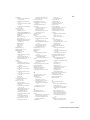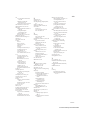Adobe ACROBAT 9 Professional User manual
- Category
- Software
- Type
- User manual
This manual is also suitable for

ptg
From the Library of Daniel Dadian

ptg
Donna L. Baker
ADOBE ACROBAT 9
HOW
-
TOs
125 ESSENTIAL TECHNIQUES
From the Library of Daniel Dadian

ptg
Adobe Acrobat 9 How-Tos
125 Essential Techniques
Donna L. Baker
This Adobe Press book is published by
Peachpit
For information on Adobe Press books, contact:
Peachpit
1249 Eighth Street
Berkeley, CA 94710
510/524-2178
510/524-2221 (fax)
To report errors, please send a note to errata@peachpit.com
Peachpit is a division of Pearson Education
For the latest on Adobe Press books, go to
www.adobe.com/adobepress
Copyright © 2009 by Donna Baker
Editors: Becky Morgan, Valerie Witte
Production Editor: Tracey Croom
Copyeditor: Elizabeth Welch
Proofreader: Elissa Rabellino
Compositor: ICC Macmillan Inc.
Indexer: Rebecca Plunkett
Cover design: Mimi Heft
Interior design: Mimi Heft
Notice of Rights
All rights reserved. No part of this book may be reproduced or transmitted in any form by
any means, electronic, mechanical, photocopying, recording, or otherwise, without the prior written permission
of the publisher. For information on getting permission for reprints and excerpts, contact permissions@peachpit.com.
Notice of Liability The information in this book is distributed on an “As Is” basis, without warranty. While every
precaution has been taken in the preparation of the book, neither the author nor Peachpit shall have any liability
to any person or entity with respect to any loss or damage caused or alleged to be caused directly or indirectly
by the instructions contained in this book or by the computer software and hardware products described in it.
Trademarks Adobe Reader, Adobe Acrobat, and Acrobat Distiller are either trademarks or registered
trademarks of Adobe Systems Incorporated in the United States and/or other countries.
Many of the designations used by manufacturers and sellers to distinguish their products are claimed as
trademarks. Where those designations appear in this book, and Peachpit was aware of a trademark claim, the
designations appear as requested by the owner of the trademark. All other product names and services
identied throughout this book are used in editorial fashion only and for the benet of such companies
with no intention of infringement of the trademark. No such use, or the use of any trade name, is intended
to convey endorsement or other aliation with this book.
ISBN 13: 978-0-321-55294-5
ISBN 10: 0-321-55294-6
9 8 7 6 5 4 3 2 1
Printed and bound in the United States of America
From the Library of Daniel Dadian

ptg
Dedication
For Pippi
From the Library of Daniel Dadian

ptg
Acknowledgments
Thanks to the folks at Adobe. It’s been terric to work with Acrobat all these years and
watch it grow into such a robust and—dare I say it—cool piece of software.
Thanks to the folks at Peachpit, especially my diligent editor, Valerie Witte, and the
all-seeing, all-knowing Becky Morgan.
Thanks to the folks at home who oer me support and fresh coee: my dear hubby,
Terry; my girls, Erin and Deena; and my goofy dogs.
Finally, as always, thanks to Tom Waits for bringing on the music.
From the Library of Daniel Dadian

ptg
Contents
Chapter One: Getting Started, Staying Organized . . . . . . . . . . . . . . . . . . . . . . . . . . 1
#1: Getting Around the Interface . . . . . . . . . . . . . . . . . . . . . . . . . . . . . . . . . . 2
#2: Helping Yourself . . . . . . . . . . . . . . . . . . . . . . . . . . . . . . . . . . . . . . . . . . . . . . . 4
#3: Customizing What You See on the Screen . . . . . . . . . . . . . . . . . . . . . . 5
#4: What Do You Prefer? . . . . . . . . . . . . . . . . . . . . . . . . . . . . . . . . . . . . . . . . . . . 7
#5: Getting Organized . . . . . . . . . . . . . . . . . . . . . . . . . . . . . . . . . . . . . . . . . . . 10
#6: Conducting Searches . . . . . . . . . . . . . . . . . . . . . . . . . . . . . . . . . . . . . . . . .12
#7: Searching for Specics . . . . . . . . . . . . . . . . . . . . . . . . . . . . . . . . . . . . . . . 15
#8: Building and Applying an Index . . . . . . . . . . . . . . . . . . . . . . . . . . . . . .17
Chapter Two: Creating PDF Files Outside Acrobat . . . . . . . . . . . . . . . . . . . . . . . . . 21
#9: Printing with the Adobe PDF Printer . . . . . . . . . . . . . . . . . . . . . . . . . . 22
#10: Using PDFMaker in Microsoft Word . . . . . . . . . . . . . . . . . . . . . . . . . . . 25
#11: Merging Word Files to PDF . . . . . . . . . . . . . . . . . . . . . . . . . . . . . . . . . . .29
#12: Producing PDF Files in Excel, Access, and Project . . . . . . . . . . . . . . 31
#13: Generating PDF Documents in PowerPoint . . . . . . . . . . . . . . . . . . .33
#14: Adding Specialized Media Content . . . . . . . . . . . . . . . . . . . . . . . . . . .35
#15: Making PDF Documents from Web Pages . . . . . . . . . . . . . . . . . . . . . 38
#16: Archiving E-mail Messages . . . . . . . . . . . . . . . . . . . . . . . . . . . . . . . . . . . 40
Chapter Three: Creating PDF Files in Distiller and Acrobat . . . . . . . . . . . . . . . . . 43
#17: Working with Acrobat Distiller and Job Options . . . . . . . . . . . . . . 44
#18: Watching Folders via Distiller . . . . . . . . . . . . . . . . . . . . . . . . . . . . . . . . .48
#19: Starting a PDF File from a Blank Page . . . . . . . . . . . . . . . . . . . . . . . . . 50
#20: Merging Multiple Files into a Single PDF Document . . . . . . . . . . . 52
#21: Creating a PDF from Web Pages in Acrobat . . . . . . . . . . . . . . . . . . . .54
#22: Creating a PDF from a Scan in Acrobat . . . . . . . . . . . . . . . . . . . . . . . . 56
#23: Creating a PDF from a Clipboard Image . . . . . . . . . . . . . . . . . . . . . . . 59
#24: Attaching Source Files to a PDF . . . . . . . . . . . . . . . . . . . . . . . . . . . . . . . 61
From the Library of Daniel Dadian

ptg
Chapter Four: Producing a PDF Portfolio . . . . . . . . . . . . . . . . . . . . . . . . . . . . . . . . . . 65
#25: PDF Portfolio Building 101 . . . . . . . . . . . . . . . . . . . . . . . . . . . . . . . . . . . .66
#26: Customizing the Appearance . . . . . . . . . . . . . . . . . . . . . . . . . . . . . . . . .68
#27: Branding a PDF Portfolio . . . . . . . . . . . . . . . . . . . . . . . . . . . . . . . . . . . . . 70
#28: Organizing and Modifying Contents . . . . . . . . . . . . . . . . . . . . . . . . . .73
#29: Applying Acrobat Commands . . . . . . . . . . . . . . . . . . . . . . . . . . . . . . . . 75
#30: Managing and Distributing a Portfolio . . . . . . . . . . . . . . . . . . . . . . . . 77
Chapter Five: Creating Output: Saving, Exporting, and Printing . . . . . . . . . . . . 79
#31: Finding Information about Your Document . . . . . . . . . . . . . . . . . . .80
#32: Using the Examine PDF Process . . . . . . . . . . . . . . . . . . . . . . . . . . . . . . .83
#33: Optimizing a PDF Document . . . . . . . . . . . . . . . . . . . . . . . . . . . . . . . . .85
#34: Exporting PDF Documents in Other Formats . . . . . . . . . . . . . . . . . . 88
#35: Saving Image PDF Files . . . . . . . . . . . . . . . . . . . . . . . . . . . . . . . . . . . . . . .91
#36: Choosing Settings for Basic and Production Printing . . . . . . . . . . 93
#37: Choosing and Using Fonts . . . . . . . . . . . . . . . . . . . . . . . . . . . . . . . . . . . . 96
#38: Print Troubleshooting 101 . . . . . . . . . . . . . . . . . . . . . . . . . . . . . . . . . . . .98
Chapter Six: Complying with PDF and Accessibility Standards . . . . . . . . . . . .101
#39: Testing and Fixing a Document with Preight . . . . . . . . . . . . . . . .102
#40: Ensuring Standards Compliance . . . . . . . . . . . . . . . . . . . . . . . . . . . . .104
#41: Fixing Print and File Issues Automatically . . . . . . . . . . . . . . . . . . . .106
#42: Making Preight Work for You . . . . . . . . . . . . . . . . . . . . . . . . . . . . . . .108
#43: Creating and Using a Printing Droplet . . . . . . . . . . . . . . . . . . . . . . .110
#44: Examining a Document’s Output . . . . . . . . . . . . . . . . . . . . . . . . . . . .112
#45: Navigating a Document . . . . . . . . . . . . . . . . . . . . . . . . . . . . . . . . . . . . .114
#46: Specifying Accessibility Requirements . . . . . . . . . . . . . . . . . . . . . . .117
#47: Basic Document Tagging . . . . . . . . . . . . . . . . . . . . . . . . . . . . . . . . . . . .119
#48: Reporting On and Repairing a Document . . . . . . . . . . . . . . . . . . . .121
#49: Enhancing PDF Accessibility . . . . . . . . . . . . . . . . . . . . . . . . . . . . . . . . .123
From the Library of Daniel Dadian

ptg
Chapter Seven: Transforming Document Pages . . . . . . . . . . . . . . . . . . . . . . . . . .127
#50: Changing Pages and Their Contents . . . . . . . . . . . . . . . . . . . . . . . . .128
#51: Cropping and Rotating Pages. . . . . . . . . . . . . . . . . . . . . . . . . . . . . . . .132
#52: Applying Page and Bates Numbering . . . . . . . . . . . . . . . . . . . . . . . .134
#53: Inserting Headers and Footers . . . . . . . . . . . . . . . . . . . . . . . . . . . . . . .137
#54: Adding Watermarks and Backgrounds . . . . . . . . . . . . . . . . . . . . . . .139
#55: Batching Tasks to Save Time . . . . . . . . . . . . . . . . . . . . . . . . . . . . . . . . .141
Chapter Eight: Touching Up and Modifying a PDF Document . . . . . . . . . . . . . .145
#56: Selecting and Editing Text in a PDF . . . . . . . . . . . . . . . . . . . . . . . . . .146
#57: Editing Text and Modifying Attributes . . . . . . . . . . . . . . . . . . . . . . .148
#58: Object TouchUps . . . . . . . . . . . . . . . . . . . . . . . . . . . . . . . . . . . . . . . . . . . .151
#59: Reusing Images . . . . . . . . . . . . . . . . . . . . . . . . . . . . . . . . . . . . . . . . . . . . .153
#60: Round-trip Editing an Image . . . . . . . . . . . . . . . . . . . . . . . . . . . . . . . .155
#61: Extracting Active Text from an Image . . . . . . . . . . . . . . . . . . . . . . . .157
#62: Redacting Content . . . . . . . . . . . . . . . . . . . . . . . . . . . . . . . . . . . . . . . . . .160
Chapter Nine: Building Content with Adobe Presenter . . . . . . . . . . . . . . . . . . . .163
#63: Creating a Presenter Publication . . . . . . . . . . . . . . . . . . . . . . . . . . . . .164
#64: Specifying a Theme . . . . . . . . . . . . . . . . . . . . . . . . . . . . . . . . . . . . . . . . .167
#65: Recording and Using Audio and Video . . . . . . . . . . . . . . . . . . . . . . .170
#66: Including Attachments . . . . . . . . . . . . . . . . . . . . . . . . . . . . . . . . . . . . . .173
#67: Working in the Quiz Manager . . . . . . . . . . . . . . . . . . . . . . . . . . . . . . . .176
#68: Writing a Quiz . . . . . . . . . . . . . . . . . . . . . . . . . . . . . . . . . . . . . . . . . . . . . . .178
#69: Previewing and Publishing . . . . . . . . . . . . . . . . . . . . . . . . . . . . . . . . . .182
Chapter Ten: Commenting in a PDF Document . . . . . . . . . . . . . . . . . . . . . . . . . . .185
#70: Adding Sticky Notes and Highlighting Comments . . . . . . . . . . . .186
#71: Setting Commenting Preferences . . . . . . . . . . . . . . . . . . . . . . . . . . . .188
#72: Working with Text Edit Comments . . . . . . . . . . . . . . . . . . . . . . . . . . .190
#73: Using and Managing Stamp Tools . . . . . . . . . . . . . . . . . . . . . . . . . . .192
From the Library of Daniel Dadian

ptg
#74: Drawing and Marking Up Shapes in Acrobat . . . . . . . . . . . . . . . . .195
#75: Working with the Comments List . . . . . . . . . . . . . . . . . . . . . . . . . . . .197
#76: Exporting Comments to a Word Document (Windows) . . . . . . .200
#77: Setting Comment Status and Creating Summaries . . . . . . . . . . .204
Chapter Eleven: Live Reviewing and Collaboration . . . . . . . . . . . . . . . . . . . . . . .207
#78: Collaborating Live on Acrobat.com . . . . . . . . . . . . . . . . . . . . . . . . . .208
#79: Starting a Shared Review . . . . . . . . . . . . . . . . . . . . . . . . . . . . . . . . . . . .211
#80: Using an E-mail Review . . . . . . . . . . . . . . . . . . . . . . . . . . . . . . . . . . . . . .214
#81: Participating Online . . . . . . . . . . . . . . . . . . . . . . . . . . . . . . . . . . . . . . . . .216
#82: Moving to a ConnectNow Meeting Room . . . . . . . . . . . . . . . . . . . .219
#83: Working in Buzzword . . . . . . . . . . . . . . . . . . . . . . . . . . . . . . . . . . . . . . . .222
#84: Comparing Documents . . . . . . . . . . . . . . . . . . . . . . . . . . . . . . . . . . . . .225
#85: Tracking a Review . . . . . . . . . . . . . . . . . . . . . . . . . . . . . . . . . . . . . . . . . . .228
Chapter Twelve: Creating and Handling Forms . . . . . . . . . . . . . . . . . . . . . . . . . . .231
#86: Letting the Form Wizard Guide You . . . . . . . . . . . . . . . . . . . . . . . . . .232
#87: Working in Form Edit Mode . . . . . . . . . . . . . . . . . . . . . . . . . . . . . . . . .234
#88: Drawing and Customizing Form Fields . . . . . . . . . . . . . . . . . . . . . . .237
#89: Adding Calculations and Field Behaviors . . . . . . . . . . . . . . . . . . . . .241
#90: Organizing and Ordering a Form . . . . . . . . . . . . . . . . . . . . . . . . . . . .244
#91: Simplifying a Visually Complex Form . . . . . . . . . . . . . . . . . . . . . . . . .247
#92: Distributing Forms . . . . . . . . . . . . . . . . . . . . . . . . . . . . . . . . . . . . . . . . . .249
#93: Tracking Forms . . . . . . . . . . . . . . . . . . . . . . . . . . . . . . . . . . . . . . . . . . . . . .253
#94: Handling Form Returns . . . . . . . . . . . . . . . . . . . . . . . . . . . . . . . . . . . . . .255
Chapter Thirteen: Using Flash Video and 3D Media . . . . . . . . . . . . . . . . . . . . . . .259
#95: Inserting Flash Media in a PDF File . . . . . . . . . . . . . . . . . . . . . . . . . . .260
#96: Inserting SWF in a PDF File . . . . . . . . . . . . . . . . . . . . . . . . . . . . . . . . . .263
#97: Inserting Movies and Legacy Versions . . . . . . . . . . . . . . . . . . . . . . .265
From the Library of Daniel Dadian

ptg
#98: Working with 3D Content . . . . . . . . . . . . . . . . . . . . . . . . . . . . . . . . . . .268
#99: Editing in Adobe 3D Reviewer . . . . . . . . . . . . . . . . . . . . . . . . . . . . . . .270
#100: Measuring 3D Objects . . . . . . . . . . . . . . . . . . . . . . . . . . . . . . . . . . . . . . .272
#101: Inserting Multimedia Comments . . . . . . . . . . . . . . . . . . . . . . . . . . . .274
#102: Using Actions to Show Multimedia Views . . . . . . . . . . . . . . . . . . . .277
Chapter Fourteen: Using Drawings, Maps, and Layers . . . . . . . . . . . . . . . . . . . .279
#103: Converting Visio, InDesign, and Illustrator Documents . . . . . . .280
#104: Working with a Layered Document . . . . . . . . . . . . . . . . . . . . . . . . . .283
#105: Adding New Layers . . . . . . . . . . . . . . . . . . . . . . . . . . . . . . . . . . . . . . . . . .285
#106: Using Data Embedded in a Document . . . . . . . . . . . . . . . . . . . . . . .287
#107: Applying Positioning Features . . . . . . . . . . . . . . . . . . . . . . . . . . . . . . .288
#108: Measuring Objects . . . . . . . . . . . . . . . . . . . . . . . . . . . . . . . . . . . . . . . . . .290
#109: Commenting and Measuring on a PDF Map . . . . . . . . . . . . . . . . . .293
#110: Bookmarking Drawings, Maps, or Layers . . . . . . . . . . . . . . . . . . . . .296
Chapter Fifteen: Controlling Action and Interaction . . . . . . . . . . . . . . . . . . . . . .299
#111: Linking Content in a Document . . . . . . . . . . . . . . . . . . . . . . . . . . . . .300
#112: Creating Bookmarks in a Source Document . . . . . . . . . . . . . . . . . .303
#113: Adding Bookmarks in Acrobat . . . . . . . . . . . . . . . . . . . . . . . . . . . . . . .305
#114: Naming Destinations . . . . . . . . . . . . . . . . . . . . . . . . . . . . . . . . . . . . . . . .307
#115: Drawing a Simple Button . . . . . . . . . . . . . . . . . . . . . . . . . . . . . . . . . . . .309
#116: Building a Batch of Buttons . . . . . . . . . . . . . . . . . . . . . . . . . . . . . . . . . .311
#117: Conguring a Push Button . . . . . . . . . . . . . . . . . . . . . . . . . . . . . . . . . .313
#118: Editing Actions . . . . . . . . . . . . . . . . . . . . . . . . . . . . . . . . . . . . . . . . . . . . . .315
Chapter Sixteen: Making Your Documents Secure . . . . . . . . . . . . . . . . . . . . . . . .317
#119: Using Security Levels and Passwords for a Document . . . . . . . .318
#120: Creating a Digital ID Prole . . . . . . . . . . . . . . . . . . . . . . . . . . . . . . . . . .321
#121: Signing a Document . . . . . . . . . . . . . . . . . . . . . . . . . . . . . . . . . . . . . . . .325
From the Library of Daniel Dadian

ptg
#122: Tracking Changes . . . . . . . . . . . . . . . . . . . . . . . . . . . . . . . . . . . . . . . . . . .328
#123: Creating and Managing Security Policies . . . . . . . . . . . . . . . . . . . . .332
#124: Managing Multimedia and Security Trusts . . . . . . . . . . . . . . . . . . .334
#125: Using Secure ePaper . . . . . . . . . . . . . . . . . . . . . . . . . . . . . . . . . . . . . . . .338
Index . . . . . . . . . . . . . . . . . . . . . . . . . . . . . . . . . . . . . . . . . . . . . . . . . . . . . . . . . . . . . . . . . .341
From the Library of Daniel Dadian

ptg
CHAPTER ONE
Getting Started,
Staying Organized
Microsoft Word—Adobe Photoshop—Firefox—when you think of a piece
of software, it’s generally easy to figure out what to do with it. Adobe
Acrobat, however, is unique in that it has many functional areas utilized
by a diverse range of users. A print designer uses Acrobat to display page
proofs and run preflight checks; an engineer or architect uses Acrobat to
hold and organize models, as well as product or project documentation;
a dentist uses Acrobat to store patient records and scanned x-rays.
The scope and depth of Acrobat is amazing, but it boils down to the
fact that fundamentally you are handling information. If you are dealing
with information on an ongoing basis, Acrobat can assist you with its
wide range of tools.
Rather than trying to qualify the program in a single word, let’s con-
sider the ways in which Acrobat functions. Acrobat is designed to cre-
ate PDF content using material from a wide range of sources; combine
content from source files or selected subsegments of existing PDF files;
collaborate with others using commenting and review; add interactive
content and multimedia using Flash; and so much more.
In this book, I have assembled techniques that I use and experiment
with on a regular basis. My goal is to show you what Acrobat can do, and
how to find tools and use processes that can help you work smarter and
faster.
In this first chapter, you’ll see what makes up the program’s interface,
learn how to look at your document, and discover ways to organize your
PDF files and their contents.
From the Library of Daniel Dadian

ptg
CHAPTER ONE Getting Started, Staying Organized
2
When you open Acrobat 9 Pro, the default program includes several ele-
ments (Figure 1). You can configure the Acrobat layout in a variety of
ways by adjusting the panel groupings and settings:
•
Menu items. The Main menu across the top of the program contains
common menu items like File and Edit, as well as Acrobat 9 Pro menu
items such as Advanced and Document.
•
Toolbars. Acrobat contains a variety of toolbars; most items found in
toolbars are available as menu commands as well.
•
Task buttons. You can access a variety of tasks and functions for a
specific type of work, such as creating a PDF or signing a document,
using the task buttons.
•
Document message bar. Look for a message bar that lets you know if
the document contains certain types of content, such as form fields or
signatures, below the toolbars.
•
Navigation pane. The icons along the left side of the program win-
dow make up the Navigation pane. The functions available from the
Navigation pane let you manage and control the content of your PDF
document.
•
Document pane. An open PDF document displays in the Document
pane. The document’s page size and scroll bars frame the bottom and
right sides of the Document pane.
Getting Around
the Interface
#
1
Look Before You Touch
You can modify the screen
display—toolbars, Navi-
gation panel tabs, and
so on. But before you do,
familiarize yourself with the
contents. Click the down
arrows to see what’s in a
pop-up menu, for example.
Click an icon in the Naviga-
tion pane to see its contents.
Click its Options menu to
learn what you can do in the
pane. Checking out Acrobat’s
default offerings may help
you as you learn how to work
with the program.
From the Library of Daniel Dadian

ptg
3
Menu items
Task buttons
Navigation pane
Toolbars
Document pane
Document
message bar
Navigation pane
Figure 1 The Acrobat 9 Pro interface is made up of several components.
Note
Throughout this book, the Windows command is given first, followed by
the Mac command in parentheses.
No Pane? No Problem
If you open multiple docu-
ments in Acrobat, each
opens in its own program
window. You’ll see that each
instance of the program is
complete with its own menu
and toolbars—but not Navi-
gation panes. To show them,
right-click (Control-click)
anywhere in the left side of
the window to display the
shortcut menu and choose
Show Navigation Panes.
Once the panes display, you
can pick and choose which
panes you want to view.
#1: Getting Around the Interface
From the Library of Daniel Dadian

ptg
CHAPTER ONE Getting Started, Staying Organized
4
Acrobat 9 offers a Web-based Help system. In addition to the usual sorts
of information you’d expect to find in a Help file, such as how to use the
program features and where to find shortcuts, the Help system includes
links to online resources such as Adobe Video Workshop, where you can
view videos on Acrobat and other Adobe software.
For in-depth information, use the main Help feature:
•
Choose Help > Adobe Acrobat 9 Pro Extended Help or press the F1 key.
The Adobe Help Viewer opens in a browser window.
•
Use the navigation menu in the left frame to make your way through
the files.
•
You can choose from two types of search options—Contents or
Search—depending on what you are looking for and on your pre-
ferred method of working.
The Adobe Help Viewer shows the Contents menu (Figure 2) when it
opens. The content is arranged in a hierarchy. Each plus sign (+) next to
a topic means subtopics are available: Click the + to open a nested item
list. If a topic name displays a minus sign (–), it has nested content already
displayed. Click an item to display its contents in the main frame of the
browser window.
Figure 2 Click one of the main topic areas in the How To panel to
open a list of topics.
Helping Yourself
#
2
Get Around
Unlike with Help systems
in the “old” days, you won’t
find navigation or print
buttons in Acrobat 9. The
Acrobat 9 Help system uses
the browser tools for com-
mon functions like printing
and navigating, thus leaving
a minimal, streamlined Help
interface.
Help Is Close at Hand
Sometimes you need to refer
to a page in the Help file
repeatedly. Instead of clos-
ing the window and then
reopening and finding the
page again, set a bookmark
for the page and add it to
your browser bookmarks.
Help Using Help
Pay attention to the way you
work. If you are a systematic
person, the Contents menu
in the Adobe Help Viewer
will guide you from gen-
eral to specific topics. Use
the Search menu if you are
familiar with the program
and want to locate a specific
topic.
From the Library of Daniel Dadian

ptg
5
Customizing What You
See on the Screen
#
3
One of the best ways to save space, and your eyesight, is to control what
tools you display on the screen. It is possible to open enough toolbars to
fill a good portion of the screen, leaving little room for the actual docu-
ment. These techniques help you “de-clutter” your screen:
•
If you have opened a number of toolbars and want to return to the
default set, choose View > Toolbars > Reset Toolbars. Acrobat closes
the extras and the layout reverts to the default toolbars in the default
locations.
•
Even using only the default toolbars and task buttons, you may find it
confusing to figure out what you have to work with. Move your pointer
over the hatched vertical line at the left edge of a toolbar to display the
toolbar’s name; move your pointer over a tool to view its name and a
description of how to use it in a tooltip (Figure 3a).
Figure 3a Display a description and name of the button in a tooltip.
•
Move your pointer over the hatched vertical line and drag to pull a
toolbar from its docked position. When you release the mouse, the
toolbar is floating on the screen. Drag the toolbar back to the toolbar
area and release the mouse to dock it again.
•
You can further control your use of screen real estate by setting how
the labels are displayed. Choose View > Toolbars > Show Button Labels
and then select the Default, All, or No button label option.
•
Task buttons work slightly differently. You can’t drag an individual task
button off the taskbar (as you can with individual tools on toolbars);
if you try, you’ll remove the entire taskbar. As with other toolbars, add
and remove Task buttons in the More Tools dialog.
•
Rather than using the Main menu, save one step when changing tool-
bars. Right-click (Control-click) the toolbar well to display the same
options available from the menus.
Returning to
Default Settings
If you return to the default
toolbar settings, any tools
you removed from a default
toolbar, as well as any that
you added, are returned
to their original locations.
Unlike other programs
in Adobe Creative Suites,
Acrobat 9 has no ability to
save a workspace, including
custom toolbars and
arrangements.
Locking Toolbars
When you close and reopen
a program, the arrangement
of toolbars and task but-
tons is maintained. If you
like a particular arrange-
ment of toolbars, you can
lock it. When you get to the
point where you are “one
with the program,” select
tools and keep working
without searching for a tool.
Choose View > Toolbars >
Lock Toolbars. The separator
bars between the individual
toolbars disappear. Float-
ing toolbars don’t lock, and
they can’t be docked with a
locked toolbar.
#3: Customizing What You See on the Screen
(continued on next page)
From the Library of Daniel Dadian

ptg
CHAPTER ONE Getting Started, Staying Organized
6
•
Right-click (Control-click) the toolbar well and choose More Tools to
open the More Tools dialog (Figure 3b).
Figure 3b Select tools to display
and hide in the More Tools dialog.
From the Library of Daniel Dadian

ptg
7
You can define a number of preferences that help you get to work faster.
Some preferences get you into the program faster; others show you what
you are working with more quickly.
Choose Edit > Preferences (Acrobat > Preferences) to open the Prefer-
ences dialog. You see a long Categories list in the left pane of the dialog;
clicking an option displays a range of settings in the right pane of the dia-
log. Click Documents in the Categories list to display the Startup options
in the right pane of the dialog (Figure 4a).
Figure 4a Configure settings to help you get into the document quicker.
The Open Settings preferences are listed at the top of the window,
followed by Save Settings, PDF/A View Mode, and Examine Document
preferences.
Here are a few hints for selecting options:
•
Do you like to see the same thing each time you open a file? Select the
“Restore last view settings when reopening documents” check box.
•
If you work with more than five documents on a regular basis, change
the value shown in “Documents in recently used list” from its default
of 5. Click the File menu heading to see the list at the bottom of the
menu and quickly select the document you want to open.
What Do You Prefer?
#
4
More and More
Windows
Acrobat 9 is different from
previous versions in that it has
been reengineered to comply
with Windows Vista issues.
Each PDF file you open—
either via Acrobat or through
a browser window—opens a
new instance of Acrobat. For-
tunately, each instance shares
memory and resources, so it
isn’t like running full multiple
copies of the program. On
the upside, you can always
access each PDF you have
open without having to select
from a list, and crashing one
file won’t crash the whole
program and lose your work.
Settings for All
Seasons
The settings you choose are
not specific to a particular
document but apply to the
program in general. Each
time you open Acrobat 9,
the program uses your
preferences until you change
them again.
#4: What Do You Prefer?
(continued on next page)
From the Library of Daniel Dadian

ptg
CHAPTER ONE Getting Started, Staying Organized
8
•
If your workflow involves preparing files for archival purposes, choose
Only for PDF/A mode from the “View documents in PDF/A mode” pop-
up menu. Your files are automatically evaluated and tested.
•
If your workflow involves sensitive material such as legal documents,
choose the Examine Document options to evaluate the content of a
file for hidden and other sensitive material before closing or before
e-mailing documents.
Click Page Display in the options listed in the left pane of the Prefer-
ences dialog. You can set some page preferences to get up to working
speed faster:
•
Leave the “Use page cache” check box selected (Figure 4b). The page
cache is a buffer area. If you cache the pages, as you display one page
the next page in a document is read and placed in a buffer area until
you are ready to view it. Pages load faster, and the faster load time
is particularly noticeable if you are working with image-intensive or
interactive documents.
Figure 4b Speed up page display by choosing settings that draw content and
display pages faster.
•
Deselect the “Show large images” option if your computer has a slow
redraw speed. On older computers, images take a lot of time to draw
on the screen. Each time you move the image means more time wait-
ing for the image to redraw again.
Set Your Autosave
Set an autosave time in the
“Automatically save docu-
ment changes to tempo-
rary file” field. By default,
Acrobat saves document
changes every five minutes.
If you are working on a large
document, the autosave can
take some time away from
your work; you may want
to increase the duration
between autosaves.
How Smooth Is
Smooth?
Experiment with the Render-
ing options in the Page Dis-
play preferences for different
displays. Click the Smooth
Text pull-down arrow and
specify either Laptop/LCD
or Monitor. If you work
with both a desktop and
a laptop, for example, you
may find smoothing options
necessary for clear viewing
on one monitor that you
won’t need on another.
From the Library of Daniel Dadian

ptg
9
•
Deselect the Rendering preferences—text, line art, and images—if
your computer is particularly slow. Deselecting the smoothing may
save some time in displaying your documents, although you sacrifice
some of the clarity and crispness of the content for display speed.
•
If you work with different-sized pages often and need to know the
page sizes, choose “Always show document page size” in the Page
Content and Information settings.
When you have completed setting and changing the preferences, click
OK to close the Preferences dialog and apply your settings.
#4: What Do You Prefer?
From the Library of Daniel Dadian
Page is loading ...
Page is loading ...
Page is loading ...
Page is loading ...
Page is loading ...
Page is loading ...
Page is loading ...
Page is loading ...
Page is loading ...
Page is loading ...
Page is loading ...
Page is loading ...
Page is loading ...
Page is loading ...
Page is loading ...
Page is loading ...
Page is loading ...
Page is loading ...
Page is loading ...
Page is loading ...
Page is loading ...
Page is loading ...
Page is loading ...
Page is loading ...
Page is loading ...
Page is loading ...
Page is loading ...
Page is loading ...
Page is loading ...
Page is loading ...
Page is loading ...
Page is loading ...
Page is loading ...
Page is loading ...
Page is loading ...
Page is loading ...
Page is loading ...
Page is loading ...
Page is loading ...
Page is loading ...
Page is loading ...
Page is loading ...
Page is loading ...
Page is loading ...
Page is loading ...
Page is loading ...
Page is loading ...
Page is loading ...
Page is loading ...
Page is loading ...
Page is loading ...
Page is loading ...
Page is loading ...
Page is loading ...
Page is loading ...
Page is loading ...
Page is loading ...
Page is loading ...
Page is loading ...
Page is loading ...
Page is loading ...
Page is loading ...
Page is loading ...
Page is loading ...
Page is loading ...
Page is loading ...
Page is loading ...
Page is loading ...
Page is loading ...
Page is loading ...
Page is loading ...
Page is loading ...
Page is loading ...
Page is loading ...
Page is loading ...
Page is loading ...
Page is loading ...
Page is loading ...
Page is loading ...
Page is loading ...
Page is loading ...
Page is loading ...
Page is loading ...
Page is loading ...
Page is loading ...
Page is loading ...
Page is loading ...
Page is loading ...
Page is loading ...
Page is loading ...
Page is loading ...
Page is loading ...
Page is loading ...
Page is loading ...
Page is loading ...
Page is loading ...
Page is loading ...
Page is loading ...
Page is loading ...
Page is loading ...
Page is loading ...
Page is loading ...
Page is loading ...
Page is loading ...
Page is loading ...
Page is loading ...
Page is loading ...
Page is loading ...
Page is loading ...
Page is loading ...
Page is loading ...
Page is loading ...
Page is loading ...
Page is loading ...
Page is loading ...
Page is loading ...
Page is loading ...
Page is loading ...
Page is loading ...
Page is loading ...
Page is loading ...
Page is loading ...
Page is loading ...
Page is loading ...
Page is loading ...
Page is loading ...
Page is loading ...
Page is loading ...
Page is loading ...
Page is loading ...
Page is loading ...
Page is loading ...
Page is loading ...
Page is loading ...
Page is loading ...
Page is loading ...
Page is loading ...
Page is loading ...
Page is loading ...
Page is loading ...
Page is loading ...
Page is loading ...
Page is loading ...
Page is loading ...
Page is loading ...
Page is loading ...
Page is loading ...
Page is loading ...
Page is loading ...
Page is loading ...
Page is loading ...
Page is loading ...
Page is loading ...
Page is loading ...
Page is loading ...
Page is loading ...
Page is loading ...
Page is loading ...
Page is loading ...
Page is loading ...
Page is loading ...
Page is loading ...
Page is loading ...
Page is loading ...
Page is loading ...
Page is loading ...
Page is loading ...
Page is loading ...
Page is loading ...
Page is loading ...
Page is loading ...
Page is loading ...
Page is loading ...
Page is loading ...
Page is loading ...
Page is loading ...
Page is loading ...
Page is loading ...
Page is loading ...
Page is loading ...
Page is loading ...
Page is loading ...
Page is loading ...
Page is loading ...
Page is loading ...
Page is loading ...
Page is loading ...
Page is loading ...
Page is loading ...
Page is loading ...
Page is loading ...
Page is loading ...
Page is loading ...
Page is loading ...
Page is loading ...
Page is loading ...
Page is loading ...
Page is loading ...
Page is loading ...
Page is loading ...
Page is loading ...
Page is loading ...
Page is loading ...
Page is loading ...
Page is loading ...
Page is loading ...
Page is loading ...
Page is loading ...
Page is loading ...
Page is loading ...
Page is loading ...
Page is loading ...
Page is loading ...
Page is loading ...
Page is loading ...
Page is loading ...
Page is loading ...
Page is loading ...
Page is loading ...
Page is loading ...
Page is loading ...
Page is loading ...
Page is loading ...
Page is loading ...
Page is loading ...
Page is loading ...
Page is loading ...
Page is loading ...
Page is loading ...
Page is loading ...
Page is loading ...
Page is loading ...
Page is loading ...
Page is loading ...
Page is loading ...
Page is loading ...
Page is loading ...
Page is loading ...
Page is loading ...
Page is loading ...
Page is loading ...
Page is loading ...
Page is loading ...
Page is loading ...
Page is loading ...
Page is loading ...
Page is loading ...
Page is loading ...
Page is loading ...
Page is loading ...
Page is loading ...
Page is loading ...
Page is loading ...
Page is loading ...
Page is loading ...
Page is loading ...
Page is loading ...
Page is loading ...
Page is loading ...
Page is loading ...
Page is loading ...
Page is loading ...
Page is loading ...
Page is loading ...
Page is loading ...
Page is loading ...
Page is loading ...
Page is loading ...
Page is loading ...
Page is loading ...
Page is loading ...
Page is loading ...
Page is loading ...
Page is loading ...
Page is loading ...
Page is loading ...
Page is loading ...
Page is loading ...
Page is loading ...
Page is loading ...
Page is loading ...
Page is loading ...
Page is loading ...
Page is loading ...
Page is loading ...
Page is loading ...
Page is loading ...
Page is loading ...
Page is loading ...
Page is loading ...
Page is loading ...
Page is loading ...
Page is loading ...
Page is loading ...
Page is loading ...
Page is loading ...
Page is loading ...
Page is loading ...
Page is loading ...
Page is loading ...
Page is loading ...
Page is loading ...
Page is loading ...
Page is loading ...
Page is loading ...
Page is loading ...
Page is loading ...
Page is loading ...
Page is loading ...
Page is loading ...
Page is loading ...
Page is loading ...
Page is loading ...
Page is loading ...
Page is loading ...
Page is loading ...
Page is loading ...
Page is loading ...
Page is loading ...
Page is loading ...
Page is loading ...
Page is loading ...
Page is loading ...
Page is loading ...
Page is loading ...
Page is loading ...
Page is loading ...
Page is loading ...
Page is loading ...
Page is loading ...
Page is loading ...
Page is loading ...
Page is loading ...
Page is loading ...
Page is loading ...
Page is loading ...
Page is loading ...
Page is loading ...
Page is loading ...
Page is loading ...
Page is loading ...
-
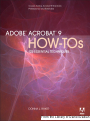 1
1
-
 2
2
-
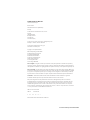 3
3
-
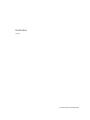 4
4
-
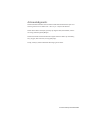 5
5
-
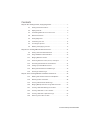 6
6
-
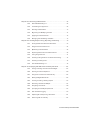 7
7
-
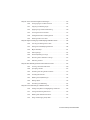 8
8
-
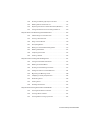 9
9
-
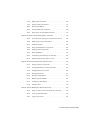 10
10
-
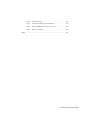 11
11
-
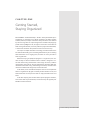 12
12
-
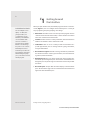 13
13
-
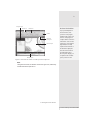 14
14
-
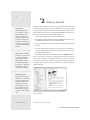 15
15
-
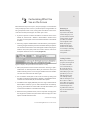 16
16
-
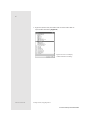 17
17
-
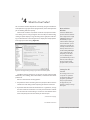 18
18
-
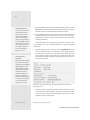 19
19
-
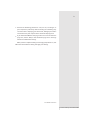 20
20
-
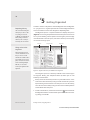 21
21
-
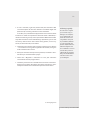 22
22
-
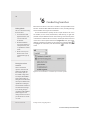 23
23
-
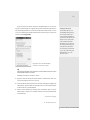 24
24
-
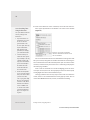 25
25
-
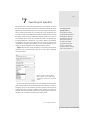 26
26
-
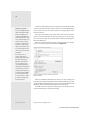 27
27
-
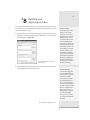 28
28
-
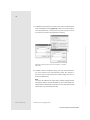 29
29
-
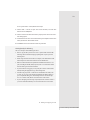 30
30
-
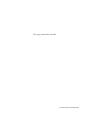 31
31
-
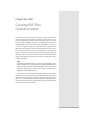 32
32
-
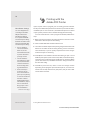 33
33
-
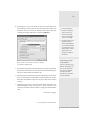 34
34
-
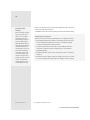 35
35
-
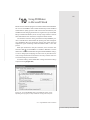 36
36
-
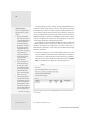 37
37
-
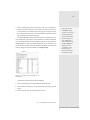 38
38
-
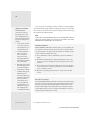 39
39
-
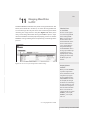 40
40
-
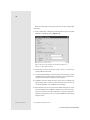 41
41
-
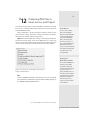 42
42
-
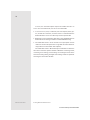 43
43
-
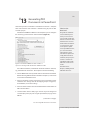 44
44
-
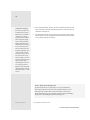 45
45
-
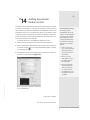 46
46
-
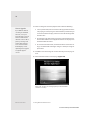 47
47
-
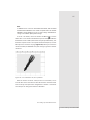 48
48
-
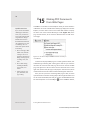 49
49
-
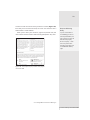 50
50
-
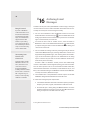 51
51
-
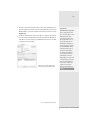 52
52
-
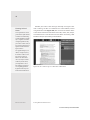 53
53
-
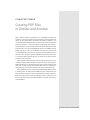 54
54
-
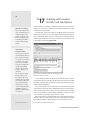 55
55
-
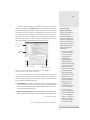 56
56
-
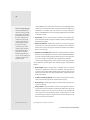 57
57
-
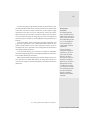 58
58
-
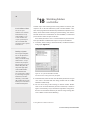 59
59
-
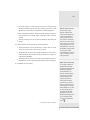 60
60
-
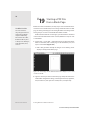 61
61
-
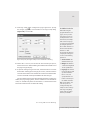 62
62
-
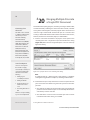 63
63
-
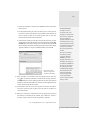 64
64
-
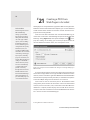 65
65
-
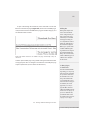 66
66
-
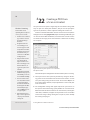 67
67
-
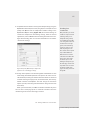 68
68
-
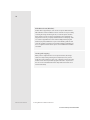 69
69
-
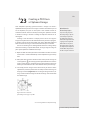 70
70
-
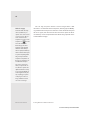 71
71
-
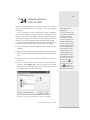 72
72
-
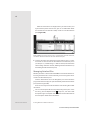 73
73
-
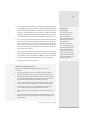 74
74
-
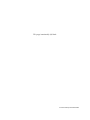 75
75
-
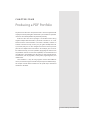 76
76
-
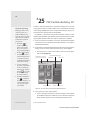 77
77
-
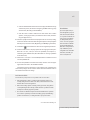 78
78
-
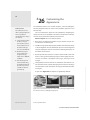 79
79
-
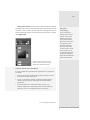 80
80
-
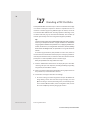 81
81
-
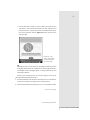 82
82
-
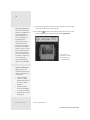 83
83
-
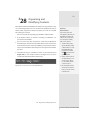 84
84
-
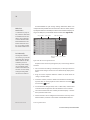 85
85
-
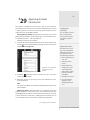 86
86
-
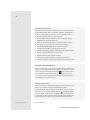 87
87
-
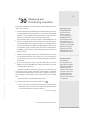 88
88
-
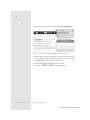 89
89
-
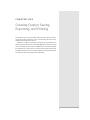 90
90
-
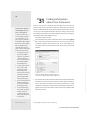 91
91
-
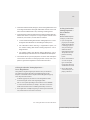 92
92
-
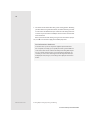 93
93
-
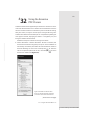 94
94
-
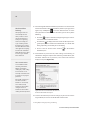 95
95
-
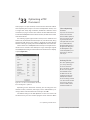 96
96
-
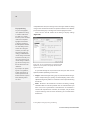 97
97
-
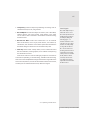 98
98
-
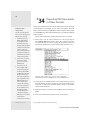 99
99
-
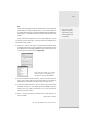 100
100
-
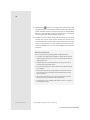 101
101
-
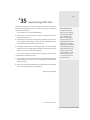 102
102
-
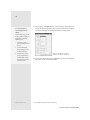 103
103
-
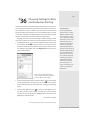 104
104
-
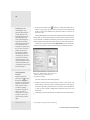 105
105
-
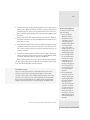 106
106
-
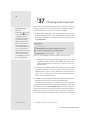 107
107
-
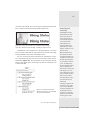 108
108
-
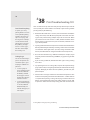 109
109
-
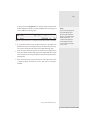 110
110
-
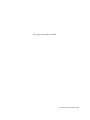 111
111
-
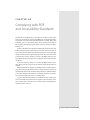 112
112
-
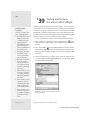 113
113
-
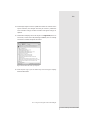 114
114
-
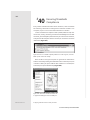 115
115
-
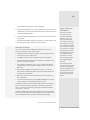 116
116
-
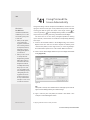 117
117
-
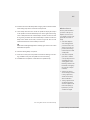 118
118
-
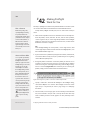 119
119
-
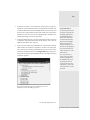 120
120
-
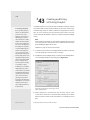 121
121
-
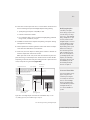 122
122
-
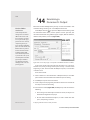 123
123
-
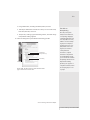 124
124
-
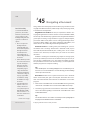 125
125
-
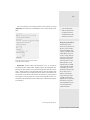 126
126
-
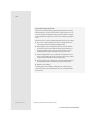 127
127
-
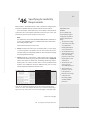 128
128
-
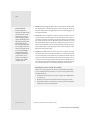 129
129
-
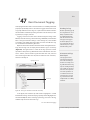 130
130
-
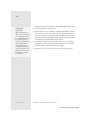 131
131
-
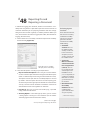 132
132
-
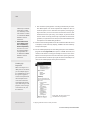 133
133
-
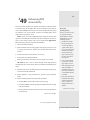 134
134
-
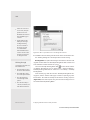 135
135
-
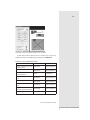 136
136
-
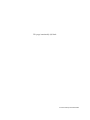 137
137
-
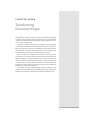 138
138
-
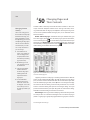 139
139
-
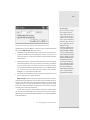 140
140
-
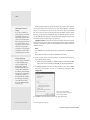 141
141
-
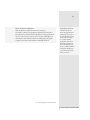 142
142
-
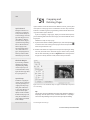 143
143
-
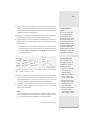 144
144
-
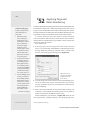 145
145
-
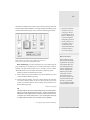 146
146
-
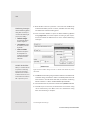 147
147
-
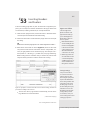 148
148
-
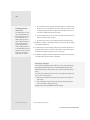 149
149
-
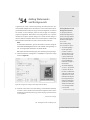 150
150
-
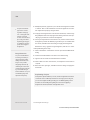 151
151
-
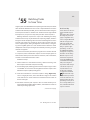 152
152
-
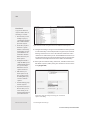 153
153
-
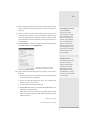 154
154
-
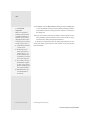 155
155
-
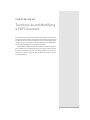 156
156
-
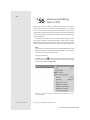 157
157
-
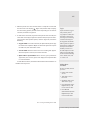 158
158
-
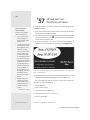 159
159
-
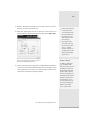 160
160
-
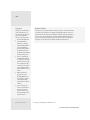 161
161
-
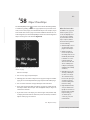 162
162
-
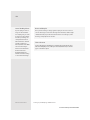 163
163
-
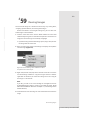 164
164
-
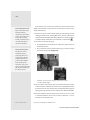 165
165
-
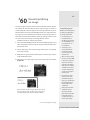 166
166
-
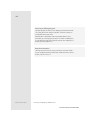 167
167
-
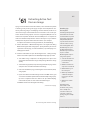 168
168
-
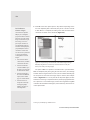 169
169
-
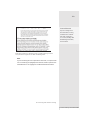 170
170
-
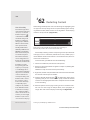 171
171
-
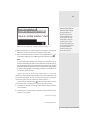 172
172
-
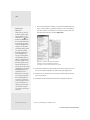 173
173
-
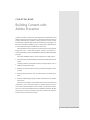 174
174
-
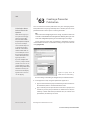 175
175
-
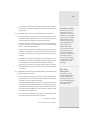 176
176
-
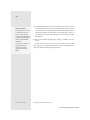 177
177
-
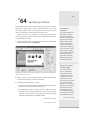 178
178
-
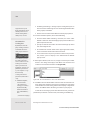 179
179
-
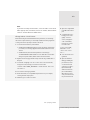 180
180
-
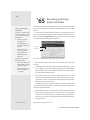 181
181
-
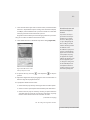 182
182
-
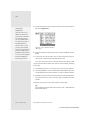 183
183
-
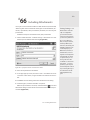 184
184
-
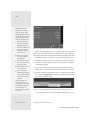 185
185
-
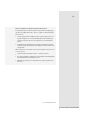 186
186
-
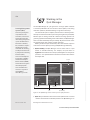 187
187
-
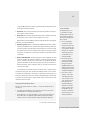 188
188
-
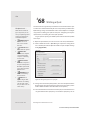 189
189
-
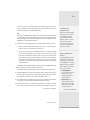 190
190
-
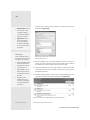 191
191
-
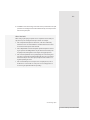 192
192
-
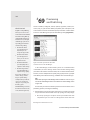 193
193
-
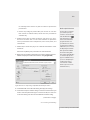 194
194
-
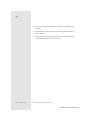 195
195
-
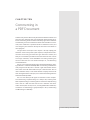 196
196
-
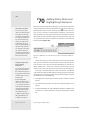 197
197
-
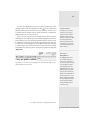 198
198
-
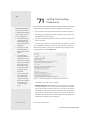 199
199
-
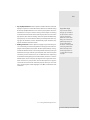 200
200
-
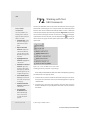 201
201
-
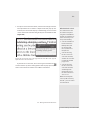 202
202
-
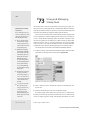 203
203
-
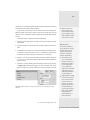 204
204
-
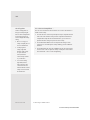 205
205
-
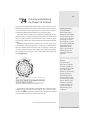 206
206
-
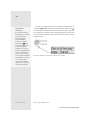 207
207
-
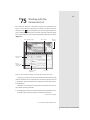 208
208
-
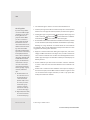 209
209
-
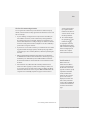 210
210
-
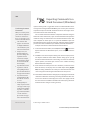 211
211
-
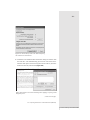 212
212
-
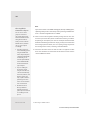 213
213
-
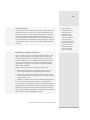 214
214
-
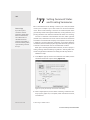 215
215
-
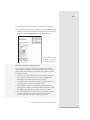 216
216
-
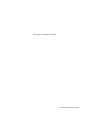 217
217
-
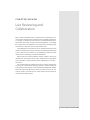 218
218
-
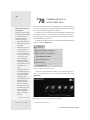 219
219
-
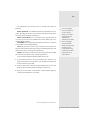 220
220
-
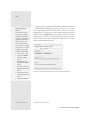 221
221
-
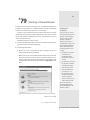 222
222
-
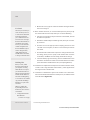 223
223
-
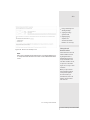 224
224
-
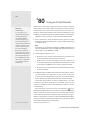 225
225
-
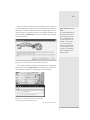 226
226
-
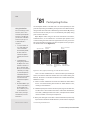 227
227
-
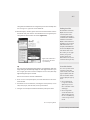 228
228
-
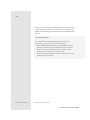 229
229
-
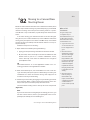 230
230
-
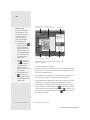 231
231
-
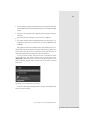 232
232
-
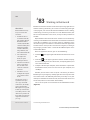 233
233
-
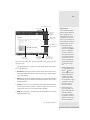 234
234
-
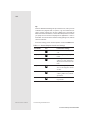 235
235
-
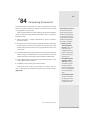 236
236
-
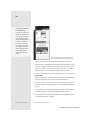 237
237
-
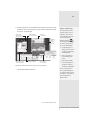 238
238
-
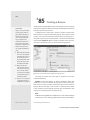 239
239
-
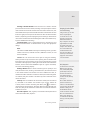 240
240
-
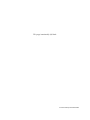 241
241
-
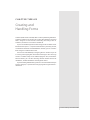 242
242
-
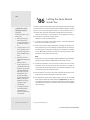 243
243
-
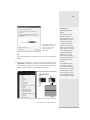 244
244
-
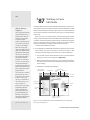 245
245
-
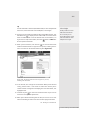 246
246
-
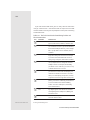 247
247
-
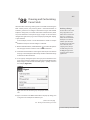 248
248
-
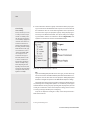 249
249
-
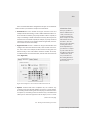 250
250
-
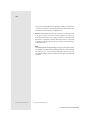 251
251
-
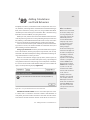 252
252
-
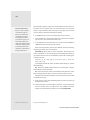 253
253
-
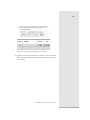 254
254
-
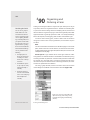 255
255
-
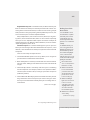 256
256
-
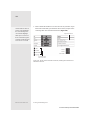 257
257
-
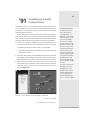 258
258
-
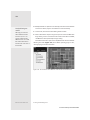 259
259
-
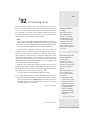 260
260
-
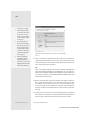 261
261
-
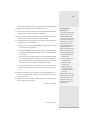 262
262
-
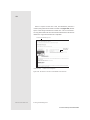 263
263
-
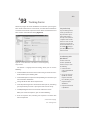 264
264
-
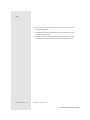 265
265
-
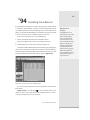 266
266
-
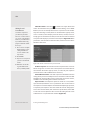 267
267
-
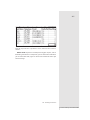 268
268
-
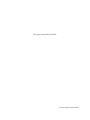 269
269
-
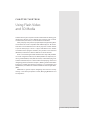 270
270
-
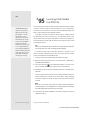 271
271
-
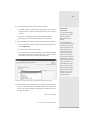 272
272
-
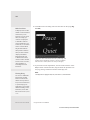 273
273
-
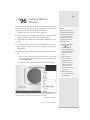 274
274
-
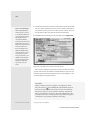 275
275
-
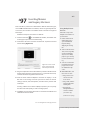 276
276
-
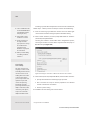 277
277
-
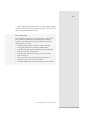 278
278
-
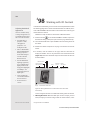 279
279
-
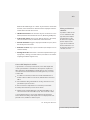 280
280
-
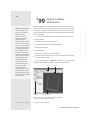 281
281
-
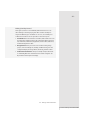 282
282
-
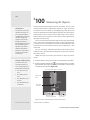 283
283
-
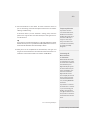 284
284
-
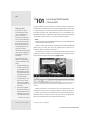 285
285
-
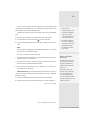 286
286
-
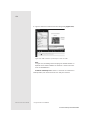 287
287
-
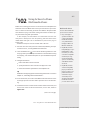 288
288
-
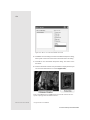 289
289
-
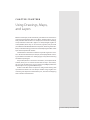 290
290
-
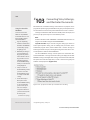 291
291
-
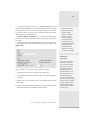 292
292
-
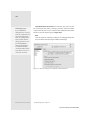 293
293
-
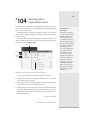 294
294
-
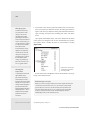 295
295
-
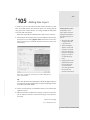 296
296
-
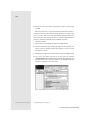 297
297
-
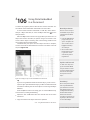 298
298
-
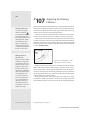 299
299
-
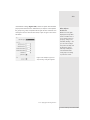 300
300
-
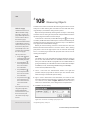 301
301
-
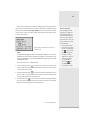 302
302
-
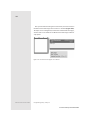 303
303
-
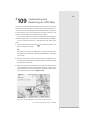 304
304
-
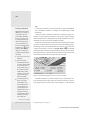 305
305
-
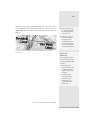 306
306
-
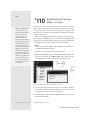 307
307
-
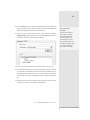 308
308
-
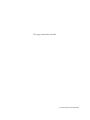 309
309
-
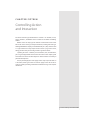 310
310
-
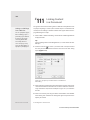 311
311
-
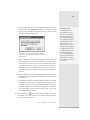 312
312
-
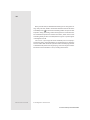 313
313
-
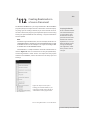 314
314
-
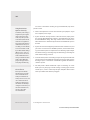 315
315
-
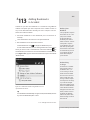 316
316
-
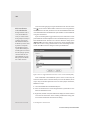 317
317
-
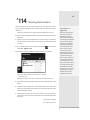 318
318
-
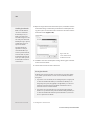 319
319
-
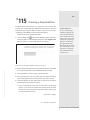 320
320
-
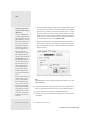 321
321
-
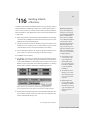 322
322
-
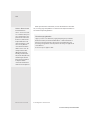 323
323
-
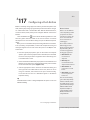 324
324
-
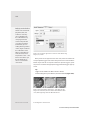 325
325
-
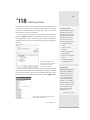 326
326
-
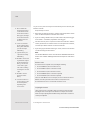 327
327
-
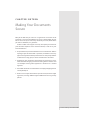 328
328
-
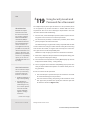 329
329
-
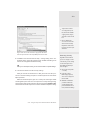 330
330
-
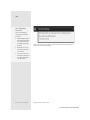 331
331
-
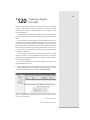 332
332
-
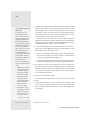 333
333
-
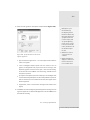 334
334
-
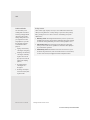 335
335
-
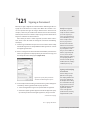 336
336
-
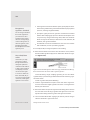 337
337
-
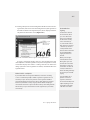 338
338
-
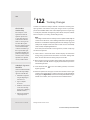 339
339
-
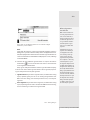 340
340
-
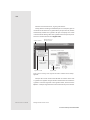 341
341
-
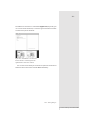 342
342
-
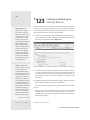 343
343
-
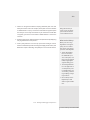 344
344
-
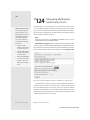 345
345
-
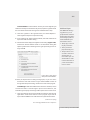 346
346
-
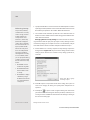 347
347
-
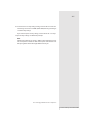 348
348
-
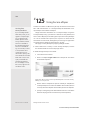 349
349
-
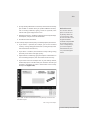 350
350
-
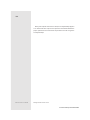 351
351
-
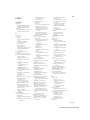 352
352
-
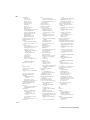 353
353
-
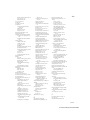 354
354
-
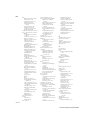 355
355
-
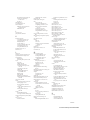 356
356
-
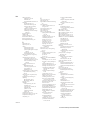 357
357
-
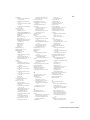 358
358
-
 359
359
-
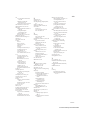 360
360
-
 361
361
Adobe ACROBAT 9 Professional User manual
- Category
- Software
- Type
- User manual
- This manual is also suitable for
Ask a question and I''ll find the answer in the document
Finding information in a document is now easier with AI
Related papers
-
Adobe Adobe Acrobat 5.0 Using Manual
-
Adobe 09972554AD01A12 - Acrobat Pro - Mac Quick start guide
-
Adobe 22020403 - Acrobat Professional - PC User manual
-
Abode 22020403 - Acrobat Professional - PC User manual
-
Adobe 22020807 User manual
-
Adobe 22020807 User manual
-
Adobe 22002418 User manual
-
Pro-Form 22002418 User manual
-
Adobe ACROBAT COM Owner's manual
-
Adobe Acrobat XI Pro User manual
Other documents
-
Fanimation Belleria FP4320-220 Owner's manual
-
Fanimation Cumulos Owner's manual
-
SereneLife Latitude 3580/3588 Owner's manual
-
Dell Latitude 3580/3588 User guide
-
 Reflectix BP24100 Installation guide
Reflectix BP24100 Installation guide
-
Genius Media Pointer T905 User manual
-
 Wiley 978-0-470-00981-9 Datasheet
Wiley 978-0-470-00981-9 Datasheet
-
 Wiley 978-0-470-04062-1 Datasheet
Wiley 978-0-470-04062-1 Datasheet
-
Nuance PDF Converter 6.0 Professional Reference guide
-
Nuance PDF CONVERTER STANDARD 3 - GUIDE Reference guide