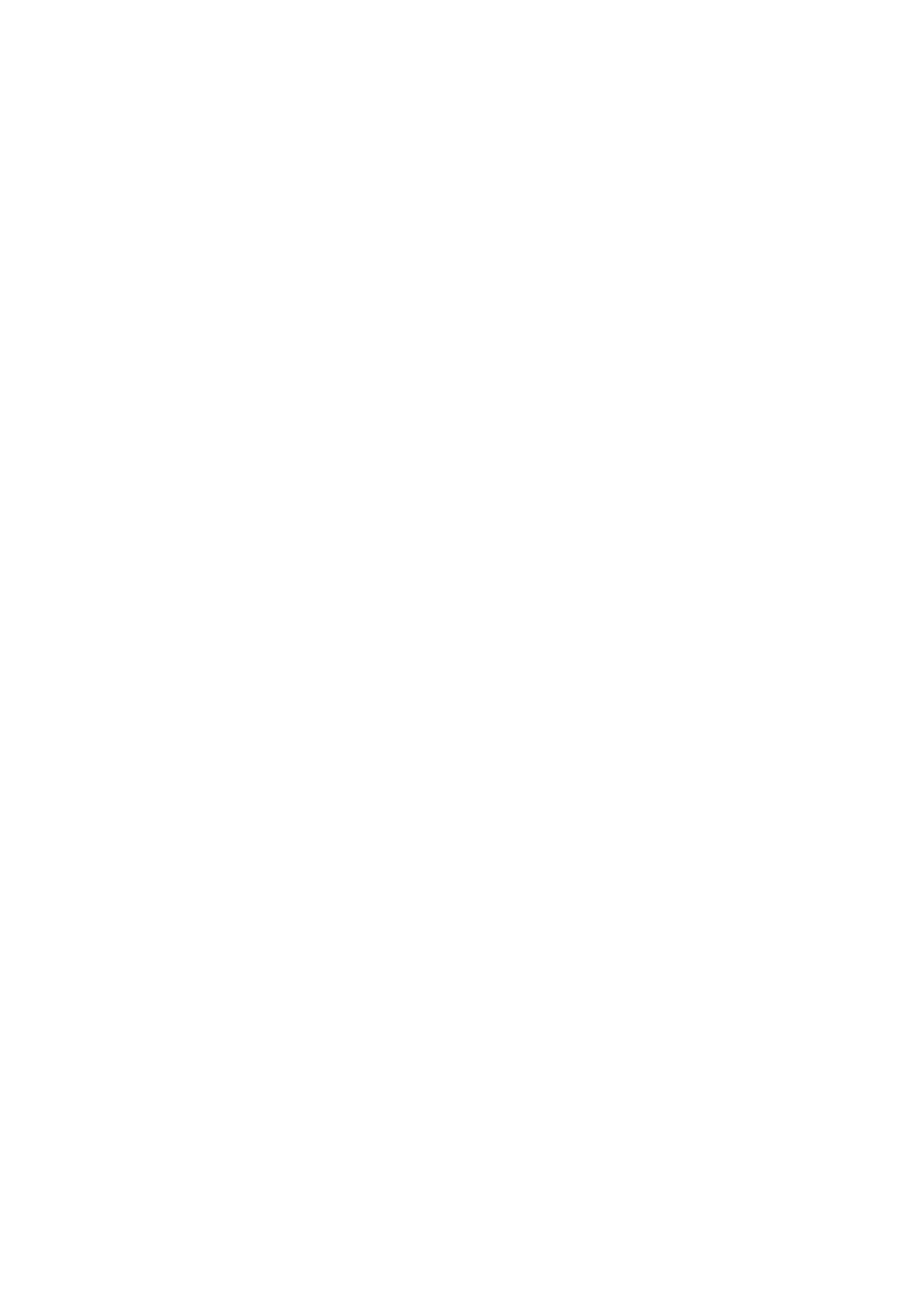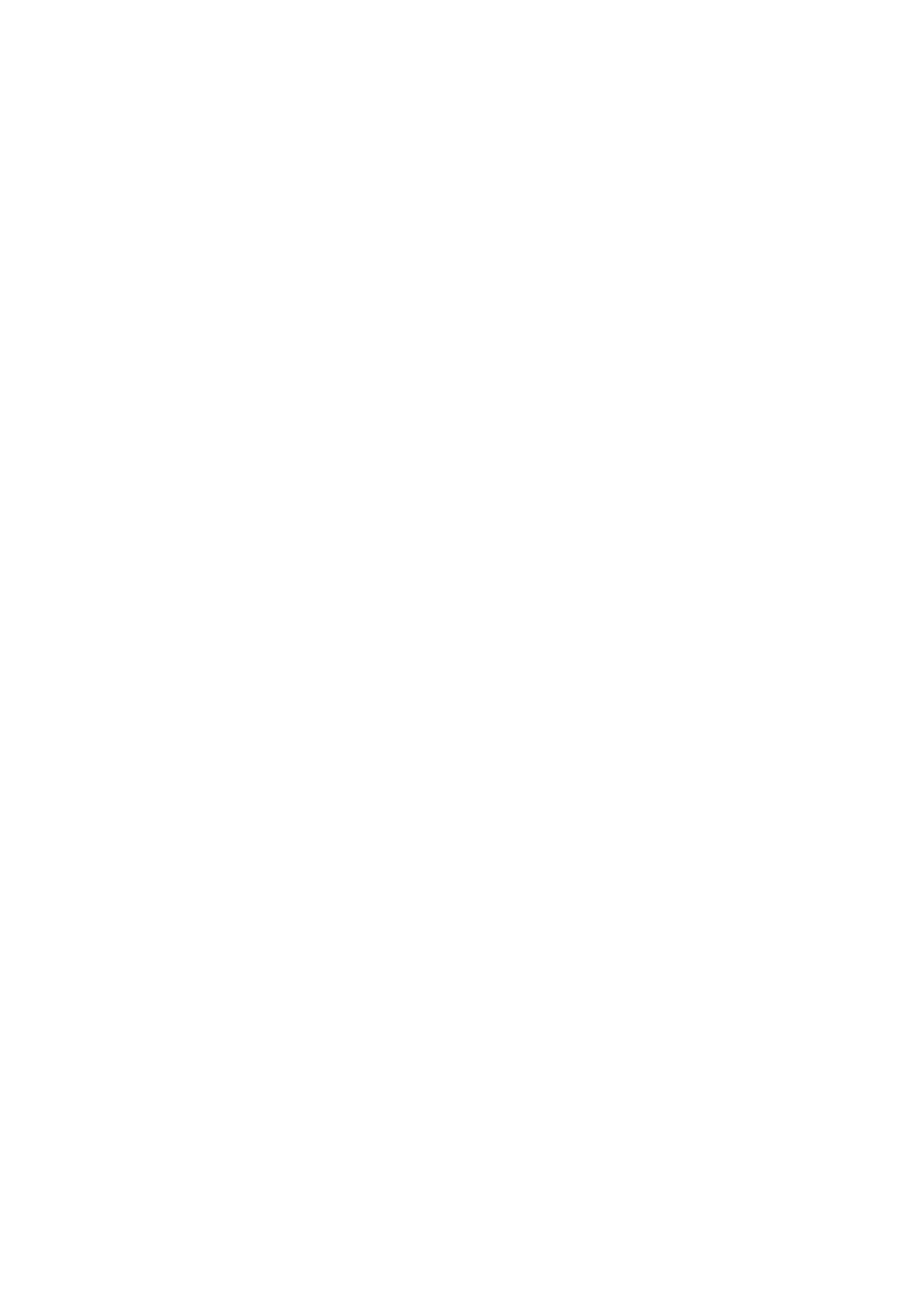
4
3 Keeping in touch
Managing contacts .....................................................................................................49
Launching the Contacts app ...........................................................................................................49
Contacts Settings ................................................................................................................................49
Setting up your prole ......................................................................................................................49
Adding contacts ................................................................................................................................... 50
Setting up your VIPs ...........................................................................................................................51
Marking your favorite contacts ......................................................................................................54
Importing contacts .............................................................................................................................55
Exporting contacts .............................................................................................................................. 55
Social networking with your contacts .........................................................................................56
Send messages and more ..........................................................................................57
Messaging (on selected models) ...................................................................................................57
Linking your contacts’ info ...............................................................................................................59
Omlet Chat ............................................................................................................................................. 59
4 Your precious moments
Capture moments .......................................................................................................69
Launching the Camera app .............................................................................................................69
Using Camera for the rst time.......................................................................................................70
Advanced camera features ..............................................................................................................74
Using the Gallery ........................................................................................................79
Viewing les from your social network or cloud storage ...................................................... 79
Viewing the photo location .............................................................................................................80
Sharing les from the Gallery ..........................................................................................................81
Deleting les from the Gallery ........................................................................................................ 81
Editing images ...................................................................................................................................... 81
Using MiniMovie .................................................................................................................................. 82
Using PlayTo ..........................................................................................................................................83
5 Work hard, play harder
Browser ........................................................................................................................85
Launching the Browser app .............................................................................................................85
Sharing pages .......................................................................................................................................86
Reading the pages later ....................................................................................................................86
Adding a new tab ................................................................................................................................86
Bookmarking pages ...........................................................................................................................86
Clearing the browser cache .............................................................................................................87
Email ............................................................................................................................87
Setting up email accounts................................................................................................................87
Adding email accounts ......................................................................................................................88
Setting up a Gmail account .............................................................................................................88
Calendar ......................................................................................................................89
Creating events ....................................................................................................................................89
Adding accounts to Calendar .........................................................................................................89
Creating an event from your account ..........................................................................................90
Enabling alert reminders for events .............................................................................................90