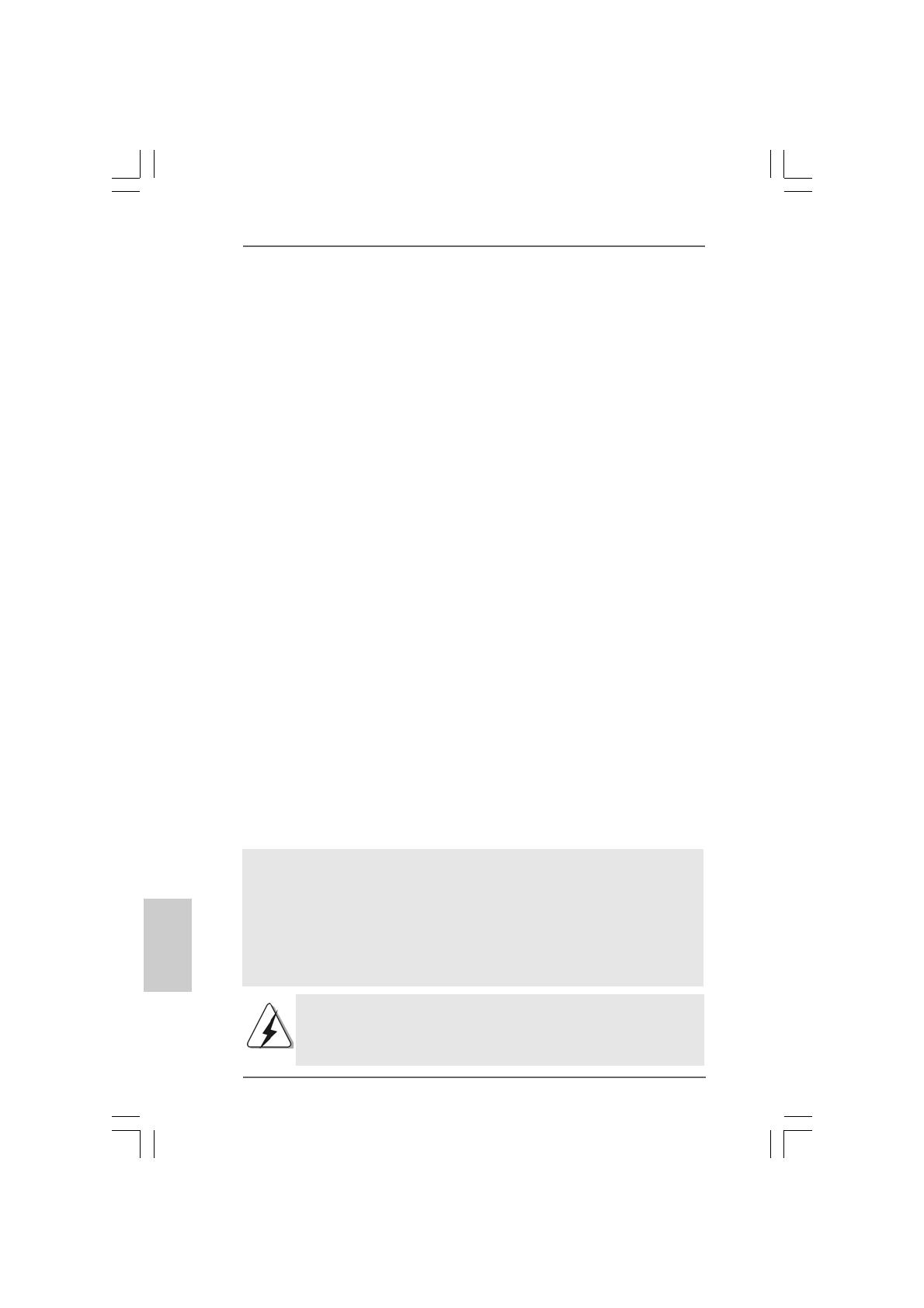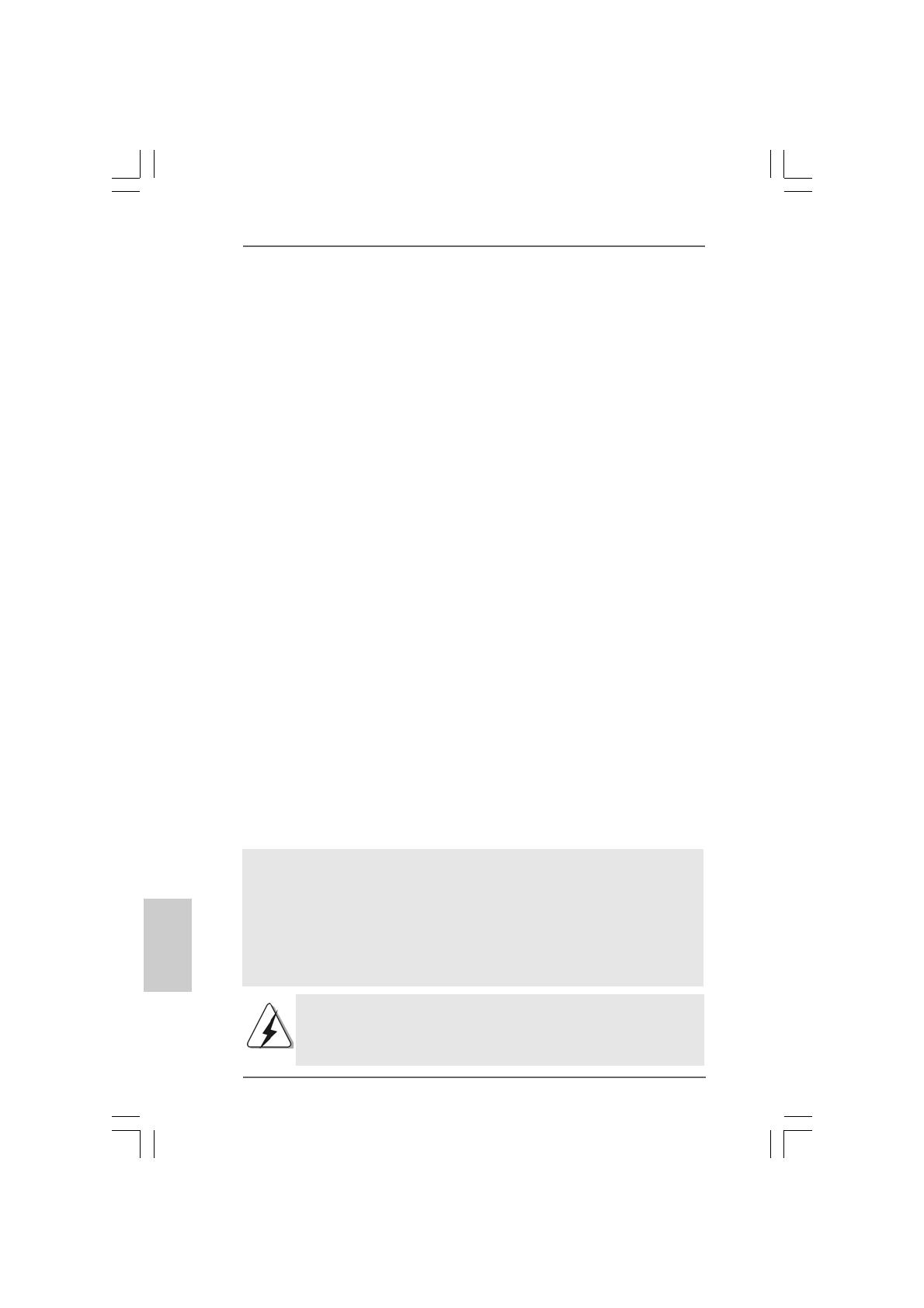
ASRock P4V88/P4V88+ Motherboard
1616
1616
16
EnglishEnglish
EnglishEnglish
English
2.82.8
2.82.8
2.8
Installing Windows 2000 / Windows XP With RAIDInstalling Windows 2000 / Windows XP With RAID
Installing Windows 2000 / Windows XP With RAIDInstalling Windows 2000 / Windows XP With RAID
Installing Windows 2000 / Windows XP With RAID
FunctionsFunctions
FunctionsFunctions
Functions
If you want to install Windows 2000 / Windows XP OS on your SATA
HDDs with RAID functions, please follow the below steps.
STEP 1: Make a SATA Driver Diskette.
A. Insert the ASRock Support CD into your optical drive to boot your
system.
B. During POST at the beginning of system boot-up, press <F11> key,and
then a window for boot devices selection appears. Please select CD-
ROM as the boot device.
C. When you see the message on the screen, “Do you want to generate
Serial ATA driver diskette [YN]?”, press <Y>.
D. Then you will see these messages,
Please insert a diskette into the floppy drive.
WARNING! Formatting the floppy diskette will
lose ALL data in it!
Start to format and copy files [YN]?
Please insert a floppy diskette into the floppy drive, and press <Y>.
E. The system will start to format the floppy diskette and copy SATA
drivers into the floppy diskette.
STEP 2: Use “SATA RAID BIOS” to set RAID configuration.
Before you start to configure the RAID function, you need to check the
installation guide in the Support CD for proper configuration. Please refer
to the document in the Support CD, “Guide to SATA Hard Disks Installation
and RAID Configuration”, which is located in the folder at the following
path: .. \ SATA RAID BIOS
STEP 3: Install Windows 2000 / Windows XP OS on your system.
After making a SATA driver diskette and using “SATA RAID BIOS” to set
RAID configuration, you can start to install Windows 2000 / Windows XP
on your system.
After the installation of Windows 2000 / Windows XP OS, if you want to manage
RAID functions, you are allowed to use both “SATA RAID BIOS” and “VIA RAID Tool”
for RAID configuration. Please refer to the document in the Support CD, “Guide to
SATA Hard Disks Installation and RAID Configuration”, which is located in the folder at
the following path: .. \ SATA RAID BIOS and the document in the support CD, “Guide
to VIA RAID Tool”, which is located in the folder at the following path: .. \ VIA RAID
Tool
1. Windows 98 / Windows ME does not support RAID functions.
2. If you want to use “VIA RAID Tool” in Windows environment, please install
SATA drivers from the Support CD again so that “VIA RAID Tool” will be
installed to your system as well.