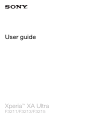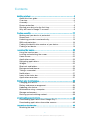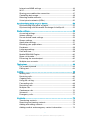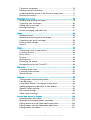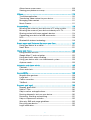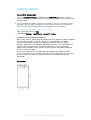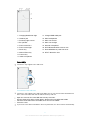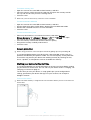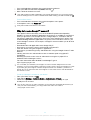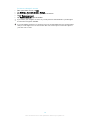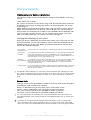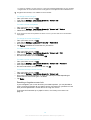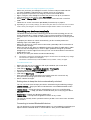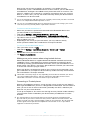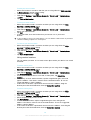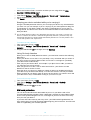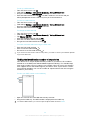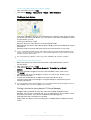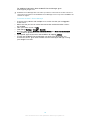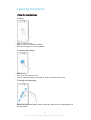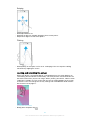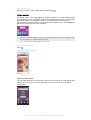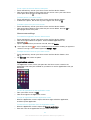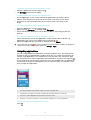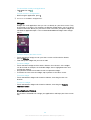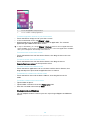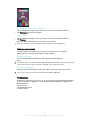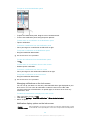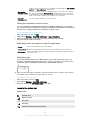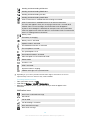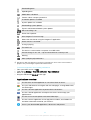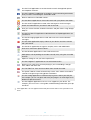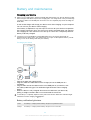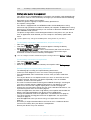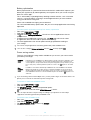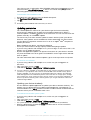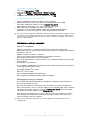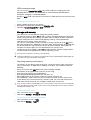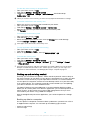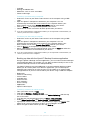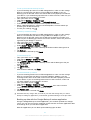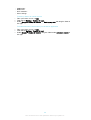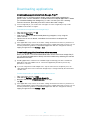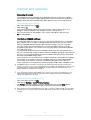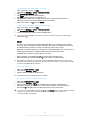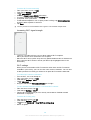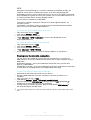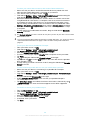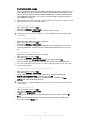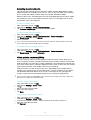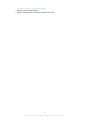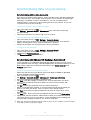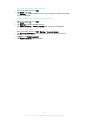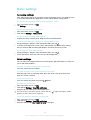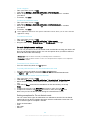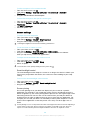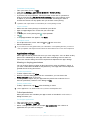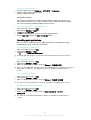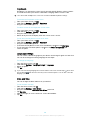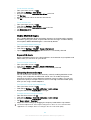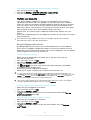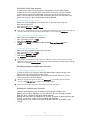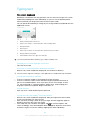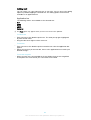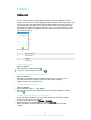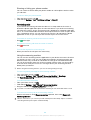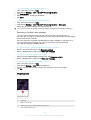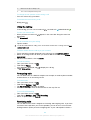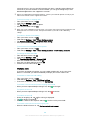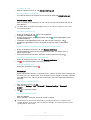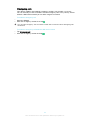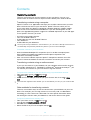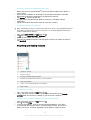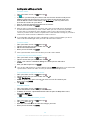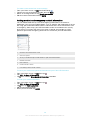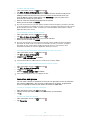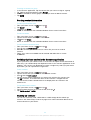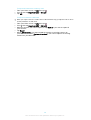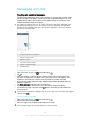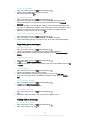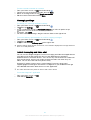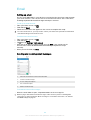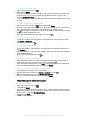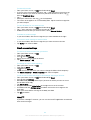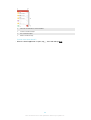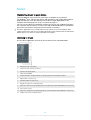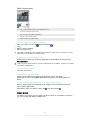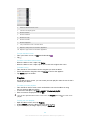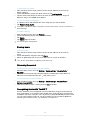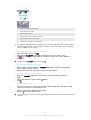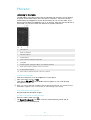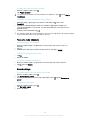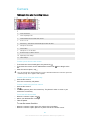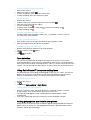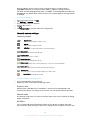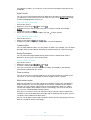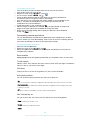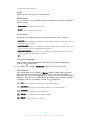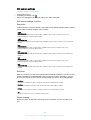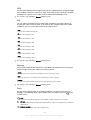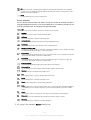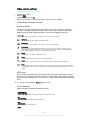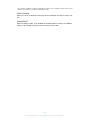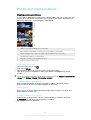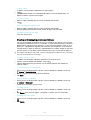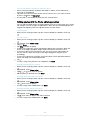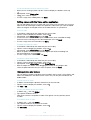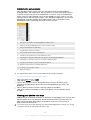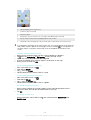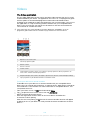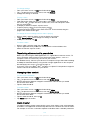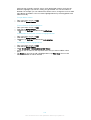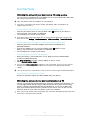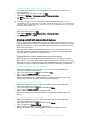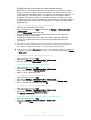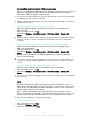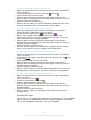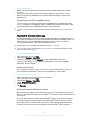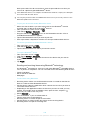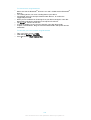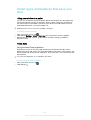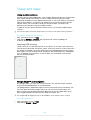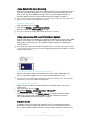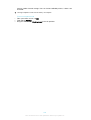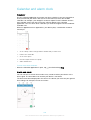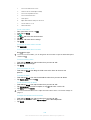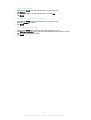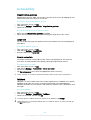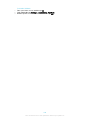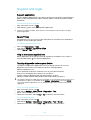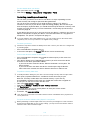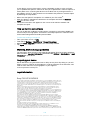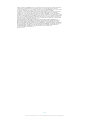Sony xperia xa ultra F3211 User manual
- Category
- Smartphones
- Type
- User manual
This manual is also suitable for

User guide
Xperia
™
XA Ultra
F3211/F3213/F3215

Contents
Getting started............................................................................... 6
About this User guide........................................................................ 6
Overview............................................................................................ 6
Assembly........................................................................................... 7
Screen protection...............................................................................8
Starting your device for the first time.................................................8
Why do I need a Google™ account?.................................................9
Device security.............................................................................11
Making sure your device is protected..............................................11
Screen lock...................................................................................... 11
Unlocking your device automatically............................................... 13
SIM card protection......................................................................... 16
Finding the identification number of your device.............................17
Finding a lost device ....................................................................... 18
Learning the basics...................................................................... 20
Using the touchscreen.....................................................................20
Locking and unlocking the screen................................................... 21
Home screen....................................................................................22
Application screen........................................................................... 23
Navigating applications....................................................................24
Widgets............................................................................................25
Shortcuts and folders...................................................................... 25
Background and themes..................................................................26
Taking a screenshot......................................................................... 27
Notifications..................................................................................... 27
Icons in the status bar..................................................................... 29
Applications overview...................................................................... 31
Battery and maintenance............................................................. 33
Charging your device....................................................................... 33
Battery and power management..................................................... 34
Updating your device.......................................................................36
Maintenance using a computer....................................................... 37
Storage and memory....................................................................... 38
Backing up and restoring content....................................................39
Downloading applications............................................................43
Downloading applications from Google Play™............................... 43
Downloading applications from other sources................................ 43
Internet and networks.................................................................. 44
Browsing the web............................................................................ 44
2
This is an Internet version of this publication. © Print only for private use.

Internet and MMS settings ............................................................. 44
Wi-Fi.................................................................................................45
Sharing your mobile data connection.............................................. 47
Controlling data usage.....................................................................49
Selecting mobile networks...............................................................50
Virtual private networks (VPNs)........................................................50
Synchronising data on your device..............................................52
Synchronising with online accounts................................................ 52
Synchronising with Microsoft® Exchange ActiveSync®................. 52
Basic settings...............................................................................54
Accessing settings...........................................................................54
Volume settings................................................................................54
Do not disturb mode settings.......................................................... 55
Screen settings................................................................................ 56
Application settings......................................................................... 57
Resetting your applications............................................................. 58
Daydream.........................................................................................59
Language settings............................................................................59
Date and time...................................................................................59
Mobile BRAVIA® Engine..................................................................60
Super-vivid mode.............................................................................60
Enhancing the sound output............................................................60
Multiple user accounts.....................................................................61
Typing text....................................................................................63
On-screen keyboard........................................................................ 63
Editing text....................................................................................... 64
Calling.......................................................................................... 65
Making calls..................................................................................... 65
Receiving calls................................................................................. 66
Ongoing calls................................................................................... 67
Using the call log............................................................................. 68
Forwarding calls...............................................................................68
Restricting calls................................................................................68
Multiple calls.................................................................................... 69
Conference calls.............................................................................. 70
Voicemail..........................................................................................70
Emergency calls...............................................................................71
Contacts.......................................................................................72
Transferring contacts....................................................................... 72
Searching and viewing contacts......................................................73
Adding and editing contacts............................................................74
Adding medical and emergency contact information...................... 75
3
This is an Internet version of this publication. © Print only for private use.

Favourites and groups..................................................................... 76
Sending contact information............................................................77
Avoiding duplicate entries in the Contacts application................... 77
Backing up contacts........................................................................ 77
Messaging and chat.....................................................................79
Reading and sending messages......................................................79
Organising your messages.............................................................. 80
Calling from a message................................................................... 80
Messaging settings.......................................................................... 81
Instant messaging and video chat................................................... 81
Email.............................................................................................82
Setting up email............................................................................... 82
Sending and receiving email messages...........................................82
Organising your email messages..................................................... 83
Email account settings.....................................................................84
Gmail™............................................................................................ 84
Music............................................................................................86
Transferring music to your device....................................................86
Listening to music............................................................................86
Music menu..................................................................................... 87
Playlists............................................................................................ 88
Sharing music.................................................................................. 89
Enhancing the sound....................................................................... 89
Recognising music with TrackID™.................................................. 89
FM radio....................................................................................... 91
Listening to the radio....................................................................... 91
Favourite radio channels..................................................................92
Sound settings................................................................................. 92
Camera.........................................................................................93
Taking photos and recording videos................................................93
Face detection................................................................................. 94
Using Smile Shutter™ to capture smiling faces.............................. 94
Adding geographical positions to your photos................................94
General camera settings.................................................................. 95
Still camera settings.........................................................................99
Video camera settings................................................................... 102
Photos and videos in Album...................................................... 104
Viewing photos and videos............................................................104
Sharing and managing photos and videos.................................... 105
Editing photos with the Photo editor application...........................106
Editing videos with the Video editor application............................107
Hiding photos and videos.............................................................. 107
4
This is an Internet version of this publication. © Print only for private use.

Album home screen menu............................................................. 108
Viewing your photos on a map...................................................... 108
Videos.........................................................................................110
The Video application.................................................................... 110
Transferring video content to your device..................................... 111
Managing video content................................................................ 111
Movie Creator................................................................................ 111
Connectivity............................................................................... 113
Mirroring the screen of your device on a TV using a cable............113
Mirroring the screen of your device wirelessly on a TV................. 113
Sharing content with home network devices.................................114
Connecting your device to USB accessories................................ 116
NFC................................................................................................116
Bluetooth® wireless technology....................................................118
Smart apps and features that save you time............................. 121
Using your device as a wallet........................................................ 121
News Suite.....................................................................................121
Travel and maps......................................................................... 122
Using location services.................................................................. 122
Google Maps™ and navigation..................................................... 122
Using data traffic when travelling.................................................. 123
Using your device with a car infotainment system........................ 123
Airplane mode................................................................................123
Calendar and alarm clock.......................................................... 125
Calendar.........................................................................................125
Alarm and clock............................................................................. 125
Accessibility............................................................................... 128
Magnification gestures...................................................................128
Large text....................................................................................... 128
Colour correction........................................................................... 128
TalkBack.........................................................................................128
Support and legal.......................................................................130
Support application....................................................................... 130
Xperia™ Tips..................................................................................130
Help in menus and applications.....................................................130
Running diagnostic tests on your device.......................................130
Restarting, resetting and repairing.................................................131
Help us improve our software........................................................132
Warranty, SAR and usage guidelines.............................................132
Recycling your device....................................................................132
Legal information........................................................................... 132
5
This is an Internet version of this publication. © Print only for private use.

Getting started
About this User guide
This is the Xperia™ XA Ultra User guide for the Android™ 6.0 software version. If
you're not sure which software version your device is running, you can check it in the
Settings menu.
System and application updates can present the features in your device in another way than
described in this User guide. The Android™ version might not be affected in an update. For
more information about software updates, see
Updating your device
on page 36.
To check the current software version of your device
1
From your Home screen, tap
.
2
Find and tap Settings > About phone > Android™ version.
Limitations to services and features
Some of the services and features described in this User guide may not be supported
in all countries or regions, or by all networks or service providers. The GSM
International Emergency Number can always be used in all countries, regions,
networks and by all service providers, provided that the device is connected to the
mobile network. Please contact your network operator or service provider to
determine the availability of any specific service or feature and whether additional
access or usage fees apply.
The use of certain features and applications described in this guide may require
access to the Internet. You may incur data connection charges when you connect to
the Internet with your device. Contact your wireless service provider for more
information.
Overview
6
This is an Internet version of this publication. © Print only for private use.

1. Charging/Notification light
2. Headset jack
3. Proximity/Light sensor
4. Ear speaker
5. Front camera lens
6. Front camera light
7. Power key
8. Volume/Zoom key
9. Camera key
10. Main microphone
11. Charger/USB cable port
12. Main loudspeaker
13. Main camera lens
14. Main camera light
15. Second microphone
16. Wi-Fi/Bluetooth/GPS antenna area
17. Nano SIM/Memory card slot cover
18. NFC™ detection area
Assembly
Your device only supports nano SIM cards.
To insert the nano SIM card
Your device only supports nano SIM cards. Make sure you use the nano SIM card holder and
don’t confuse the nano SIM card slot with the memory card slot.
1
Open the cover for the nano SIM and memory card slots.
2
Using a fingernail or other similar object, drag out the nano SIM card holder.
3
Place the nano SIM card in the holder, then re-insert the holder.
4
Close the cover.
If you insert a nano SIM card while the device is powered on, the device restarts automatically.
7
This is an Internet version of this publication. © Print only for private use.

To insert a memory card
1
Open the cover for the nano SIM card and memory card slots.
2
Place the memory card in the memory card slot, then push the memory card all
the way into the slot until you hear a clicking sound.
3
Close the cover.
Make sure you insert the memory card in the correct orientation.
To remove the nano SIM card
1
Open the cover for the nano SIM card and memory card slots.
2
Using a fingernail or other similar object, drag out the nano SIM card holder.
3
Remove the nano SIM card, then re-insert the holder.
4
Close the cover.
To remove the memory card
1
Either turn off the device, or unmount the memory card under Settings >
Storage & memory >
> Advanced > Storage > next to SD card, then open
the cover for the nano SIM card and memory card slots.
2
Press the memory card inwards and then release it quickly.
3
Drag out the memory card fully and remove it.
4
Close the cover.
Screen protection
Before using your device, remove the protection
film by pulling up on the protruding tab.
It is recommended to protect your device with a Sony branded screen cover or a
protector intended for your Xperia™ model. The use of third party screen protection
accessories may prevent your device from working correctly by covering sensors,
lenses, speakers, or microphones and can invalidate the warranty.
Starting your device for the first time
It is recommended that you charge the battery for at least 30 minutes before starting
up your device for the first time. You can still use your device while it is charging, see
Charging your device
on page 33.
The first time you start your device, a setup guide helps you to configure basic
settings, personalise your device and sign in to your accounts, for example a
Google™ account.
To turn on the device
Make sure that the battery is charged for at least 30 minutes before you turn on the device for
the first time.
8
This is an Internet version of this publication. © Print only for private use.

1
Press and hold down the power key until the device vibrates.
2
Enter your SIM card PIN when requested, then tap .
3
Wait a while for the device to start.
Your SIM card PIN is initially supplied by your network operator, but you can change it later
from the Settings menu. To correct a mistake made while entering your SIM card PIN, tap .
To turn off the device
1
Press and hold down the power key
until the options menu opens.
2
In the options menu, tap Power off.
It may take a while for the device to shut down.
Why do I need a Google™ account?
Your Xperia™ device from Sony runs on the Android™ platform developed by
Google™. A range of Google™ applications and services is available on your device
when you purchase it, for example, Gmail™, Google Maps™, YouTube™ and the
Play Store™ application, which gives you access to the Google Play™ online store
for downloading Android™ applications. To get the most out of these services, you
need a Google™ account. For example, a Google™ account enables you to do all of
the following:
•
Download and install applications from Google Play™.
•
Synchronise your email, contacts and calendar using Gmail™.
•
Chat with friends using the Hangouts™ application.
•
Synchronise your browsing history and bookmarks using the Google Chrome™ web
browser.
•
Identify yourself as the authorised user after a software repair using Xperia™
Companion.
•
Remotely find, lock or clear a lost or stolen device using the my Xperia™ or
Android™ Device Manager services.
For more information about Android™ and Google™, go to
http://support.google.com
.
It is crucial that you remember your Google™ account username and password. In some
situations, you may need to identify yourself for security reasons using your Google™ account.
If you fail to give your Google™ username and password in such situations, your device is
locked. Also, if you have more than one Google™ account, make sure to enter the details for
the relevant account.
To set up a Google™ account on your device
1
From your Home screen, tap .
2
Find and tap Settings > Accounts & sync > Add account > Google.
3
Follow the registration wizard to create a Google™ account, or sign in if you
already have an account.
You can also sign in to or create a Google™ account from the setup guide the
first time you
start your device. Alternatively, you can go online and create an account at
www.google.com/accounts
.
9
This is an Internet version of this publication. © Print only for private use.

To remove a Google™ account
1
From your Home screen, tap .
2
Tap Settings > Accounts & sync > Google.
3
Select the Google™ account that you want to remove.
4
Tap > Remove account.
5
Tap Remove account again to confirm.
If you remove your Google™ account, any security features that are linked to your Google™
account will no longer be available.
If you are lending your device to someone to use for an extended period, it is recommended
that you create a guest user account for the other user, and set up a screen lock to protect
your own user account.
10
This is an Internet version of this publication. © Print only for private use.

Device security
Making sure your device is protected
Your device includes several security options, strongly recommended in case of loss
or theft.
These options are as follows:
•
Set a secure screen lock on your device using a PIN, password or pattern to prevent
anyone from accessing or resetting your device. For more information, see
Screen
lock
on page 11.
•
Add a Google™ account to prevent others from using your device if it gets stolen or
wiped. For more information, see
Why do I need a Google™ account?
on page 9.
•
Activate either the “Protection by my Xperia” or the Android™ Device Manager web
service. Using one of these services, you can remotely locate, lock or clear a lost
device. For more information, see
Finding a lost device
on page 18 .
Verifying the ownership of your device
When your device is protected, you need to either unlock your screen with your PIN,
password or pattern, or enter your Google™ account information depending on the
protection features you are using. Below are examples of protection features and
some of the required credentials:
Factory Data
Reset protection
You must unlock your screen before you are allowed to perform a Factory Data Reset.
Protection by
my Xperia
If you remotely reset your device using this service, you must enter the username and
password for a Google™ account associated with the service. The device must be
connected to the Internet before the setup process can be completed. Otherwise, you
will not be able to use your device after the reset.
Android™
Device Manager
If you remotely reset your device using this service, you must enter the username and
password for a Google™ account. The device must be connected to the Internet
before the setup process can be completed. Otherwise, you will not be able to use
your device after the reset.
Software repair If you use the Xperia™ Companion software to perform a software repair, you’re asked
to enter your Google™ account username and password when you start the device
after the repair is complete.
For Android™ Device Manager, it is necessary to enter information from a Google™ account.
This can be any Google™ account which you have set up on the device. If you cannot provide
the relevant account information during a setup process, you won't be able to use the device
at all.
Screen lock
There are several screen lock options available. The security level of each lock type is
listed below in order of weakest to strongest:
•
Swipe – no protection, but you have quick access to the Home screen.
•
Pattern – draw a simple pattern with your finger to unlock your device.
•
PIN – enter a numeric PIN of at least four digits to unlock your device.
•
Password – enter an alpha-numeric password to unlock your device.
It is very important that you remember your screen unlock pattern, PIN or password. If you
forget this information, it may not be possible to restore important data such as contacts and
messages.
If you have set up a Microsoft® Exchange ActiveSync® (EAS) account on your Xperia™
device, the EAS security settings may limit the lock screen type to only a PIN or password.
This occurs when your network administrator specifies a specific lock screen type for all EAS
11
This is an Internet version of this publication. © Print only for private use.

accounts for enterprise security reasons. Contact the network administrator of your company
or organisation to check what network security policies are implemented for mobile devices.
Fingerprint functionality is not available in the US market.
To change screen lock type
1
From your Home screen, tap .
2
Find and tap Settings > Lock screen & security > Screen lock.
3
Follow the instructions on your device.
To create a screen lock pattern
1
From your Home screen, tap
.
2
Find and tap Settings > Lock screen & security > Screen lock > Pattern.
3
Follow the instructions on your device.
If you enter an incorrect lock pattern five times in a row, you must wait 30 seconds before
trying again.
To change the screen lock pattern
1
From your Home screen, tap .
2
Find and tap Settings> Lock screen & security > Screen lock.
3
Draw your screen unlock pattern.
4
Tap Pattern and follow the instructions on your device.
To create a screen lock PIN
1
From your Home screen, tap
.
2
Find and tap Settings > Lock screen & security > Screen lock > PIN.
3
Enter a numeric PIN, then tap Continue.
4
Re-enter and confirm your PIN, then tap OK.
To create a screen lock password
1
From your Home screen, tap
.
2
Find and tap Settings > Lock screen & security > Screen lock > Password.
3
Enter a password, then tap Continue.
4
Re-enter and confirm your password, then tap OK.
To activate the Swipe unlock function
1
From your Home screen, tap .
2
Find and tap Settings > Lock screen & security > Screen lock.
3
Draw your screen unlock pattern, or enter your PIN or password depending on
which of these screen lock types is enabled.
4
Tap Swipe.
Resetting a forgotten screen lock
If you’ve forgotten your screen lock PIN, password or pattern, you may be able to
reset it using the Protection by my Xperia service. No content on your device is lost
after you have performed a screen lock reset using this service.
To activate the Protection by my Xperia service, see
Finding a lost device
on
page 18.
12
This is an Internet version of this publication. © Print only for private use.

To reset the screen lock using Protection by my Xperia
1
Make sure you know your Google™ account username and password and that
you have enabled the Protection by my Xperia service on your device.
2
Go to
myxperia.sonymobile.com
using any Internet-connected device.
3
Sign in using the same Google™ account that you have set up on your device.
4
Click the picture of your device under Your devices.
5
Select Lock or Change PIN2 to replace the current screen lock with a new PIN
code.
6
Follow the on-screen instructions provided by Protection by my Xperia.
Depending on your security settings, your device may lock after a screen lock reset. You then
need to enter your Google™ account username and password in order to use the device.
Unlocking your device automatically
The Smart Lock feature makes unlocking your device easier by letting you set it to
unlock automatically in certain situations. You can keep your device unlocked, for
example, when it’s connected to a Bluetooth® device or when you’re carrying it with
you.
To prepare your device to unlock automatically, you first need to perform the
following steps in the order given:
•
Make sure you have an active Internet connection, preferably a Wi-Fi connection to
limit data traffic charges.
•
Make sure that all your apps are updated using the Play Store™ application in order
to ensure that the Google Play™ services app is updated. Having an up-to-date
Google Play™ services app ensures that you can use the latest Smart Lock features.
•
Enable Smart Lock.
•
Set when you want your device to unlock automatically.
•
The Smart Lock feature is developed by Google™ and the exact functionality may change
over time due to updates from Google™.
•
The Smart Lock feature may not be available in every market, country or region.
To enable Smart Lock
1
Make sure that you’ve set a pattern, PIN or password for your screen lock.
2
From your Home screen, tap .
3
Find and tap Settings > Lock screen & security > Trust agents.
4
Drag the slider beside Smart Lock (Google) to the right.
5
Tap the back arrow next to Trust agents.
6
Find and tap Smart Lock.
7
Enter your pattern, PIN or password. You need to enter this screen lock any
time you want to change your Smart Lock settings.
8
Select a Smart Lock type.
Setting when to keep the device automatically unlocked
You can set Smart Lock to keep your device unlocked using the following settings:
•
Trusted devices — Keep your device unlocked when a trusted Bluetooth® or NFC
device is connected.
•
Trusted places — Keep your device unlocked when you're in a trusted location.
•
On-body detection — Keep your device unlocked when you're carrying your device
with you.
•
Trusted face —Unlock your phone by looking at it.
•
Trusted voice — Set up voice recognition to search in any screen.
You have to manually unlock your device when you don't use it for 4 hours and after
you restart it.
Connecting to trusted Bluetooth® devices
You can designate a connected Bluetooth® device as a trusted device and keep your
Xperia™ device unlocked while it’s connected to it. So if you have Bluetooth®
13
This is an Internet version of this publication. © Print only for private use.

devices that you connect to regularly, for example, a car speaker or home
entertainment system, a Bluetooth® watch or a fitness tracker, you can add them as
trusted devices and bypass the added security of the lockscreen to save time. This
feature is suitable if you’re normally in a relatively secure place when you use these
devices. In some cases, you may still need to manually unlock your device before a
trusted device can be connected.
It is not recommended to add devices that are constantly connected to your device as trusted
devices, for example, Bluetooth® keyboards or cases.
As soon as a trusted Bluetooth® device is switched off or moves out of range, your screen
locks and you need your PIN, pattern or password to unlock it.
To add a trusted Bluetooth® device
1
Make sure your device is paired and connected to the Bluetooth® device that
you want to add as a trusted device.
2
Find and tap Settings > Lock screen & security > Smart Lock.
3
In the Smart lock menu tap Trusted devices > Add trusted deviceBluetooth
4
Tap a device name to select it from the list of connected devices. Only paired
devices appear in this list.
5
Depending on the security of your connection, you may need to manually
unlock your device before the trusted device can keep it unlocked.
To remove a trusted Bluetooth® device
1
From your Home screen, tap
.
2
Find and tap Settings > Lock screen & security > Smart Lock > Trusted
devices.
3
Tap the device that you want to remove.
4
Tap Remove trusted device.
Making sure you're secure when using trusted devices
Different Bluetooth® devices support different Bluetooth® standards and security
capabilities. There's a possibility that someone could keep your Xperia™ device
unlocked by imitating your Bluetooth® connection, even if your trusted device is no
longer nearby. Your device is not always able to determine whether your connection
is secure from someone trying to imitate it.
When your device can't determine whether you're using a secure connection, you'll
get a notification on your Xperia™ device and may need to manually unlock it before
the trusted device can keep it unlocked.
Bluetooth® connectivity range can vary depending on factors like the model of your device,
the connected Bluetooth® device, and your environment. Depending on these factors,
Bluetooth® connections can work over distances up to 100 metres.
Connecting to Trusted places
When the Trusted places feature is set up, the lock screen security on your Xperia™
device gets disabled when you are in a designated trusted location. For this feature to
work, you must have an Internet connection, preferably over Wi-Fi, and allow your
device to use your current location.
To set up trusted places, first make sure that high accuracy location mode or battery-
saving location mode is enabled on your device before you add home or custom
locations.
The exact dimensions of a trusted location are an estimate and may extend beyond the
physical walls of your home or other areas that you have added as a trusted locations. This
feature can keep your device unlocked within a radius of up to 80 metres. Also be aware that
location signals can be replicated or manipulated. Someone with access to specialised
equipment could unlock your device.
14
This is an Internet version of this publication. © Print only for private use.

To add your home location
1
Make sure location is turned on and that you are using either the High accuracy
or Battery saving Location mode setting.
2
From your Home screen, tap .
3
Find and tap Settings > Lock screen & security > Smart Lock > Trusted places
> Home.
4
Tap Turn on this location.
To edit your home location
1
Make sure location mode is turned on and that you are using either the High
accuracy or Battery saving setting.
2
From your Home screen, tap
.
3
Find and tap Settings > Lock screen & security > Smart Lock > Trusted places.
4
Select your home location.
5
Tap Edit.
6
In the search bar, enter the location that you want to use as your home
location.
If other residences share your street address, you can add the actual location of your home
within the building complex as a custom place.
To remove your home location
1
Make sure location mode is turned on and that you are using either the High
accuracy or Battery saving setting.
2
From your Home screen, tap .
3
Find and tap Settings > Lock screen & security > Smart Lock > Trusted places
> Home.
4
Tap Turn off this location.
Using custom locations
You can add any location as a trusted, custom place where your device can remain
unlocked.
To add a custom place
1
Make sure location mode is turned on and that you are using either the High
accuracy or Battery saving setting.
2
From your Home screen, tap
.
3
Find and tap Settings > Lock screen & security > Smart Lock > Trusted places.
4
Tap Add trusted place.
5
To use your current location as a trusted, custom place, tap Select this
location.
6
Alternatively, to enter another location, tap the magnification glass icon and
type the address. Your device searches for the entered location. To use the
suggested address, tap the address.
7
To fine-tune the location, tap the back arrow next to the address, drag the
location pin to the desired location, then tap Select this location.
To edit a custom place
1
Make sure location mode is turned on and that you are using either the High
accuracy or Battery saving setting.
2
From your Home screen, tap
.
3
Find and tap Settings > Lock screen & security > Smart Lock > Trusted places.
4
Select the place that you want to edit.
5
Tap Edit address.
6
To enter another location, tap the magnification glass icon and type the
address. Your device searches for the entered location. To use the suggested
address, tap the address.
7
To fine-tune the location, tap the back arrow next to the address, then drag the
location pin to the desired location, then tap Select this location.
15
This is an Internet version of this publication. © Print only for private use.

To remove a custom place
1
Make sure location mode is turned on and that you are using either the High
accuracy or Battery saving setting.
2
From your Home screen, tap .
3
Find and tap Settings > Lock screen & security > Smart Lock > Trusted places.
4
Select the place that you want to remove.
5
Tap Delete.
Keeping your device unlocked while you’re carrying it
Using the On-body detection feature, you can keep your device stay unlocked while
you have it on you, for example, if you're carrying it in your hand, pocket or bag. The
accelerometer in your device keeps your device unlocked when it senses that it's
being carried. The device locks when the accelerometer detects that the device has
been put down.
The On-body detection feature can't distinguish whose body is connected. If you give your
device to someone else while it's unlocked using On-body detection, your device may stay
unlocked for the other user. Keep in mind that On-body detection as a security feature is less
secure than a pattern, PIN, or password.
To enable On-body detection
1
From your Home screen, tap .
2
Find and tap Settings > Lock screen & security > Smart Lock > On-body
detection.
3
Drag the slider beside Off to the right, then tap Continue.
Using On-body detection
When you use the On-body detection feature, you need to be aware of the following
behaviours:
•
When your device senses that it's on your body, it stays unlocked after you unlock it.
•
Any time you put your device down and it senses that it's no longer on your body,
your device locks automatically.
•
After you put your device down, for example, if you place it on a table, your device
can take up to one minute to lock.
•
After you get into a car, bus, train or other land vehicles, your device can take
between 5 and 10 minutes to lock.
•
Note that when you get on an airplane or a boat (or other non-land based vehicles),
your device may not lock automatically, so make sure to lock it manually if needed.
•
When you pick up your device again or get out of the vehicle, just unlock it once and
your device then stays unlocked for as long as you have it on you.
To turn off On-body detection
1
From your Home screen, tap
.
2
Find and tap Settings > Lock screen & security > Smart Lock > On-body
detection.
3
Drag the slider beside On to the left.
SIM card protection
You can lock and unlock each SIM card that you use in your device with a PIN
(Personal Identification Number). When a SIM card is locked, the subscription linked
to the card is protected against misuse, meaning that you have to enter a PIN every
time you start your device.
If you enter the PIN incorrectly too many times, your SIM card will get blocked. You
then need to enter your PUK (Personal Unblocking Key) and a new PIN. Your PIN and
PUK are supplied by your network operator.
16
This is an Internet version of this publication. © Print only for private use.

To set up a SIM card lock
1
From the Home screen, tap .
2
Find and tap Settings > Lock screen & security > Set up SIM card lock.
3
Drag the slider beside Lock SIM card to the right.
4
Enter the SIM card PIN and tap OK. The SIM card lock is now active and you
will be prompted to enter the PIN every time you restart the device.
To remove a SIM card lock
1
From the Home screen, tap
.
2
Find and tap Settings > Lock screen & security > Set up SIM card lock.
3
Drag the slider beside Lock SIM card to the left.
4
Enter the SIM card PIN and tap OK.
To change the SIM card PIN
1
From the Home screen, tap
.
2
Find and tap Settings > Lock screen & security > Set up SIM card lock.
3
Tap Change SIM PIN.
4
Enter the old SIM card PIN and tap OK.
5
Enter the new SIM card PIN and tap OK.
6
Re-type the new SIM card PIN and tap OK.
To unlock a blocked SIM card using the PUK code
1
Enter the PUK code and tap
.
2
Enter a new PIN code and tap .
3
Re-enter the new PIN code and tap
.
If you enter an incorrect PUK code too many times, you need to contact your network operator
to get a new SIM card.
Finding the identification number of your device
Your device has a unique ID (identification) number. In your device, this number is
referred to as the IMEI (International Mobile Equipment Identity). You should keep a
copy of this number. You may require it, for example, when you access the Xperia™
Care support service and need to register your device. Also, if your device is stolen,
some network providers can use this number to stop the device from accessing the
network in your country.
To view your IMEI number on the label tray
1
Open the cover for the nano SIM and memory card slot.
2
Drag out the label tray. The IMEI number is displayed on the label tray.
To view the IMEI number, you can also open the phone dialer and enter
*#06#.
17
This is an Internet version of this publication. © Print only for private use.

To view your IMEI number via the device settings
1
From your Home screen, tap .
2
Find and tap Settings > About phone > Status > IMEI information.
Finding a lost device
If you have a Google™ account, the “Protection by my Xperia” web service can help
you locate and secure your device if you ever lose it. If you have activated this service
on your device, you can:
•
Locate your device on a map.
•
Sound an alert even if the device is in Do not disturb mode.
•
Remotely lock the device and make the device display your contact details to anyone
who finds it.
•
Remotely clear the internal and external memory of the device as a last resort.
If you’ve cleared the internal memory of the device using the “Protection by my Xperia” web
service, you must sign in to a Google™ account that was previously synced on this device the
next time you turn on the device.
The “Protection by my Xperia” service may not be available in all countries or regions.
To activate Protection by my Xperia
1
Make sure you have an active data connection, and enable location services
on your device.
2
From your Home screen, tap .
3
Find and tap Settings > Lock screen & security > Protection by my Xperia >
Activate.
4
Mark the checkbox to agree to the terms and conditions of the service, then
tap Accept.
5
If prompted, sign in to your Google™ account, or create a new account if you
don’t already have one.
6
To verify that Protection by my Xperia can locate your device, go to
myxperia.sonymobile.com
and sign in using the Google™ account that you are
using on your device.
If you are sharing a device with multiple users, note that the Protection by my Xperia service is
only available to the user who is logged in as the owner.
Finding a lost device using Android™ Device Manager
Google™ offers a location and security web service called Android™ Device
Manager. You can use it in parallel with, or as an alternative to, the my Xperia service.
If you lose your device, you can use Android™ Device Manager to:
•
Find and show where your device is located.
•
Ring or lock your device, erase everything on it, or add a phone number to the lock
screen.
18
This is an Internet version of this publication. © Print only for private use.

For additional information about Android™ Device Manager, go to
www.support.google.com
.
Android™ Device Manager does not work if your device is turned off or if it does not have a
connection to the Internet. The Android™ Device Manager service may not be available in all
countries or regions.
To activate Android™ Device Manager
1
If you are using a device with multiple users, make sure that you are logged in
as the owner.
2
Make sure that you have an active data connection and that location services
are enabled.
3
From your Home screen, tap
.
4
Find and tap Settings > Google > Security.
5
Drag the sliders beside Remotely locate this device and Allow remote lock and
erase to the On position.
6
If prompted, agree to the terms and conditions by tapping Activate.
7
To verify that Android™ Device Manager can locate your device after you
activate the service, go to
www.android.com/devicemanager
and sign in using
your Google™ account.
19
This is an Internet version of this publication. © Print only for private use.

Learning the basics
Using the touchscreen
Tapping
•
Open or select an item.
•
Mark or unmark a checkbox or option.
•
Enter text using the on-screen keyboard.
Touching and holding
•
Move an item.
•
Activate an item-specific menu.
•
Activate selection mode, for example, to select several items from a list.
Pinching and spreading
•
Zoom in or out on web pages, photos and maps, and when you’re taking photos or
shooting videos.
20
This is an Internet version of this publication. © Print only for private use.
Page is loading ...
Page is loading ...
Page is loading ...
Page is loading ...
Page is loading ...
Page is loading ...
Page is loading ...
Page is loading ...
Page is loading ...
Page is loading ...
Page is loading ...
Page is loading ...
Page is loading ...
Page is loading ...
Page is loading ...
Page is loading ...
Page is loading ...
Page is loading ...
Page is loading ...
Page is loading ...
Page is loading ...
Page is loading ...
Page is loading ...
Page is loading ...
Page is loading ...
Page is loading ...
Page is loading ...
Page is loading ...
Page is loading ...
Page is loading ...
Page is loading ...
Page is loading ...
Page is loading ...
Page is loading ...
Page is loading ...
Page is loading ...
Page is loading ...
Page is loading ...
Page is loading ...
Page is loading ...
Page is loading ...
Page is loading ...
Page is loading ...
Page is loading ...
Page is loading ...
Page is loading ...
Page is loading ...
Page is loading ...
Page is loading ...
Page is loading ...
Page is loading ...
Page is loading ...
Page is loading ...
Page is loading ...
Page is loading ...
Page is loading ...
Page is loading ...
Page is loading ...
Page is loading ...
Page is loading ...
Page is loading ...
Page is loading ...
Page is loading ...
Page is loading ...
Page is loading ...
Page is loading ...
Page is loading ...
Page is loading ...
Page is loading ...
Page is loading ...
Page is loading ...
Page is loading ...
Page is loading ...
Page is loading ...
Page is loading ...
Page is loading ...
Page is loading ...
Page is loading ...
Page is loading ...
Page is loading ...
Page is loading ...
Page is loading ...
Page is loading ...
Page is loading ...
Page is loading ...
Page is loading ...
Page is loading ...
Page is loading ...
Page is loading ...
Page is loading ...
Page is loading ...
Page is loading ...
Page is loading ...
Page is loading ...
Page is loading ...
Page is loading ...
Page is loading ...
Page is loading ...
Page is loading ...
Page is loading ...
Page is loading ...
Page is loading ...
Page is loading ...
Page is loading ...
Page is loading ...
Page is loading ...
Page is loading ...
Page is loading ...
Page is loading ...
Page is loading ...
Page is loading ...
Page is loading ...
Page is loading ...
-
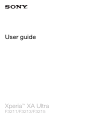 1
1
-
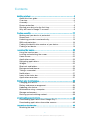 2
2
-
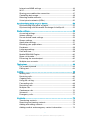 3
3
-
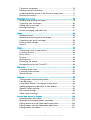 4
4
-
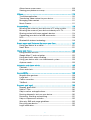 5
5
-
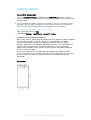 6
6
-
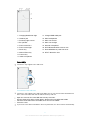 7
7
-
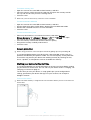 8
8
-
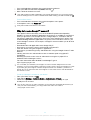 9
9
-
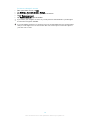 10
10
-
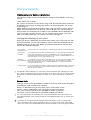 11
11
-
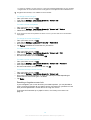 12
12
-
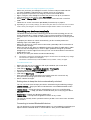 13
13
-
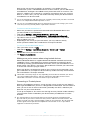 14
14
-
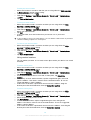 15
15
-
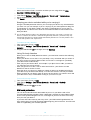 16
16
-
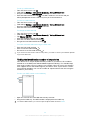 17
17
-
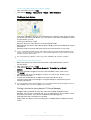 18
18
-
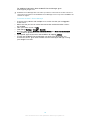 19
19
-
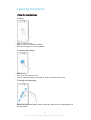 20
20
-
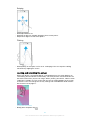 21
21
-
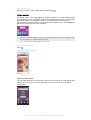 22
22
-
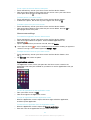 23
23
-
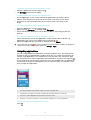 24
24
-
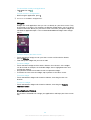 25
25
-
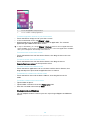 26
26
-
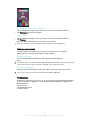 27
27
-
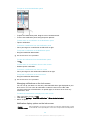 28
28
-
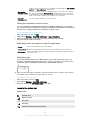 29
29
-
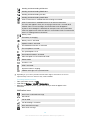 30
30
-
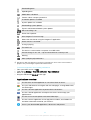 31
31
-
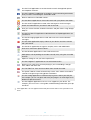 32
32
-
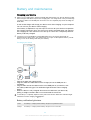 33
33
-
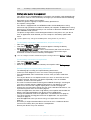 34
34
-
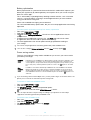 35
35
-
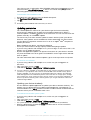 36
36
-
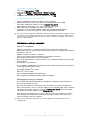 37
37
-
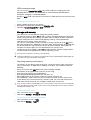 38
38
-
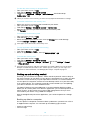 39
39
-
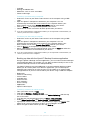 40
40
-
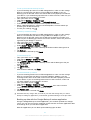 41
41
-
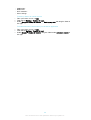 42
42
-
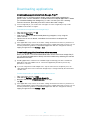 43
43
-
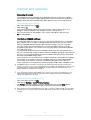 44
44
-
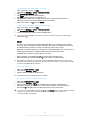 45
45
-
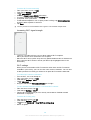 46
46
-
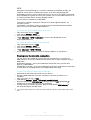 47
47
-
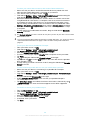 48
48
-
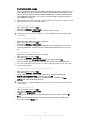 49
49
-
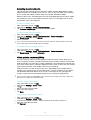 50
50
-
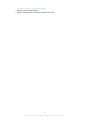 51
51
-
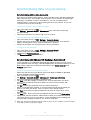 52
52
-
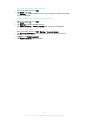 53
53
-
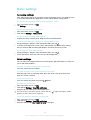 54
54
-
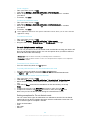 55
55
-
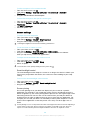 56
56
-
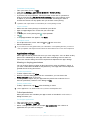 57
57
-
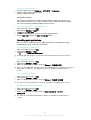 58
58
-
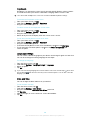 59
59
-
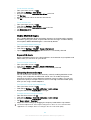 60
60
-
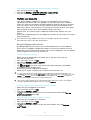 61
61
-
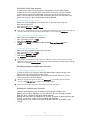 62
62
-
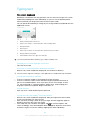 63
63
-
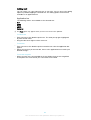 64
64
-
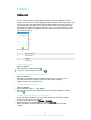 65
65
-
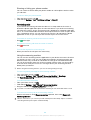 66
66
-
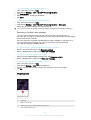 67
67
-
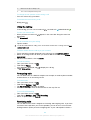 68
68
-
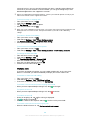 69
69
-
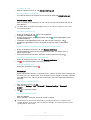 70
70
-
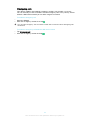 71
71
-
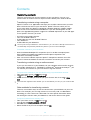 72
72
-
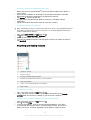 73
73
-
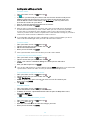 74
74
-
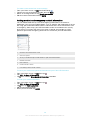 75
75
-
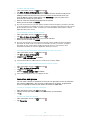 76
76
-
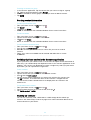 77
77
-
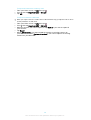 78
78
-
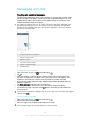 79
79
-
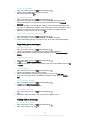 80
80
-
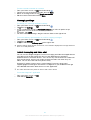 81
81
-
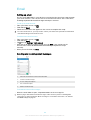 82
82
-
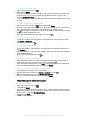 83
83
-
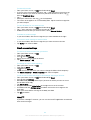 84
84
-
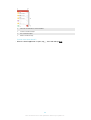 85
85
-
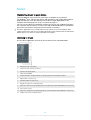 86
86
-
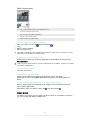 87
87
-
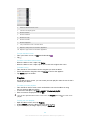 88
88
-
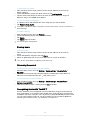 89
89
-
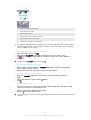 90
90
-
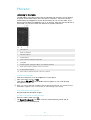 91
91
-
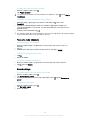 92
92
-
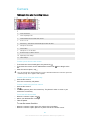 93
93
-
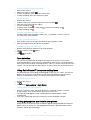 94
94
-
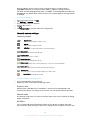 95
95
-
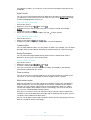 96
96
-
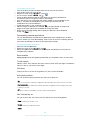 97
97
-
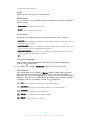 98
98
-
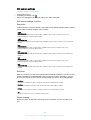 99
99
-
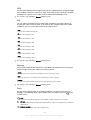 100
100
-
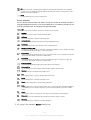 101
101
-
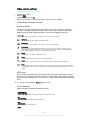 102
102
-
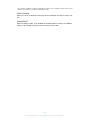 103
103
-
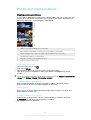 104
104
-
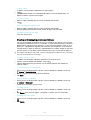 105
105
-
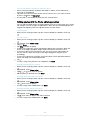 106
106
-
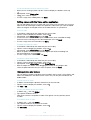 107
107
-
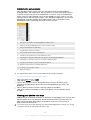 108
108
-
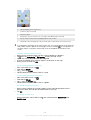 109
109
-
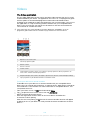 110
110
-
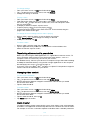 111
111
-
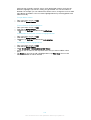 112
112
-
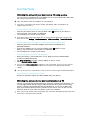 113
113
-
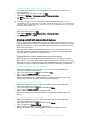 114
114
-
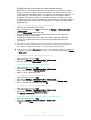 115
115
-
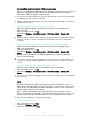 116
116
-
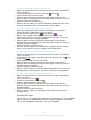 117
117
-
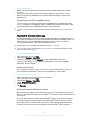 118
118
-
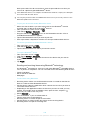 119
119
-
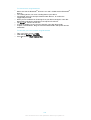 120
120
-
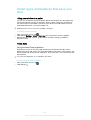 121
121
-
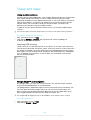 122
122
-
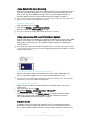 123
123
-
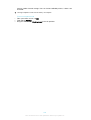 124
124
-
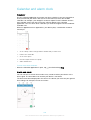 125
125
-
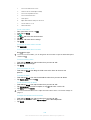 126
126
-
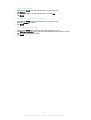 127
127
-
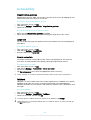 128
128
-
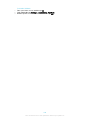 129
129
-
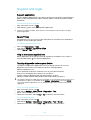 130
130
-
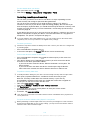 131
131
-
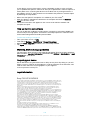 132
132
-
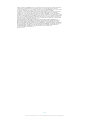 133
133
Sony xperia xa ultra F3211 User manual
- Category
- Smartphones
- Type
- User manual
- This manual is also suitable for
Ask a question and I''ll find the answer in the document
Finding information in a document is now easier with AI
Related papers
Other documents
-
Dicota D30418 Datasheet
-
AgfaPhoto 5070M User manual
-
Transcend Wi-Fi SD Card, 16GB User manual
-
 Zetronix 4K v2 User manual
Zetronix 4K v2 User manual
-
Brodit 512618 Datasheet
-
SBS TESCREENXPZ1A2 Datasheet
-
 Anjielo Smart EN-7-inch Central Control Panel Owner's manual
Anjielo Smart EN-7-inch Central Control Panel Owner's manual
-
MK Wood Rhythm I User manual
-
Sharper Image Lost Item Locator (3-Pack) Owner's manual
-
Viavi NSC-100 User guide