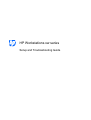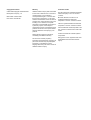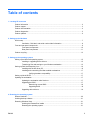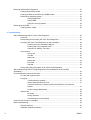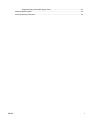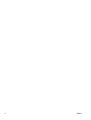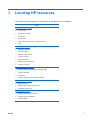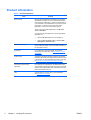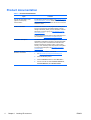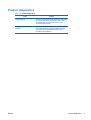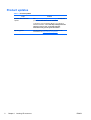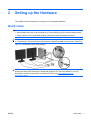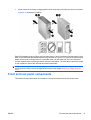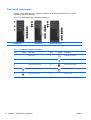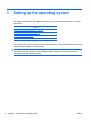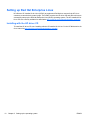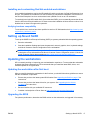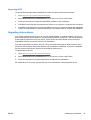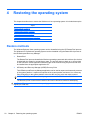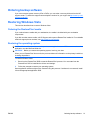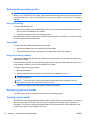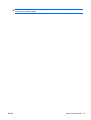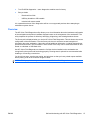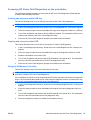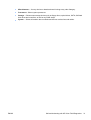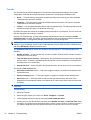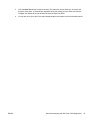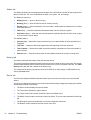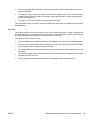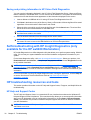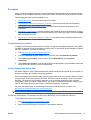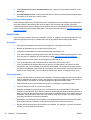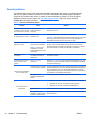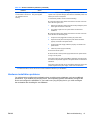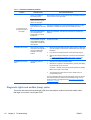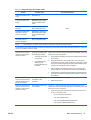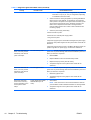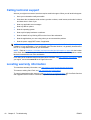HP Workstations xw series
Setup and Troubleshooting Guide

Copyright Information
© 2007-2009 Copyright Hewlett-Packard
Development Company, L.P.
Ninth Edition: October 2009
Part number: 361756-009
Warranty
Hewlett-Packard Company shall not be liable
for technical or editorial errors or omissions
contained herein or for incidental or
consequential damages in connection with
the furnishing, performance, or use of this
material. The information in this document is
provided “as is” without warranty of any kind,
including, but not limited to, the implied
warranties of merchantability and fitness for
a particular purpose, and is subject to
change without notice. The warranties for HP
products are set forth in the express limited
warranty statements accompanying such
products.
Nothing herein should be construed as
constituting and additional warranty.
This document contains proprietary
information that is protected by copyright. No
part of this document may be photocopied,
reproduced, or translated to another
language without the prior written consent of
Hewlett-Packard Company.
Trademark Credits
The HP Invent logo is a trademark of Hewlett-
Packard Company in the U.S. and other
countries.
Microsoft, Windows, and XP are U.S.
registered trademarks of Microsoft
Corporation in the U.S. and other countries.
Vista is a registered trademark of Microsoft
Corporation in the U.S. and other countries.
Intel is a trademark of Intel Corporation in the
U.S. and other countries and are used under
license.
Acrobat is a trademark of Adobe Systems
Incorporated.
Energy Star is a U.S. registered mark of the
United States Environmental Protection
Agency.

Table of contents
1 Locating HP resources
Product information .............................................................................................................................. 2
Product support .................................................................................................................................... 3
Product documentation ........................................................................................................................ 4
Product diagnostics .............................................................................................................................. 5
Product updates ................................................................................................................................... 6
2 Setting up the Hardware
Quick setup .......................................................................................................................................... 7
Ventilation, COA label, and serial number label information ............................................... 8
Front and rear panel components ........................................................................................................ 9
Front panel components .................................................................................................... 10
Rear panel components ..................................................................................................... 11
Product recycling ................................................................................................................................ 13
3 Setting up the operating system
Setting up the Microsoft operating system ......................................................................................... 15
Installing or upgrading device drivers ................................................................................ 15
Transferring files and settings to your Windows workstation ............................................. 15
Setting up Red Hat Enterprise Linux .................................................................................................. 16
Installing with the HP driver CD ......................................................................................... 16
Installing and customizing Red Hat-enabled workstations ................................................ 17
Verifying hardware compatibility ....................................................................... 17
Setting up Novell SLED ...................................................................................................................... 17
Updating the workstation .................................................................................................................... 17
Updating the workstation after first boot ............................................................................ 17
Upgrading the BIOS ........................................................................................................... 17
Determining current BIOS ................................................................................. 18
Upgrading BIOS ................................................................................................ 19
Upgrading device drivers ................................................................................................... 19
4 Restoring the operating system
Restore methods ................................................................................................................................ 20
Ordering backup software .................................................................................................................. 21
Restoring Windows Vista ................................................................................................................... 21
Ordering the RestorePlus! media ...................................................................................... 21
Restoring the operating system ......................................................................................... 21
ENWW iii

Restoring Windows XP Professional .................................................................................................. 22
Creating RestorePlus! media ............................................................................................. 22
Creating HP Backup and Recovery (HPBR) media ........................................................... 23
Restoring the operating system ......................................................................................... 24
Using RestorePlus! ........................................................................................... 24
Using HPBR ..................................................................................................... 24
Using the recovery partition .............................................................................. 24
Restoring Novell SLED ....................................................................................................................... 24
Creating restore media ...................................................................................................... 24
5 Troubleshooting
Self-troubleshooting with HP Vision Field Diagnostics ....................................................................... 26
Overview ............................................................................................................................ 27
Downloading and accessing HP Vision Field Diagnostics ................................................. 28
Accessing HP Vision Field Diagnostics on the workstation ............................................... 29
Creating and using a bootable USB key ........................................................... 29
Creating and using a bootable DVD .................................................................. 29
Using the HP Memory Test utility ...................................................................... 29
User interface .................................................................................................................... 30
Survey tab ......................................................................................................... 30
Test tab ............................................................................................................. 32
Status tab .......................................................................................................... 34
History tab ......................................................................................................... 34
Errors tab .......................................................................................................... 34
Help tab ............................................................................................................. 35
Saving and printing information in HP Vision Field Diagnostics ........................................ 36
Self-troubleshooting with HP Insight Diagnostics (only available for the HP xw9400
Workstation) ....................................................................................................................................... 36
HP troubleshooting resources and tools ............................................................................................ 36
HP Help and Support Center ............................................................................................. 36
E-support ........................................................................................................................... 37
Troubleshooting a problem ............................................................................... 37
Instant Support and Active Chat ....................................................................... 37
Customer Advisories, Customer and Security Bulletins, and Customer
Notices .............................................................................................................. 37
Product Change Notifications ............................................................................ 38
Helpful hints ....................................................................................................................... 38
At startup ........................................................................................................... 38
During operation ................................................................................................ 38
Customizing the monitor display ....................................................................... 39
Power-On Self Test error messages .................................................................................................. 39
Basic troubleshooting ......................................................................................................................... 39
General problems .............................................................................................................. 40
Hardware installation problems ......................................................................................... 41
iv ENWW

Diagnostic lights and audible (beep) codes ....................................................................... 42
Calling technical support .................................................................................................................... 46
Locating warranty information ............................................................................................................ 46
ENWW v

vi ENWW

1 Locating HP resources
This section provides information on the following HP resources for your workstation:
Topics
Product information on page 2
●
HP Cool Tools
●
Regulatory information
●
Accessories
●
System board
●
Serial number and Certificate of Authenticity labels
●
Linux
Product support on page 3
●
Additional information
●
Technical support
●
Business Support Center
●
IT Resource Center
●
HP Service Center
●
HP Business and IT Services
●
Warranty information
Product documentation on page 4
●
User and third-party documentation, and white papers
●
Product notifications
●
QuickSpecs
●
Customer Advisories, Security Bulletins, Notices
Product diagnostics on page 5
●
Diagnostics tools
●
Audible beeps and LED code definitions
●
Web-based support tools
Product updates on page 6
●
Software, BIOS, and driver updates
●
Operating system reinstallation
●
Operating system
ENWW 1

Product information
Table 1-1 Product information
Topic Location
HP Cool Tools Most HP Microsoft Windows workstations are preloaded
with additional software that is not automatically installed
during first boot. Additionally, a number of valuable tools on
your workstation are preinstalled that may enhance system
performance. To access or learn more about these
applications, choose one of the following options:
To learn more about these applications, click HP Cool
Tools—Learn More.
To install or launch the applications, click the appropriate
application icon.
●
Click the HP Cool Tools icon on the desktop, or
●
Open the HP Cool Tools folder by selecting Start >
All Programs > HP Cool Tools.
Regulatory information Refer to the Safety & Regulatory Information guide for
product Class information. You can also refer to the label on
the workstation chassis.
Accessories For complete and current information on supported
accessories and components, see
http://www.hp.com/go/
workstations.
System board A diagram of the system board is located on the inside of
the side access panel. Also, additional information is located
in the Service and Technical Reference Guide on the Web
at
http://www.hp.com/support/workstation_manuals/.
Serial number and Certificate of
Authenticity (COA) labels (if
applicable)
Serial number labels are on the top panel, or on the side of
the unit at the rear, depending on the workstation model.
The COA label is generally located on the top or side panel
near the serial number label. Some workstations have this
label on the bottom of the unit.
Linux For information on running Linux on HP workstations,
see
http://www.hp.com/linux/.
2 Chapter 1 Locating HP resources ENWW

Product support
Table 1-2 Product support
Topic Location
Additional information For online access to technical support information and tools,
see
http://www.hp.com/go/workstationsupport.
Support resources include Web-based troubleshooting
tools, technical knowledge databases, driver and patch
downloads, online communities, and proactive notification
services.
The following communication and diagnostic tools are also
available:
Refer to the workstation Service and Technical Reference
Guide for more information on how to receive support.
●
Instant Chat
●
Instant Support
●
Diagnose Problem
Technical support Before you call technical support, refer to the workstation
Service and Technical Reference Guide for a listing of
information you need to have available before you call.
For a listing of all worldwide technical support phone
numbers, see
http://www.hp.com/support/, select your
region, and click Contact HP in the upper-left corner.
Business Support Center (BSC) For software/driver downloads, warranty information,
single-topic documents, user manuals, or service manuals,
see
http://www.hp.com/go/bizsupport.
IT Resource Center (ITRC) See http://www.itrc.hp.com/ for a searchable knowledge
base for IT professionals.
HP Business and IT Services. For business and IT information, seehttp://www.hp.com/
hps/.
HP Hardware Support Services For hardware service information, seehttp://www.hp.com/
hps/hardware/.
Warranty information To locate base warranty information,
see
http://www.hp.com/support/warranty-lookuptool.
To locate an existing Care Pack, see
http://www.hp.com/go/
lookuptool.
To extend a standard product warranty,
see
http://www.hp.com/hps/carepack. HP Care Pack
Services offer upgraded service levels to extend and
expand a standard product warranty.
ENWW Product support 3

Product documentation
Table 1-3 Product documentation
Topic Location
HP user documentation, white
papers, and third-party
documentation
For the latest online documentation, seehttp://www.hp.com/
support/workstation_manuals. These include this Setup
and Troubleshooting Guide and the Service and Technical
Reference Guide.
Product notifications Subscriber's Choice is an HP program that allows you to
sign up to receive driver and software alerts, proactive
change notifications (PCNs), the HP newsletter, customer
advisories, and more. Sign up at
http://www.hp.com/go/
subscriberschoice/.
Customer advisories and product change notifications are
also available on
http://www.hp.com/go/bizsupport/.
Workstation QuickSpecs The Product Bulletin contains QuickSpecs for HP
Workstations. QuickSpecs provide an overall specification
review of your product. It includes information about its
features including the operating system, power supply,
memory, CPU, and many other components of the system.
To access the QuickSpecs, see
http://www.hp.com/go/
productbulletin/.
Customer Advisories, Security
Bulletins, and Notices
To find advisories, bulletins, and notices:
1. see http://www.hp.com/go/workstationsupport.
2. Select the desired product.
3. From the Resources section, select See more…
4. Use the scroll bar to select Customer Advisories,
Customer Bulletins, or Customer Notices.
4 Chapter 1 Locating HP resources ENWW

Product diagnostics
Table 1-4 Product diagnostics
Topic Location
Diagnostics tools The HP Vision Field Diagnostics utility can be downloaded
from the HP Web site. To use this utility, refer to the
appropriate section of the workstation Service and
Technical Reference Guide.
Audible beep and LED code
definitions
Refer to the appropriate section of the workstation Service
and Technical Reference Guide for detailed information
about beep and Light Emitting Diode (LED) codes
applicable to the workstation.
ENWW Product diagnostics 5

Product updates
Table 1-5 Product updates
Topic Location
Software, BIOS, and driver
updates
See http://www.hp.com/go/workstationsupport to verify that
you have the latest drivers for the workstation.
To locate the current workstation BIOS on your Microsoft
Windows workstation, select Start>Help and Support>Pick a
Task>Use Tools to view...>Tools>My Computer
Information>View general system information....
Operating system For information on operating systems supported on HP
workstations, see
http://www.hp.com/go/wsos.
6 Chapter 1 Locating HP resources ENWW

2 Setting up the Hardware
This chapter provides information on setting up of the workstation hardware.
Quick setup
WARNING! To reduce the risk of electric shock or damage to your equipment:
— Do not disable the power cord grounding plug. The grounding plug is an important safety feature.
— Plug the power cord in a grounded (earthed) outlet that is easily accessible at all times.
NOTE: Your workstation might not have PS/2 mouse and keyboard connectors as shown in Figure
2–1. Alternatively, connect the mouse and keyboard to appropriate USB connectors (see Table 2–2).
Figure 2-1 Workstation quick setup example
NOTE: After setting up your workstation hardware, connect other peripheral components (such as a
printer) according to the instructions included with the device. For more information on your HP
Workstation, see the Documentation and Diagnostics CD or visit
http://www.hp.com/go/
workstationsupport.
ENWW Quick setup 7

To rapidly set up your workstation hardware, complete the following steps:
1. After unpacking your HP Workstation, locate an accessible workspace to set up the system and
connect the mouse, keyboard, and power cables to your workstation. Connect the power cable
from the workstation to a power outlet.
2. Connect the workstation monitors, as appropriate for your system configuration, as follows:
●
If your workstation has a PCI-Express graphics card with a DMS-59 output receptacle (see
Table 2–2), use an appropriate adapter to connect your monitors. Adapters are available to
connect the DMS-59 output to two DVI or two VGA monitors. Figure 2–1 (lower inset)
illustrates using an adapter to connect dual DVI or VGA monitors to the workstation DMS-59
output.
●
If your workstation has a PCI-Express graphics card with two DVI output receptacles (see
Table 2–2), you can connect a monitor to each DVI receptacle (using appropriate adapters,
if required).
NOTE: On a system with two DVI connections, the primary display port (used to display
BIOS and other important information) will be port #1; defined as the port physically closest
to the system board, and located on the PCI-Express card bulkhead installed closest to the
workstation chassis rear panel.
●
If your workstation does not have a PCI-Express graphics card, but, alternatively, has an
SVGA (see Table 2–2) and a DVI-D output receptacle located on the workstation chassis rear
panel, you can connect a monitor to each output.
3. Connect a power cable from each monitor to a power outlet, as shown in Figure 2–1.
Ventilation, COA label, and serial number label information
Proper ventilation for your system is very important. See Figure 2–2 and the following notes to properly
position your system for maximum airflow.
●
Operate the computer on a sturdy, level surface.
●
Place the computer in an area that is relatively cool with adequate ventilation. Provide at least 6
inches of clearance at the front and back of the workstation. For cabinet installation, ensure
adequate cabinet ventilation and ensure that the ambient temperature within the cabinet does not
exceed 35
o
C (95
o
F).
8 Chapter 2 Setting up the Hardware ENWW

●
Never restrict the incoming or outgoing airflow of the computer by blocking any vents or air intakes.
Figure 2-2 Workstation ventilation
Each HP Workstation has two unique serial number labels (1) and a Certificate of Authentication (COA)
label (2) (for Windows®-preinstalled systems only) as shown in Figure 2–2. In general, the serial number
labels can be found on the top panel or on the side of the unit and at the rear of the unit. Keep this
number available when contacting customer service for assistance. The COA label is generally located
on the top panel or side of the unit near the serial number label.
NOTE: If you must restore the operating system with Windows OEM CDs (installing without using
the Restore Plus! CDs), refer to the appropriate section of the chapter {Xref Error! Target does not
exist.}.
Front and rear panel components
This section provides information on workstation front and rear panel controls and components.
ENWW Front and rear panel components 9

Front panel components
Figure 2–3 is for reference only, and shows examples of different workstation series. Your HP
workstation might look different.
Figure 2-3 Workstation series front panel examples
xw4000 Series xw6000 Series xw8000/xw9000 Series
Table 2-1 Front panel component examples
*
Item Symbol Description Item Symbol Description
1 Optical drive 6 Headphone connector
2 5.25-inch drive bay 7 USB 2.0 (Universal Serial Bus) ports
3 Diskette drive (optional) 8 Hard drive activity light
4 IEEE-1394a connector 9 Power button
5 Microphone connector 10 Power on light
*
Refer to the Service and Technical Reference Guide for your workstation for specific front panel component information.
10 Chapter 2 Setting up the Hardware ENWW

Rear panel components
Figure 2–4 is for reference only and show examples of rear panel connectors that might be located on
your workstation. Your HP workstation has some combination of these connectors, depending upon
workstation model and configuration.
Figure 2-4 Workstation connector and control examples
Table 2-2 Rear panel connector and control description
Item Symbol Description Item Symbol Description
1 Power cord connector 10 Audio line-out connector
2 Voltage Select Switch 11 Audio line-in connector
3 PS/2 Mouse connector (green)
NOTE: Might not be available on all
workstations.
12 DVI DVI-D Monitor Connector
NOTE: Your workstation might have
a DVI-I Monitor Connector instead.
This connector will have two additional
pins above and two below the
horizontal flat blade to carry integrated
analog signals.
4 PS/2 Keyboard connector (purple)
NOTE: Might not be available on all
workstations.
13 e-SATA Connector
NOTE: Might not be available on all
workstations.
5 USB 2.0 ports 14 Mini SAS Connector
NOTE: Might not be available on all
workstations.
6 Serial connector 15 IEEE-1394a connector
NOTE: Might not be available on all
workstations.
ENWW Front and rear panel components 11

Item Symbol Description Item Symbol Description
7 RJ-45 network connector 16 SAS Connector
NOTE: Might not be available on all
workstations.
8 Parallel connector *
NOTE: Might not be available on all
workstations.
17 DMS–59 high density graphics
connector
NOTE: Might not be available on all
workstations.
9 SVGA Monitor Connector
* Refer to the Service and Technical Reference Guide for your workstation for specific rear panel component information.
The rear panel connectors are labeled with industry-standard icons and colors to assist you in connecting your peripheral
devices.
Additional rear panel components can include those shown in the examples in Figure 2–5. Your
workstation has some combination of these components, depending upon workstation model and
configuration.
Figure 2-5 Additional rear panel component examples
xw4000 Series xw6000 Series xw8000/xw9000 Series
Item Description
1 Built-in Self Test (BIST) LED
2 Universal chassis clamp opening
3 Cable lock slot
4 Padlock loop
Table 2-2 Rear panel connector and control description (continued)
12 Chapter 2 Setting up the Hardware ENWW

5 Access panel key
NOTE: Not all workstations models have the key lock.
6 PCI expansion slot access openings (each slot opening typically covered with blank filler panel when not use).
Product recycling
HP encourages customers to recycle used electronic hardware, HP original print cartridges, and
rechargeable batteries.
For information about recycling HP components or products, see
http://www.hp.com/go/recycle.
ENWW Product recycling 13

3 Setting up the operating system
This chapter provides setup and update information for the workstation operating system. It includes
these topics:
Topics
Setting up the Microsoft operating system on page 15
Setting up Red Hat Enterprise Linux on page 16
Setting up Novell SLED on page 17
Updating the workstation on page 17
This chapter also includes information on how to determine that you have the latest BIOS, drivers, and
software updates installed on the workstation.
CAUTION: Do not add optional hardware or third-party devices to the HP workstation until the
operating system is successfully installed. Adding hardware might cause errors and prevent the
operating system from installing correctly.
14 Chapter 3 Setting up the operating system ENWW
Page is loading ...
Page is loading ...
Page is loading ...
Page is loading ...
Page is loading ...
Page is loading ...
Page is loading ...
Page is loading ...
Page is loading ...
Page is loading ...
Page is loading ...
Page is loading ...
Page is loading ...
Page is loading ...
Page is loading ...
Page is loading ...
Page is loading ...
Page is loading ...
Page is loading ...
Page is loading ...
Page is loading ...
Page is loading ...
Page is loading ...
Page is loading ...
Page is loading ...
Page is loading ...
Page is loading ...
Page is loading ...
Page is loading ...
Page is loading ...
Page is loading ...
Page is loading ...
-
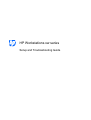 1
1
-
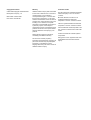 2
2
-
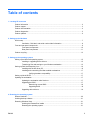 3
3
-
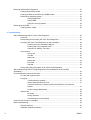 4
4
-
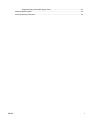 5
5
-
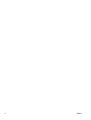 6
6
-
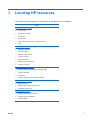 7
7
-
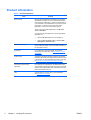 8
8
-
 9
9
-
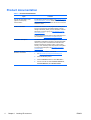 10
10
-
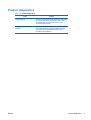 11
11
-
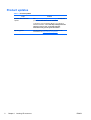 12
12
-
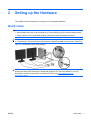 13
13
-
 14
14
-
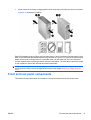 15
15
-
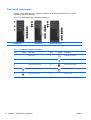 16
16
-
 17
17
-
 18
18
-
 19
19
-
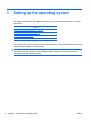 20
20
-
 21
21
-
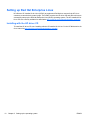 22
22
-
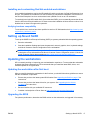 23
23
-
 24
24
-
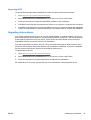 25
25
-
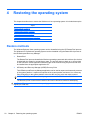 26
26
-
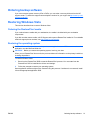 27
27
-
 28
28
-
 29
29
-
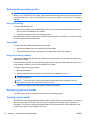 30
30
-
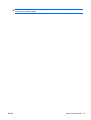 31
31
-
 32
32
-
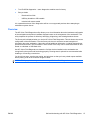 33
33
-
 34
34
-
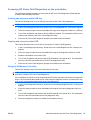 35
35
-
 36
36
-
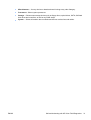 37
37
-
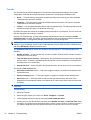 38
38
-
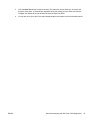 39
39
-
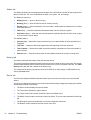 40
40
-
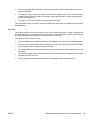 41
41
-
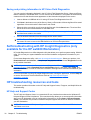 42
42
-
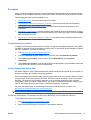 43
43
-
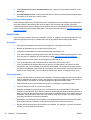 44
44
-
 45
45
-
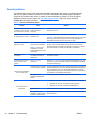 46
46
-
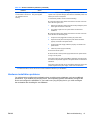 47
47
-
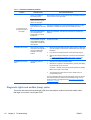 48
48
-
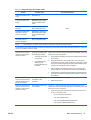 49
49
-
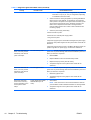 50
50
-
 51
51
-
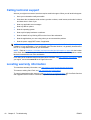 52
52
HP XW6400 WORKSTATION User guide
- Type
- User guide
- This manual is also suitable for
Ask a question and I''ll find the answer in the document
Finding information in a document is now easier with AI
Related papers
-
HP xw6600 User guide
-
HP Compaq dx2250 Microtower PC Quick start guide
-
Compaq Compaq dx2250 Microtower PC Quick start guide
-
HP COMPAQ 6000 PRO MICROTOWER PC User guide
-
HP dc73 Blade Workstation Client Quick start guide
-
HP Z228 Microtower Workstation User guide
-
HP Z600 Specification
-
HP Compaq dx2300 Microtower PC Reference guide
-
HP Compaq dx2300 Microtower PC User guide
-
HP Z800 Specification
Other documents
-
Compaq dx2200 - Microtower PC Quick Setup & Getting Started Manual
-
Compaq Compaq dx2390 Microtower Service & Reference Manual
-
Compaq dx1000 - Microtower PC Service & Reference Manual
-
Compaq dx1000 - Microtower PC Troubleshooting Manual
-
Compaq dx2358 - Microtower PC Troubleshooting Manual
-
Compaq dx2818 - Microtower PC Troubleshooting Manual
-
Compaq dx7300 - Microtower PC Quick Setup & Getting Started
-
Compaq 6005 - Pro Microtower PC Management Manual
-
Intel xw455Q User manual
-
 Kane IRP-2 User manual
Kane IRP-2 User manual