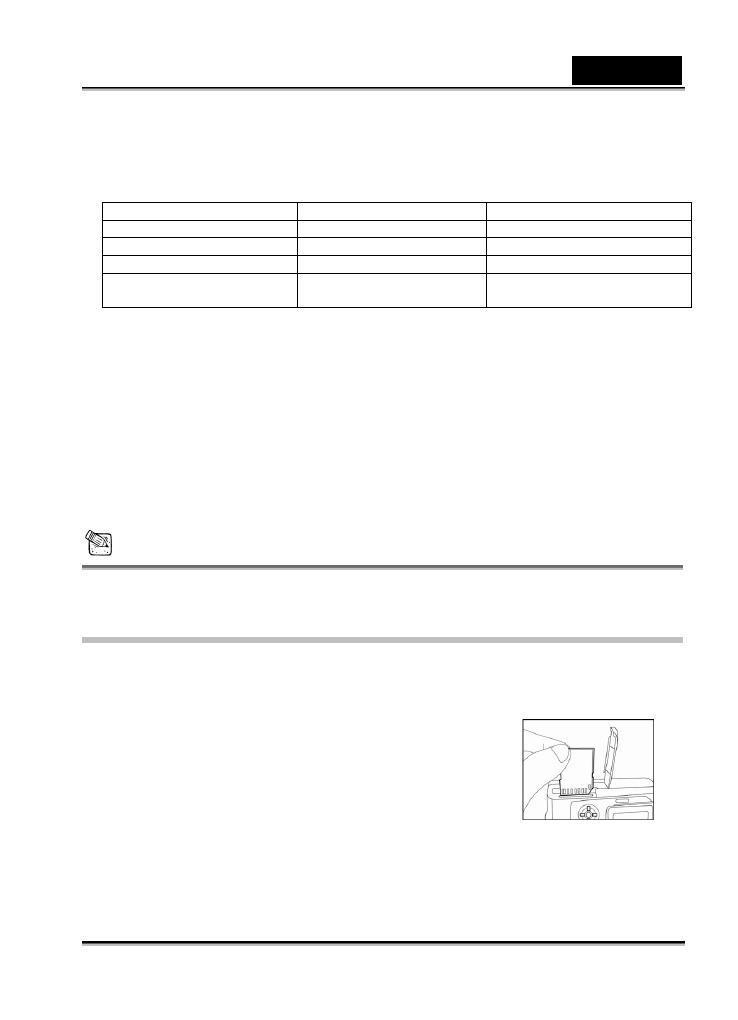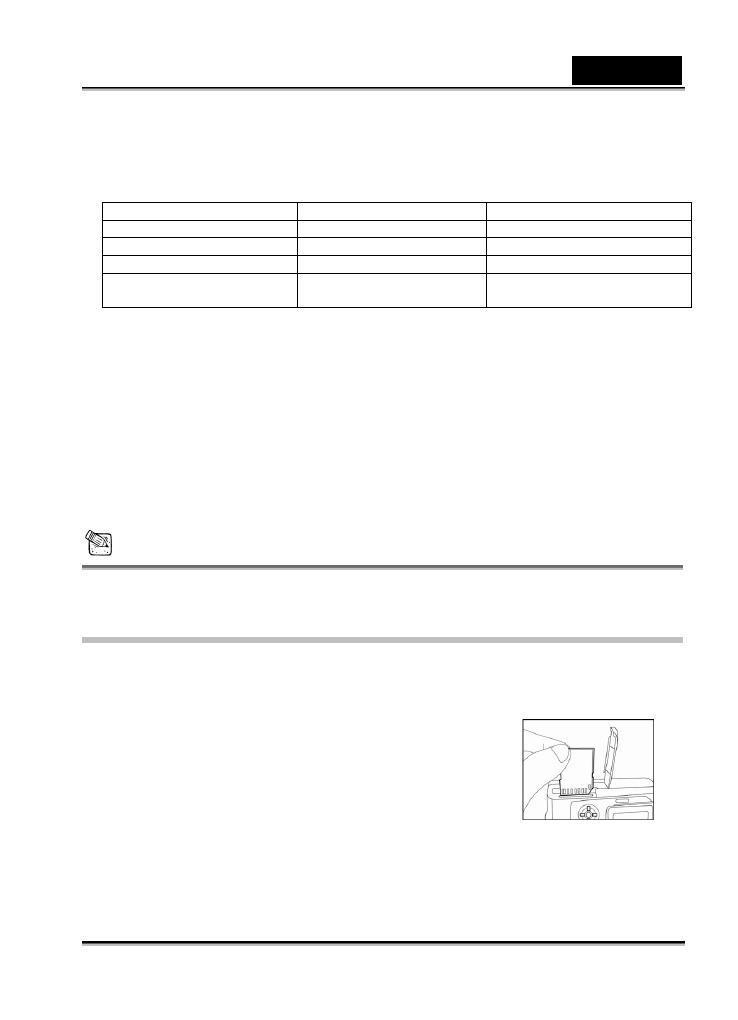
English
-15-
1. Insert the battery, noting correct polarity (+ and -).
Input Voltage:100-240V/50-60Hz
Output Voltage:4.2V/750mA
2. LED Indicator:
Status LED Indication Battery Charge Condition
Battery not installed Green OK
Battery installed Green Fully charged
Battery installed Red Charging
Battery installed/not
installed
Off Battery/charger defective
3. Notice:
A. Before you use a new battery, it should be charged for 3 hours the first time.
B. If the green LED is on when power is connected, it indicates the battery charger is
operating normally and ready for battery charging.
C. When the battery is put into the battery charger, the LED indicator changes from green
to red, indicating the battery is being charged.
D. If the LED indicator is not on when the power is connected, it indicates that the battery
charger is defective. The user should turn AC power off.
E. If the battery has been charged over 3 hours and the LED indicator is still red, this
means the battery is faulty. The user should remove the battery.
F. If it is necessary to charge a backup battery, the user should wait until the charging
battery is completely charged. Then remove the charged battery and charge the
backup battery.
NOTE
Never use the battery unspecified for the camera.
Do not place the camera in hot temperature. Use it at room temperature.
Inserting an SD Memory Card (Optional)
All images and video clips taken by the camera can be stored in an SD (Secure Digital) Memory
Card. Even if the camera’s power is OFF, the images saved in the SD Memory Card are not
erased. An SD Memory Card can be repeated read and written. You may also expand the
memory capacity up to 512MB so that you can store additional
images and video clips.
1. Make sure the camera is off.
2. Slide the battery/SD Memory Card cover in the direction of
the [OPEN] arrow.
3. Insert an SD Memory Card :
The front side of the memory card (printed arrow)
should face towards the front side of the camera.
If the card cannot be inserted, check the orientation.
4. Close the battery/SD Memory Card cover.
To remove the SD Memory Card, make sure the camera is off. Open the battery/SD
Memory Card cover. Press lightly on the edge of the memory card and it will eject.