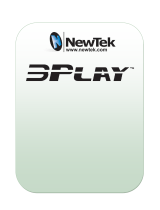Page is loading ...

USO RESTRITO

Revised – May 13, 2015
Trademarks: NewTek, TalkShow, TalkShow VS100, TriCaster, TriCaster XD, TriCaster 8000, TriCaster
TCXD8000, TCXD8000, TriCaster 860, TriCaster TCXD860, TCXD860, TriCaster 460, TriCaster TCXD460,
TCXD460, TriCaster 410, TriCaster TCXD410, TCXD410, TriCaster Mini, TriCaster 40, TriCaster TCXD40,
TCXD40, TriCaster 855, TriCaster TCXD855, TCXD855, TriCaster 455, TriCaster TCXD455, TCXD455, TriCaster
EXTREME, TriCaster 850 EXTREME, TriCaster TCXD850 EXTREME, TCXD850 EXTREME, TriCaster 450 EXTREME,
TriCaster TCXD450 EXTREME, TCXD450 EXTREME, TriCaster 850, TriCaster TCXD850, TCXD850, TriCaster 450,
TriCaster TCXD450, TCXD450, TriCaster 300, TriCaster TCXD300, TCXD300, TriCaster PRO, TriCaster STUDIO,
TriCaster BROADCAST, TriCaster DUO, 3PLAY, 3Play, 3Play 4800, 3PXD4800, 3Play 440, 3PXD440, 3Play Mini,
3Play 820, 3PXD820, 3Play 425, 3PXD425 3Play 330, 3PXD330, ProTek, ProTek Care, ProTek Elite, iVGA,
SpeedEDIT, IsoCorder, LiveText, DataLink, LiveSet, TriCaster Virtual Set Editor, TriCaster VSE, LiveMatte,
TimeWarp, VT, VT[3], VT[4], V[T5], Video Toaster, Toaster, Inspire 3D, 3D Arsenal, Aura, LightWave,
LightWave 3D and LightWave CORE are trademarks, service marks, and registered trademarks of NewTek. All
other brand names, product names, or trademarks belong to their respective holders.
USO RESTRITO

i
About This Manual ........................................................................................................... 1
Introduction ..................................................................................................................... 3
SECTION 2.1 SKYPE TX™ AND TALKSHOW™ ........................................................................................... 3
2.1.1 Skype TX™ Client and Control – Overview ....................................................................... 3
2.1.2 TalkShow™ ...................................................................................................................... 4
SECTION 2.2 FEATURES ...................................................................................................................... 4
2.2.1 Physical............................................................................................................................ 4
2.2.2 Multi-Tier Failsafe ........................................................................................................... 5
2.2.3 A/V Features.................................................................................................................... 5
2.2.4 Call Management ............................................................................................................ 6
Setting Up ......................................................................................................................... 7
SECTION 3.1 COMMAND AND CONTROL ................................................................................................ 7
SECTION 3.2 CONFIGURING WINDOWS™ .............................................................................................. 9
SECTION 3.3 TALKSHOW™ LICENSE AND REGISTRATION ......................................................................... 10
3.3.1 Online Registration ........................................................................................................ 11
3.3.2 Registering by Telephone .............................................................................................. 11
SECTION 3.4 RACK MOUNTING TALKSHOW ......................................................................................... 12
SECTION 3.5 INPUT CONNECTIONS ..................................................................................................... 12
3.5.1 Internet Connectivity ..................................................................................................... 12
3.5.2 Return to Caller ............................................................................................................. 13
3.5.3 Reference Signal (Genlock) ............................................................................................ 15
SECTION 3.6 SKYPE CALL OUTPUT ...................................................................................................... 15
3.6.1 Network Connection ...................................................................................................... 16
3.6.2 SDI Output ..................................................................................................................... 16
3.6.3 Analog Audio ................................................................................................................. 16
SECTION 3.7 TALLY (ON AIR) ............................................................................................................ 17
3.7.1 Tally Port Details ........................................................................................................... 17
SECTION 3.8 FIRST LAUNCH AND CONFIGURATION ................................................................................ 17
3.8.1 Signing In ....................................................................................................................... 19
3.8.2 Choosing PAL or NTSC Video Standards ........................................................................ 20
3.8.3 Configure Return to Caller ............................................................................................. 22
SECTION 3.9 CONFIGURE GENLOCK .................................................................................................... 24
Live Production Walkthrough ........................................................................................ 27
USO RESTRITO

ii
SECTION 4.1 MAKING A CALL ............................................................................................................ 27
4.1.1 The Contacts List ........................................................................................................... 27
4.1.2 Skype Calling ................................................................................................................. 31
4.1.3 Talk Back ....................................................................................................................... 32
4.1.4 Disconnecting ................................................................................................................ 33
SECTION 4.2 RECORDING CALLS ......................................................................................................... 34
SECTION 4.3 CALLER SNAPSHOT ......................................................................................................... 35
The TalkShow™ Desktop ................................................................................................ 39
I/O Configuration ........................................................................................................... 41
SECTION 6.1 A/V RETURN TO CALLER (INPUT) ..................................................................................... 41
6.1.1 Video ............................................................................................................................. 42
6.1.2 Audio ............................................................................................................................. 48
SECTION 6.2 CALL A/V (OUTPUT) ...................................................................................................... 56
6.2.1 Video ............................................................................................................................. 57
6.2.2 Audio ............................................................................................................................. 62
6.2.3 No call options ............................................................................................................... 64
SECTION 6.3 REFERENCE (GENLOCK) .................................................................................................. 65
6.3.1 Vertical Position, Horizontal Position and Phase .......................................................... 66
6.3.2 Reference Type .............................................................................................................. 68
6.3.3 Center Frequency .......................................................................................................... 68
6.3.4 Tally (On Air) ................................................................................................................. 68
Monitoring and Call Status ............................................................................................. 69
SECTION 7.1 THE CONTACT LIST ........................................................................................................ 69
7.1.1 Status Stripe .................................................................................................................. 70
SECTION 7.2 CALL MONITORING ........................................................................................................ 70
SECTION 7.3 CALL STATUS ................................................................................................................ 71
SECTION 7.4 CALL TECHNICAL INFO .................................................................................................... 73
Skype TX Control ............................................................................................................ 79
SECTION 8.1 SYSTEM REQUIREMENTS AND INSTALLATION ....................................................................... 80
SECTION 8.2 SETTING UP SKYPE TX CONTROL ....................................................................................... 80
SECTION 8.3 USER INTERFACE ........................................................................................................... 81
SECTION 8.4 INITIAL START UP ........................................................................................................... 88
SECTION 8.5 SETTINGS ..................................................................................................................... 90
8.5.1 Incoming Settings .......................................................................................................... 90
8.5.2 Channel Settings ............................................................................................................ 91
8.5.3 API Settings ................................................................................................................... 92
USO RESTRITO

iii
8.5.4 Workflow Settings ......................................................................................................... 93
SECTION 8.6 ADDING MACHINES ....................................................................................................... 94
SECTION 8.7 MAKING A CALL ............................................................................................................ 96
8.7.1 Adding a Contact ........................................................................................................... 97
8.7.2 Making Multiple Calls.................................................................................................. 105
SECTION 8.8 TAKING A SNAPSHOT .................................................................................................... 105
SECTION 8.9 MANAGING A CALL ...................................................................................................... 107
SECTION 8.10 MONITORING A CALL ................................................................................................. 108
SECTION 8.11 ENDING A CALL ......................................................................................................... 109
SECTION 8.12 SHUTTING DOWN SKYPE TX CONTROL ........................................................................... 110
A How Do I … (?) ...................................................................................................................... 111
A.1 CONNECTIONS ................................................................................................................. 113
A.1.1 Connect the Video Return Source? .......................................................................... 113
A.1.2 Connect tally lights? ................................................................................................ 113
A.1.3 Connect to a network? ............................................................................................ 113
A.1.4 Resolve A Network Source Issue? ............................................................................ 113
A.1.5 Enable Termination for video inputs? ..................................................................... 115
A.2 LIVE PRODUCTION ............................................................................................................ 115
A.2.1 Record my Program? ............................................................................................... 115
A.3 FILES .............................................................................................................................. 116
A.4 SOFTWARE, MAINTENANCE AND UPDATES ............................................................................ 116
A.4.1 Resolve Serious Instability or Dropped frames? ...................................................... 116
A.4.2 Update TalkShow Software? ................................................................................... 116
A.4.3 Install Virus Protection? .......................................................................................... 116
A.4.4 Install My Favorite Software (or Codec)? ................................................................ 117
A.4.5 Create a ‘User Backup’ Drive ................................................................................... 117
A.4.6 Restore Talkshow Software ..................................................................................... 117
A.5 REGISTRATION AND TECH SUPPORT ..................................................................................... 119
A.5.1 Register TalkShow? ................................................................................................. 119
A.5.2 Contact Customer Support? .................................................................................... 119
A.5.3 Find Talkshow’s Hardware/Firmware Revision Numbers? ...................................... 119
B Dimensions and Mounting ................................................................................................... 121
C Reliability Testing ................................................................................................................. 122
Index ............................................................................................................................................. 123
USO RESTRITO

iv
USO RESTRITO

P A RT I ( G E T T I NG S T A R T E D )
Introducing TalkShow – connections and registration, a top-level overview of primary features, and
a quick hands-on tour to get you started.
USO RESTRITO

USO RESTRITO

Page | 1
This manual tells you everything you need to know to use your
TalkShow™ system. It attempts to convey essential information in a
friendly, concise way, while also deeper reference information you
can turn to when you really need all of the relevant details.
Even if you are the hands-on, never-ask-directions type, please peruse this page. If any questions
about your TalkShow system arise later, you may find the information here allows you to jump
directly to the details you need with a minimum of reading.
PART I – GETTING STARTED
Introduction to TalkShow™ and Skype TX™, network and device connections,
registration details, including basic operation.
PART II – REFERENCE
This section covers every arcane detail related to using TalkShow (for those
who need it, and those who just like to know everything).
PART III – APPENDICES
Leads off with a handy section titled “How do I …?“, a helpful question and
answer section with its own brief index. When you have a specific need, you
may well find a quick answer here, along with cross references to more
detailed information when appropriate.
USO RESTRITO

USO RESTRITO

Page | 3
NewTek is extremely proud of its record of innovation and
commitment to excellence in design, manufacture, and product
support. This chapter provides a quick tour of the major components
of your new TalkShow live production system, and explains how to
perform initial connection and configuration.
Thank you for purchasing this NewTek system. TalkShow® is a proud member of our
talented family of video production and broadcast systems. Its sleek profile conceals a
robust system that has been lovingly crafted to fill an important role in your studio.
If your production pipeline includes other NewTek products, you may enjoy added
benefits; but rest assured, TalkShow’s professional design and high-end feature set allow
it to be easily integrated into any broadcast workflow.
The Skype TX™ platform is at the core of you TalkShow™ system’s capabilities.
Skype TX™ is a unique Skype® based system developed by Microsoft® to present the video
and audio of any Skype call seamlessly to the television broadcast chain. The Skype TX
platform includes several primary applications, described next.
Most familiar, of course, is the ubiquitous Skype™ Client enjoyed by
hundreds of millions of users around the world on various platforms,
including mobile devices. The Skype TX™ Client software leverages that
global communication network, bringing its astonishing two way video
communication capabilities into the video broadcast environment in more
traditional forms, and with visual quality and features suited to studio workflows and
requirements. (Of course, these same abilities can be very useful for many other
applications as well).
USO RESTRITO

Page | 4
A single Skype TX Client supports both ends of one Skype call, referred to in the Skype TX
workflow as a “channel”. You may wonder, though, how multiple channels can be
managed. A second application called Skype TX™ Control provides tools to manage
multiple Skype TX channels.
Skype TX Control manages multiple Skype TX Clients (channels), and lets you initiate calls
to any contact in the central Contacts database. Physical access to the Skype TX unit or
the Skype TX software is not required in this case.
TalkShow™ is the brand name of NewTek live production
systems purpose-designed to support the Skype TX™
platform, as well as the identity of the software suite running
on the system.
The Skype TX Client software, described previously, is hosted
within the TalkShow application. This integrated approach
presents the user with a seamless experience combining the
awesome power of the Skype TX platform with high-end professional audio and
video features provided by TalkShow. The end result is an unparalleled Skype TX
experience that eliminates any need for a number of expensive external audio and video
devices that might otherwise be considered mandatory.
Let’s take time for a brief review of the key features of your new TalkShow unit.
Rugged yet very compact (1RU) rack-mount case.
Audio and video, monitoring and network connectors are easily accessible from
the rear for convenient installation in standard 19” rack-mount configurations.
Industry standard connectors (XLR, ¼” audio jack, and BNC) ensure broad
compatibility and secure connections.
USO RESTRITO

Page | 5
NewTek’s ‘Always on Air’ failsafe system provides multi-tier redundancy. Software
processes continually monitor and safeguard the live performance. Recoverable error
conditions are quickly and unobtrusively dealt with. The system can automatically display
a still image of the remote caller while maintaining audio transmission, should unforeseen
bandwidth constraints occur below specified values.
TalkShow also has a comprehensive integrated system restore feature. Operators can
quickly and easily restore to factory defaults, or create a restore image on an external
drive, then restore from it should a complete hard drive failure ever occur.
A studio-grade production source, TalkShow delivers HD-SDI video to the
switcher, with automatic aspect ratio handling.
Full 4:4:4:4 32-bit floating point internal processing of all video sources.
Proc Amp, White Balance, and Auto Color features ensure responsive,
professional quality live color correction. Adjust video output to compensate for
environmental variations automatically, manually, or both.
SDI-embedded or (balanced) analog audio input and output, with quality
enhancement features including integrated graphic equalizer and
compressor/limiter to enhance quality, maintain consistent levels, and prevent
clipping or overdriving.
Record incoming call audio and video (and optional return audio on isolated
channels for post-production) to local or networked storage.
Supports NewTek’s unique AirSend™ technology that can transmit all required
a/v signals between Talkshow and a TriCaster™ live production system across a
network, without any other cabling or using up precious switcher input and
output connections.
USO RESTRITO

Page | 6
Call management is handled separately from a/v output, resulting in a feed that
is free of pop-ups, advertisements and notifications.
Tally notification tells operator and caller when they are ‘live to air’.
Included SkypeTX™ Control application permits multiple TalkShow systems and
Skype™ calls to be managed from a single interface.
The unique Talk Back button on the TalkShow Dashboard makes it easy for the
TalkShow operator or ‘call screener’ to communicate directly with the remote
Skype™ caller using an inexpensive headset, without potentially complicated and
expensive external audio routing systems.
The included Skype TX™ Control application, installed on an external computer
system, provides the possibility of managing multiple TalkShow units (and Skype™
channels) centrally. See Chapter 8, Skype TX Control.
USO RESTRITO

Page | 7
This chapter explains how to connect and configure your NewTek
TalkShow™ system. It also reviews the registration process, and
explains how to connect to external video production devices.
After completing this short section, you’ll be all set to continue into
the Live Production Walkthrough chapter that follows it.
To begin, let’s review the contents of the box:
NewTek Talkshow™
A/C power cord
NewTek mouse and keyboard
Quick Start Guide
NewTek TalkShow registration reminder card
New product letter
FIGURE 1
1. Connect an external computer monitor to a port labeled either DVI or HDMI, as
appropriate for your device.
Hint: TalkShow’s interface requires a resolution of at least 1600x1050.
2. Connect the mouse and keyboard to USB ports on TalkShow.
3. Connect the power cord between Talkshow and an external power receptacle.
USO RESTRITO

Page | 8
4. Connect a suitable cable to the one of the RJ-45 ports marked ETHERNET, and
connect that to a network with Internet access.
NOTE: It is recommended that your Internet service should support at least 2.5 megabit speeds
in both directions for a single, reliable, high definition Skype call.
FIGURE 2
5. Turn on the computer monitor.
6. Press the large round On/Off
switch at left on TalkShow’s
faceplate.
At this point, the blue ring surrounding
the On/Off will illuminate, as will the
NewTek logo at right, and the unit will
boot up. (If this does not happen, check
your connections and retry).
Though not a requirement, we do
strongly recommend that you connect
TalkShow using an uninterruptable
power supply (UPS), as for any ‘mission
critical’ system. Likewise, consider A/C
“power conditioning”, especially in
situations where local power is unreliable
or ‘noisy’.
Surge protection is especially important in some
locales. Power conditioners can reduce wear on
A word about UPS devices:
‘Modified sine wave’ UPS devices are
popular due to low manufacturing costs.
However, such units should generally be
viewed as being of low quality and
possibly inadequate to fully protect the
system from abnormal power events..
For a modest added cost, consider a
"pure sine wave" UPS. These units can
be relied on to supply very clean power,
eliminating potential problems, and are
recommended for applications
demanding high reliability.
USO RESTRITO

Page | 9
TalkShow’s power supply and other electronics, and provide a further measure of
protection from surges, spikes, lightning and high voltage.
Hint: Power saving settings such as ‘sleep’, etc., that could negatively imact TalkShow functionality
are off by default.
You will want to take time to ensure that your system is configured correctly for your own
locale.
1. Exit the TalkShow application, if necessary, and press the Windows key on your
keyboard (usually between CTRL and ALT) to reveal the Windows Start screen.
FIGURE 3
2. Near the bottom left corner of the Start screen, click the arrow icon (Figure 3) to
display the Apps screen, showing all installed applications.
FIGURE 4
3. Click the Control Panel icon under the Windows System heading.
USO RESTRITO

Page | 10
FIGURE 5
4. In the Windows™ Control Panel, click Clock, Language, and Region (Figure 5), and
make appropriate selections as required.
On first launch, TalkShow presents an End User License Agreement dialog. After you
accept this, the Registration dialog shown in Figure 6 is presented. If necessary, enter the
unique Serial Number and Product ID for your system.
Important note: The TalkShow software will not launch until the system is registered and unlocked.
You can register and obtain your registration
code online (directly from TalkShow, or from
another system connected to the Internet)
or by telephone.
Hint: If the Serial number doesn’t appear
automatically, and you can’t find it on your unit,
you can obtain it from the registration webpage
mentioned in the next section, or by calling
Customer Support Desk (open seven days a
week).
For later convenience, you may wish to record the
registration code for your TalkShow on the sticker
affixed on the chassis of the unit expressly for this
purpose.
FIGURE 6
USO RESTRITO

Page | 11
If you have connected your TalkShow to the Internet, simply click the button under Step
2 in the registration dialog. This will take you to the Registration page
(http://register.newtek.com) on NewTek’s website, where you will find further directions.
Hint: Information on connecting TalkShow to a network can be found in 3.6.1 .
Otherwise, you can visit the registration webpage from another system with Internet
access. In either case, after registering on the website, enter the resulting registration
code into the field provided in the Registration dialog.
NewTek’s Customer Support center can also handle registration requests by telephone, if
that is more convenient (when opportunity permits, you should still visit the website as
discussed above to gain access to software updates).
Please have your Product ID (from the Registration dialog mentioned earlier) handy when
you call. The phone numbers for Customer Support follow:
Telephone:
(US) 1-800-862-7837
(Outside US) +1-210-370-8452
(Europe) +33 (0) 557-262-262
Hint: It’s a good idea to record the login name and password you choose when creating your
website profile, and keep them in a safe place. Jot down the registration code too; it could come
in very handy if you ever need to restore the TalkShow software to its as-shipped state when you
don’t have access to the Internet.
UPDATES
It’s a great idea to check for recent free software updates for your system at this time,
too – see Section A.4.2 for more on this.
USO RESTRITO

Page | 12
ENHANCED SUPPORT (PROTEK)
NewTek’s optional ProTek
SM
service programs offer renewable (and transferable)
coverage and enhanced support service features extending well beyond the standard
warranty period. Please see http://www.newtek.com/support/protek.html or your local
authorized NewTek reseller for more details regarding ProTek plan options.
TalkShow is designed for convenient mounting in standard 19” racks (side rails are
available from NewTek, if desired). Please keep in mind that adequate cooling is a very
important requirement for virtually all electronic and digital equipment, and this is true
of Talkshow as well.
When designing enclosures or mounting the unit, supplying good free air movement
around the chassis should be viewed as an important design consideration. This is
especially true in fixed installations where Talkshow might be installed inside furniture-
style enclosures.
In particular, you must provide adequate space above the unit (1RU is recommended as
a minimum). We also suggest leaving 1.5 to 2 inches of space on all sides to allow cool
(i.e., comfortable ‘room temperature’) air to circulate around the chassis.
Hint: If you operate TalkShow in a ‘road case’ for mobile production, it’s best to do so with both the
front and back covers (of the road case) removed.
Please refer to the notes under in Section 3.1, Command and Control. TalkShow’s dual
network ports provide a great deal of flexibility to ensure that you can integrate the
system into your own network environment without compromising the bandwidth
required for all-important audio and video transmission.
USO RESTRITO
/