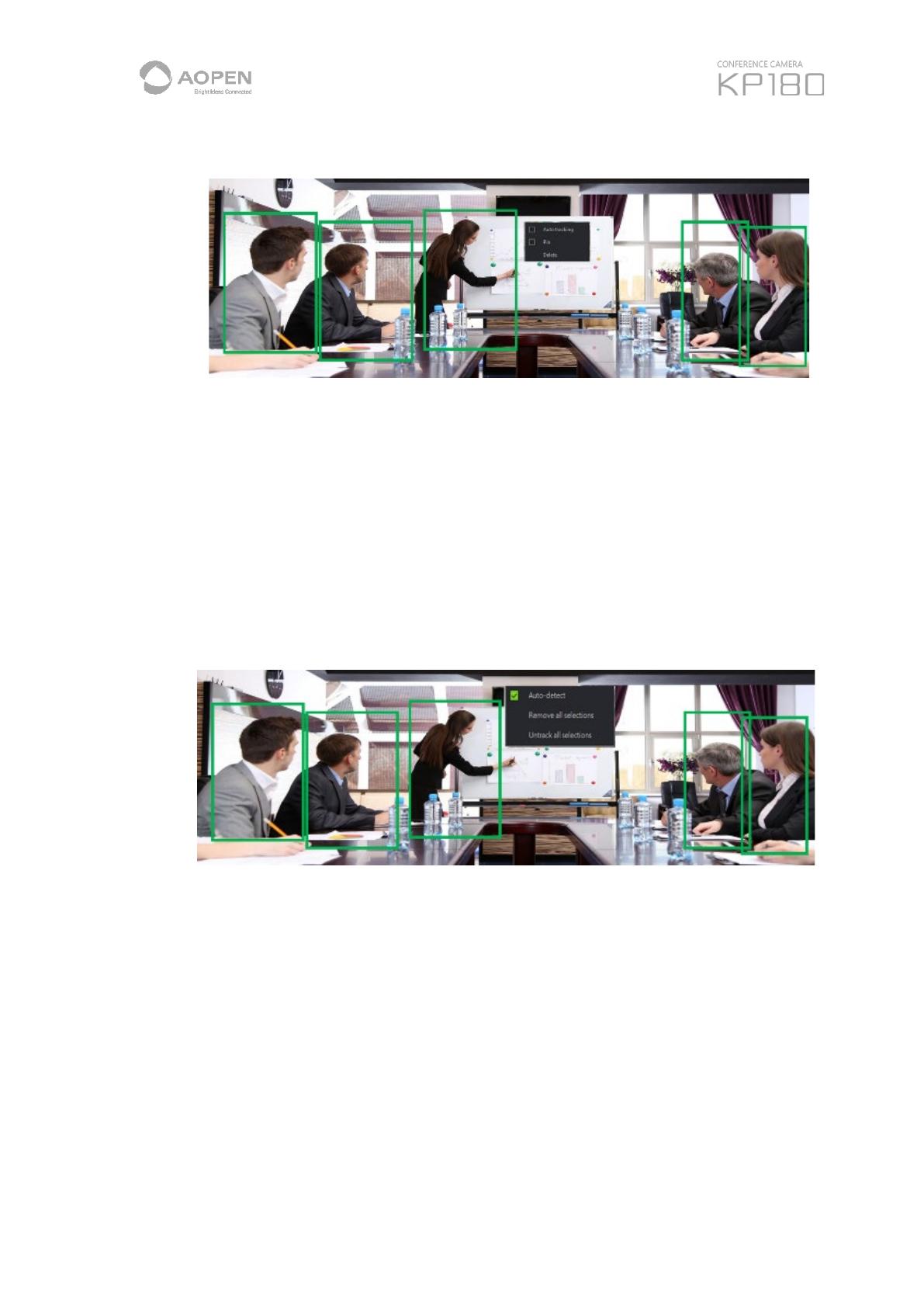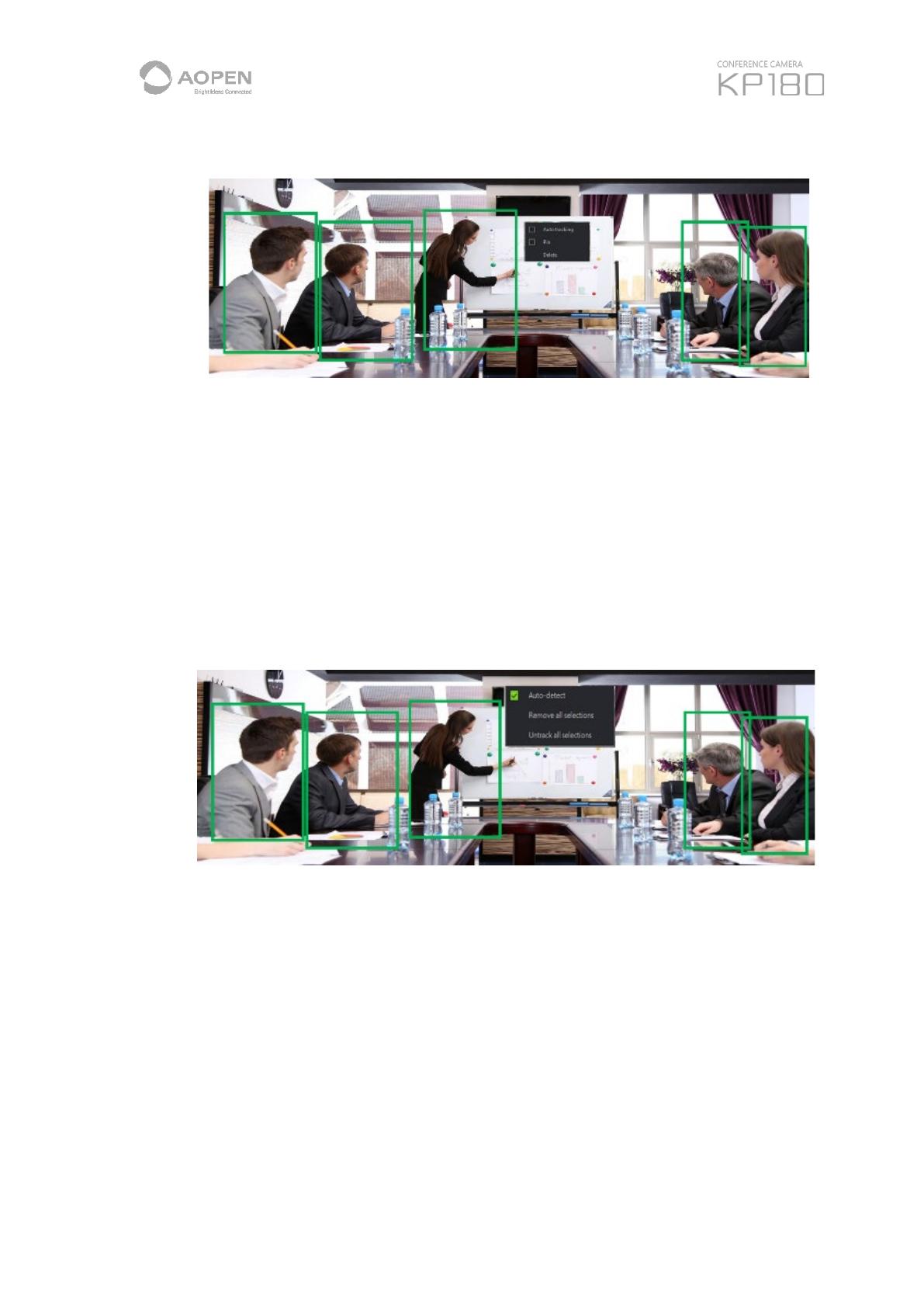
3
- To create a selection box–press and hold the left mouse button and drag a
square or rectangle shape.
- Right-click inside of any green selection box and you have the following
options:
Auto tracking: This will automatically track the movement of
participants. The frame selection area changes from green to purple.
Pin: To pin a frame. A pin icon will be shown on the frame.
Delete: Removes the selection box
- Right-click inside the control area but not within the selection box to
select the following:
Auto-detect: It will automatically detect participants but will not track
the movement of all participants.
* Please note, Auto Detect and Auto Tracking might be affected by lighting or an
object in your environment.
Remove all selections: This will remove all of the selection boxes.
Untrack all selections: All tracked selection boxes (purple frame) will
no longer be tracked and will turn green in color.