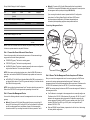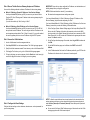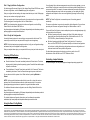SRX240 Services Gateway Quick Start
Follow the instructions in this quick start to connect the SRX240 Services Gateway to
your network. For details, see the SRX240 Services Gateway Hardware Guide at
http://www.juniper.net/techpubs/en_US/release-independent/junos/information-products/
pathway-pages/srx-series/product/index.html.
SRX240 Services Gateway Front Panel
SRX240 Services Gateway Back Panel
SRX240 Services Gateway Models
The following models of the SRX240 Services Gateway are available:
NOTE: On the SRX240H-POE,SRX240H2-POE, SRX240H-POE-TAA, and
SRX240H2-POE-TAA models, Power over Ethernet (PoE) of a maximum of 150 watts is
supported on all the16 ports (0/0 through 0/15).
Connecting and Configuring the SRX Series Services Gateway
Follow these instructions to connect and set up the SRX240 Services Gateway. The
LEDs on the front of the device indicate the status of the device.
Configuration Overview
The SRX240 Services Gateway requires the following basic configuration settings to
function:
Interfaces must be assigned IP addresses.
Interfaces must be bound to zones.
Policies must be configured between zones to permit or deny traffic.
Source NAT rules must be set.
The device has the following default configuration set when you power it on for the first
time. To use the device, you do not need to perform any initial configuration.
Callout Description Callout Description
1 Mini-PIM slots 5 Console port
2 Power button 6 Gigabit Ethernet (0/0 to 0/15) ports
3 LEDs (ALARM, POWER,
STATUS, HA, mPIM)
7 USB ports
4 Reset Config button
Callout Description Callout Description
1 Cable tie holder 3 Grounding point
2 Power supply input
g037516
1
2
6
7
3 4 5
1 1 1
g037502
1 2 3
Device DDR Memory Power over Ethernet
SRX240B 512 MB No
SRX240B2 1 GB No
SRX240H 1 GB No
SRX240H2 2 GB No
SRX240H-DC 1 GB No
SRX240H2-DC 2 GB No
SRX240H-POE 1 GB Yes
SRX240H2-POE 2 GB Yes
SRX240H-TAA 1 GB No
SRX240H2-TAA 2 GB No
SRX240H-POE-TAA 1 GB Yes
SRX240H2-POE-TAA 2 GB Yes

Page 2
Factory-Default Settings for Initial Configuration:
Factory-Default Settings for Security Policies:
Factory-Default Settings for NAT Rule:
NOTE: Source NAT translates the source address for packets coming from any number
of hosts on a private network to one public IP address.
Task 1: Connect the Power Cable and a Power Source
Connect the power cable to the device and a power source. We recommend using a
surge protector. Note the following indications:
POWER LED (green): The device is receiving power.
STATUS LED (green): The device is operating normally.
ALARM LED (yellow): The device is operating normally, and a rescue configuration
might not have been set. This is not a panic condition.
NOTE: After a rescue configuration has been set, a yellow ALARM LED indicates a
minor alarm, and a solid red ALARM LED indicates a major problem on the services
gateway.
mPIM LED (off): The Mini-Physical Interface Module (Mini-PIM) is not present or is
not detected by the device. If this LED is green and steadily on, it indicates that the
Mini-PIM is functioning normally.
NOTE: You must allow the device between 5 and 7 minutes to boot after you power it on.
Wait until the STATUS LED is solid green before proceeding to the next task.
Task 2: Connect the Management Device
Use one of the following methods to connect the management device to the services
gateway:
Method 1: Connect an RJ-45 cable (Ethernet cable) from any one port from 0/1
through 0/15 (interfaces ge-0/0/1 and ge-0/0/15) on the front panel to the Ethernet
port on the management device (workstation or laptop). We recommend this
connection method. If you are using this method to connect, proceed to Task 3.
Method 2 : Connect an RJ-45 cable (Ethernet cable) from the port labeled
CONSOLE to the supplied DB-9 adapter, which then connects to the serial port on
the management device (serial port settings: 9600 8-N-1-N).
If you are using this method to connect, proceed with the CLI configuration
instructions in the Getting Started Guide for the Branch SRX Series at
http://www.juniper.net/techpubs/en_US/release-independent/junos/
information-products/pathway-pages/srx-series/product/index.html.
Connecting a Management Device
Task 3: Ensure That the Management Device Acquires an IP Address
After you connect the management device to the services gateway, the DHCP server
process on the services gateway automatically assigns an IP address to the
management device. Ensure that the management device acquires an IP address on the
192.168.1.0/24 subnetwork (other than 192.168.1.1) from the services gateway.
NOTE: The services gateway functions as a DHCP server and assigns an IP address to
the management device.
If an IP address is not assigned to the management device, manually configure an
IP address on the 192.168.1.0/24 subnetwork. Do not assign 192.168.1.1 as the IP
address to the management device because this IP address is assigned to the
services gateway. By default, the DHCP server is enabled on the Layer 3 VLAN
interface, (IRB) vlan.0 (ge-0/0/1 to ge-0/0/15), which is configured with an IP
address of 192.168.1.1/24.
When an SRX240 Services Gateway is powered on for the first time, it boots using
the factory-default configuration.
Port Label Interface Security Zones DHCP State IP Address
0/0 ge-0/0/0 untrust client unassigned
0/1 to 0/15 ge-0/0/1 to
ge-0/0/15
trust server 192.168.1.1/24
Source Zone Destination Zone Policy Action
trust untrust permit
trust trust permit
untrust trust deny
Source Zone Destination Zone Policy Action
trust untrust source NAT to untrust zone
interface
g037511

Page 3
Task 4: Ensure That the Services Gateway Acquires an IP Address
Use one of the following methods to obtain an IP address for the services gateway:
Method 1: Obtaining a Dynamic IP Address on Your Services Gateway
Use the port labeled 0/0 (interface ge-0/0/0) to connect to your Internet Service
Provider (ISP). Your ISP assigns an IP address to the services gateway using the
DHCP process.
If you use this method, skip Task 6, and go to Task 7.
Method 2: Obtaining a Static IP Address on Your Services Gateway
Use the port labeled 0/0 (interface ge-0/0/0) to connect to your ISP. Your ISP will
have provided a static IP address. You must configure the static IP address on the
services gateway as described in Task 6, Steps 1 through 4. If you use this method,
the services gateway will not receive an IP address using the DHCP process.
Task 5: Access the J-Web Interface
1. Launch a Web browser from the management device.
2. Enter http://192.168.1.1 as the browser address. The J-Web login page appears.
3. Specify the default username as root. Do not enter any value in the Password field.
4. Click Log In. The first time you log in, the J-Web Initial Setup page appears.
5. To begin configuring your services gateway, click the Start button in the lower right
corner of the page and continue to configure your service gateway.
Task 6: Configure the Basic Settings
Configure the basic settings, such as hostname, domain name, and root password, for
your services gateway.
IMPORTANT: Ensure that you have configured the IP address, root authentication, and
default gateway before you apply the configuration.
NOTE: All fields marked with an asterisk (*) are mandatory.
All network and management access settings are optional.
If you have followed Method 1 of Task 4 (Obtaining a Dynamic IP Address on Your
Services Gateway), skip all the other steps and go to Task 7.
If you have followed Method 2 of Task 4 (Obtaining a Static IP Address on Your Services
Gateway), ensure that you make the following J-Web modifications:
1. On the Configure System: Network Settings page of the Juniper Setup Wizard-SRX
Series, enter the IP address of the device that connects your device with WAN
(service provider) in the Default Gateway field, and enter server names in the DNS
Name Servers list. Your ISP provides the IP address for the gateway and the server
names. Click Next to continue.
2. On the Configure Interfaces page of the wizard, select the ge-0/0/0.0 interface and
click Edit.
3. On the Add/Edit interface page, next to Address, clear DHCP and select IP
Address.
4. In the IP Address/subnet field, enter the IP address provided by your ISP. Enter the
IP address in the format a.b.c.d/xx, where xx is the subnet prefix.
NOTE: To allow the required inbound services and protocols to be terminated on the
services gateway, make sure you have selected the required services and protocols
under Services (Inbound) and Protocols (Inbound). Select all to permit all protocols
and services.
You can use the Configure J-Web Preferences page of the wizard to set the J-Web
starting page options and J-Web commit options.

Juniper Networks, Junos, Steel-Belted Radius, NetScreen, and ScreenOS are registered trademarks of Juniper Networks, Inc. in the United States and other countries. The Juniper Networks Logo, the Junos logo, and JunosE are
trademarks of Juniper Networks, Inc. All other trademarks, service marks, registered trademarks, or registered service marks are the property of their respective owners. Juniper Networks assumes no responsibility for any inaccuracies
in this document. Juniper Networks reserves the right to change, modify, transfer, or otherwise revise this publication without notice. Products made or sold by Juniper Networks or components thereof might be covered by one or more
of the following patents that are owned by or licensed to Juniper Networks: U.S. Patent Nos. 5,473,599, 5,905,725, 5,909,440, 6,192,051, 6,333,650, 6,359,479, 6,406,312, 6,429,706, 6,459,579, 6,493,347, 6,538,518, 6,538,899,
6,552,918, 6,567,902, 6,578,186, and 6,590,785. Copyright © 2015, Juniper Networks, Inc. All rights reserved.Part Number: 530-059070 Rev. 01, March 2015.
Task 7: Apply the Basic Configuration
On the last page (Review and Commit) of the Juniper Setup Wizard-SRX Series, review
the basic configuration, and click Commit to apply the configuration.
After you configure the basic settings, the setup wizard redirects you to the J-Web pages,
where you can continue configuring the device.
After you complete the initial setup configuration, the setup wizard is no longer available.
To make changes to the configuration, use the J-Web interface.
NOTE: For information about changing the interface configuration, see the Getting
Started Guide for the Branch SRX Series at
http://www.juniper.net/techpubs/en_US/release-independent/junos/information-products/
pathway-pages/srx-series/product/index.html.
Task 8: Verify the Configuration
Access http://www.juniper.net to ensure that you are connected to the Internet. This
connectivity ensures that you can pass traffic through the services gateway.
NOTE: If the http://www.juniper.net page does not load, verify your configuration settings,
and ensure that you have applied the configuration.
After you complete these steps, you can pass traffic from any trust port to the untrust port.
Powering Off the Device
You can power off the device in one of the following ways:
Graceful shutdown—Press and immediately release the Power button. The device
begins gracefully shutting down the operating system. Press the Power button again
to power on the device.
Forced shutdown—Press the Power button, and hold it for 10 seconds. The device
immediately shuts down. Press the Power button again to power on the device.
You can reboot or halt the system in the J-Web interface by selecting Maintain >
Reboot.
NOTE: Use the graceful shutdown method to halt, power off, or reboot the services
gateway. Use the forced shutdown method as a last resort and only if the services
gateway operating system does not respond to the graceful shutdown method.
For additional information about configuration, see the Getting Started Guide for the
Branch SRX Series at
http://www.juniper.net/techpubs/en_US/release-independent/junos/information-products/
pathway-pages/srx-series/product/index.html.
For detailed software configuration information, see the software documentation
available at http://www.juniper.net/techpubs/software/junos-srx/index.html.
Using the Reset Config Button
If a configuration fails or denies management access to the services gateway, you can
use the Reset Config button to restore the device to the factory-default configuration or to
a rescue configuration. For example, if someone inadvertently commits a configuration
that denies management access to the services gateway, you can delete the invalid
configuration and replace it with a rescue configuration by pressing the Reset Config
button.
NOTE: The Reset Config button is recessed to prevent it from being pressed
accidentally.
The rescue configuration is a previously committed, valid configuration. You must have
previously set the rescue configuration through the J-Web interface or the CLI.
To press the Reset Config button, insert a small probe (such as a straightened paper clip)
into the pinhole on the front panel.
By default, pressing and quickly releasing the Reset Config button loads and
commits the rescue configuration through the J-Web interface or the CLI. The
STATUS LED is yellow and steadily on during this time.
By default, pressing and holding the Reset Config button for 15 seconds or
more—until the STATUS LED is yellow and steadily on—deletes all configurations
on the device, including the backup configurations and rescue configuration, and
loads and commits the factory-default configuration.
For details about managing and monitoring your device, see the Junos OS
Administration Guide and the Junos OS CLI Reference Guide.
Contacting Juniper Networks
For technical support, see http://www.juniper.net/support/requesting-support.html.
-
 1
1
-
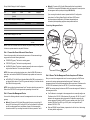 2
2
-
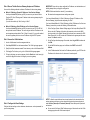 3
3
-
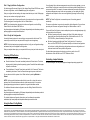 4
4
Juniper SRX240H-DC Quick start guide
- Type
- Quick start guide
- This manual is also suitable for
Ask a question and I''ll find the answer in the document
Finding information in a document is now easier with AI
Related papers
-
Juniper SRX240 Series User manual
-
Juniper SRX240 Series User manual
-
Juniper SRX240 Series User manual
-
Juniper SRX 210 Services User manual
-
Juniper SRX380 Quick start guide
-
Juniper SRX 210 Getting Started Manual
-
Juniper SRX100 Services Gateway Quick start guide
-
Juniper SRX220-PWR-60W-EUR Datasheet
-
Juniper SRX100-PWR-30W-CH Datasheet
-
Juniper SRX220 Quick Start