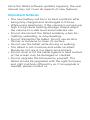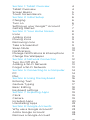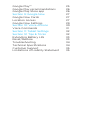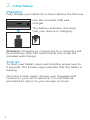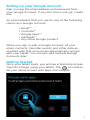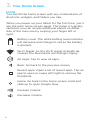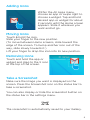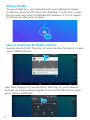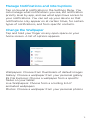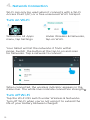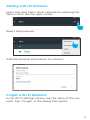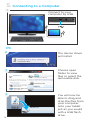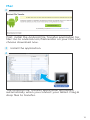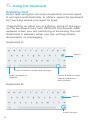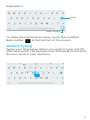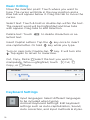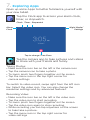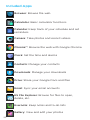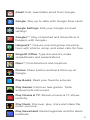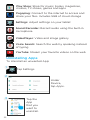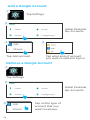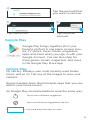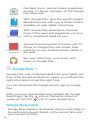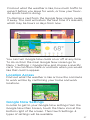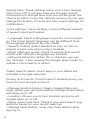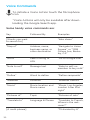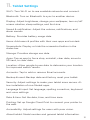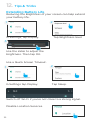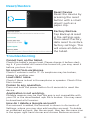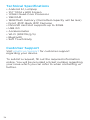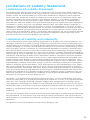User’s Manual
Ematic 10.1” HD Quad-Core Tablet with Android™ 5.1, Lollipop
EGQ223

Since the tablet software updates regularly, the user
manual may not cover all aspects of new features.
• The new battery will be in its best condition after
being fully charged and discharged 2-3 times.
• While using earphones, if the volume is excessively
high it may cause hearing damage. Please adjust
the volume to a safe level and moderate use.
• Do not disconnect the tablet suddenly when for-
matting, uploading, or downloading.
• Do not dismantle the tablet. Do not use alcohol,
thinner or benzene to clean its surface.
• Do not use the tablet while driving or walking.
• The tablet is not moisture and water resistant.
Please do not use it in a damp environment.
• Do not drop or hit the tablet against a hard surface
or the screen may be damaged or cracked.
• Do not upgrade the firmware by yourself. The
tablet should be upgraded with the right firmware
and right methods offered by us. If an upgrade is
needed, please contact us.
Important Notices

Section 1: Tablet Overview
Tablet Overview
Screen Basics
Touch Screen Basics
Section 2: Initial Setup
Charging
Turn on
Setting up your Google™ Account
Getting Started
Section 3: Your Home Screen
Icons
Adding Icons
Moving Icons
Removing Icons
Take a Screenshot
Sleep Mode
Notications
ManageNotications&Interruptions
Change the Wallpaper
Section 4: Network Connection
Turn On/Off Wi-Fi
Adding a Wi-Fi Network
Forget a Wi-Fi Network
Section 5: Connecting to a Computer
PC
Mac
Section 6: Using the Keyboard
Entering Text
Gesture Typing
Basic Editing
Keyboard settings
Section 7: Exploring Apps
Clock
Camera
Included Apps
Uninstalling Apps
Section 8: Google Accounts
Why use a Google Account?
Add a Google Account
Remove a Google Account
4
4
5
5
6
6
6
7
7
8
8
9
9
9
9
10
10
11
11
12
12
13
13
14
14
15
16
16
17
18
18
19
19
19
20
22
23
23
24
24
25

Google Play™
Google Play recommendations
Google Play Store app
Section 9: Google Now
Google Now Cards
Location Access
Google Now Settings
Section 10: Voice Actions
Voice Commands
Section 11: Tablet Settings
Section12:Tips&Tricks
Extending Battery Life
Reset/Restore
Troubleshooting
TechnicalSpecications
Customer Support
Limitations of Liability Statement
25
26
26
27
27
27
29
30
31
32
32
33
33
34
34
35
35

4
Camera
Camera
1.
Tablet Overview
3.5mm audio jack
Reset
Back
Microphone
Hold for 2 seconds
to turn on/off.
Press to sleep/wake up.
Micro USB connection
Speaker
MicroSD card slot

5
Zooming: Double tap quickly to zoom into a webpage,
picture, or map. Some apps allow you to zoom in
andoutbytouchingthescreenwithtwongers,and
pinching them together.
Search
Tap the screen once to activate or open something.
Touch and hold to move an item by dragging.
*In many apps touch and hold can offer more options.
TIP:Youcanickthescreenwithyourngertoquickly
scroll through a long list, such as a library of music.
Tapaspeciclocationonthescreenwhereyouwould
like to enter text. The on-screen keyboard will pop up.
Screen Basics
Touch Screen Basics
Slide down to reveal
yournoticationsandsettings
Swipe left or right to switch
between home screens.
Hold for 2 seconds
to turn on/off.
Press to sleep/wake up.
x2
Back
Volume UpHome
Volume Down
Recent apps
Battery
Dock

6
2.
Initial Setup
Charging
Turn on
Fullychargeyourtabletfor6hoursbeforetherstuse.
Attention: Charging by connecting to a computer will
be extremely slow. We recommend only using the
included wall charger.
To start your tablet, press and hold the power key for
2 seconds. The Ematic logo indicates that the tablet is
loading.
Once the screen loads, choose your language and
connect to your Wi-Fi network. You will then be
prompted to sign in to your Google Account.
Use the included USB wall
charger.
The battery indicator will show
that your device is charging.

7
Getting Started
Setting up your Google Account
Once your tablet loads, you will see a Welcome Screen.
Tap OK to begin using your tablet. Tap to custom-
ize your Home Screen with apps and widgets.
Sign in using the email address and password from
your Google Account. If you don’t have one yet, create
one.
An email address that you use for any of the following
counts as a Google Account:
•Gmail™
•YouTube™
•GoogleApps™
•AdWords™
•AnyotherGoogleproduct
When you sign in with a Google Account, all your
email, contacts, Calendar events, and other data as-
sociated with that account are automatically synced
with your tablet. You can also add multiple Google
Accounts later.

8
3.
Your Home Screen
Icons
Youcanllthehomescreenwithanycombinationsof
shortcuts, widgets, and folders you like.
Whenyoupowerupyourtabletforthersttime,you’ll
see the main home screen panel. This panel is typically
centered; you can access additional panels on either
sideofthemainonebyswipingyourngerleftor
right.
Battery Level: The white battery level indicator
will decrease and change to red as the battery
is drained.
Wi-Fi Signal: As the Wi-Fi signal strength de-
creases, the blue bands will change to grey.
All Apps: Tap to view all apps.
Back: Go back to the previous screen.
Recent apps: Open a list of recent apps. Tap an
app to open or swipe left/right to remove the
thumbnail.
Home: Go back to the home screen. Hold and
slide up to open Google Now.
Increase Volume
Decrease Volume

9
Make sure the image you want is displayed on the
screen. Press the Screenshot icon on the status bar to
take a screenshot.
You can also display or hide the screenshot button on
the status bar in the settings menu.
The screenshot is automatically saved to your Gallery.
Adding Icons
Moving Icons
Take a Screenshot
Removing Icons
Within the All Apps menu,
choose an app or swipe right to
choose a widget. Tap and hold
desired app or widget for about
2 seconds until the Home screen
appears. Slide it wherever you
want and let go.
Touch&holdtheicon.
Slideyourngertothenewposition.
(To move between Home screens, slide toward the
edge of the screen. To bump another icon out of the
way, slide slowly towards it.)
Liftyourngertodroptheiconintoitsnewposition.
Touch and hold the app or
widget and drag to the X icon
at the top of the screen.

10
To save battery, you should put your tablet in sleep
mode by turning off the LCD display. To do this, press
the power key and immediately release it. Do it again
to bring up the lock screen.
Sleep Mode
Swipe down from the top of your Home Screen to view
yourNotications.
UsetwongerstoswipefromthetopofyourHome
Screenorswipedownagainfromnoticationstoview
your Quick Settings.
Quick Settings & Notications

11
Swipe down from the top of your Home Screen to view
yourNotications.
Tapandholdyourngeronanyopenspaceonyour
home screen. A list of options appears.
Wallpapers: Choose from thumbnails of default images
Gallery: Choose a wallpaper from your personal gallery
ESFileExplorer:Chooseawallpaperfromaspecic
folder on your tablet
Live Wallpapers: Choose from a scrolling list of
animated wallpapers
Photos: Choose a wallpaper from your personal photos
TaponSound¬icationintheSettingsMenu.You
canmanagewhatnoticationsyousee,setnotication
priority level by app, and see what apps have access to
yournotications.Youcansetupyourdevicesothat
noticationsonlyappearonatcertaintimes,forcertain
typesofnotications,andfromspeciccontacts.
Manage Notications and Interruptions
Change the Wallpaper

12
Within the All Apps
menu, tap Settings.
UnderWireless&Networks,
tap on Wi-Fi.
Yourtabletwilllistthenetworksitndswithin
range. Switch the button at the top to on and scan
for networks. Tap a network to connect.
When connected, the wireless indicator appears in the
status bar. The white lines indicate connection strength.
TaptheWi-FiONswitchunderWireless&Networks.
Turn off Wi-Fi when you’re not using it to extend the
life of your battery between charges.
Wi-Fi can only be used when it connects with a Wi-Fi
Access Point (AP) or a free unsecured Wi-Fi hotspot.
Turn on Wi-Fi
Turn off Wi-Fi
4.
Network Connection
2
1

13
Users may also add a Wi-Fi network by pressing the
Menu icon in the top right corner.
Select Add network.
Add the network information to connect.
In the Wi-Fi settings screen, tap the name of the net-
work. Tap “Forget” in the dialog that opens.
Adding a Wi-Fi Network
Forget a Wi-Fi Network

14
Connect to your
computer by USB.
EGD078 (E:)
EGQ223 (E:)
PC
5.
Connecting to a Computer
The device driver
will install.
Choose open
folder to view
lesorselectthe
removable disk.
You will now be
able to drag and
dropthelesfrom
your computer
onto your tablet
just as you would
withaUSBash
drive.
2
3
4
EGQ223 (E:)
1

15
First, install the Android File Transfer application for
Mac.Gotoandroid.com/letransferonyourMacand
choose download now.
The Android File Transfer application will launch
automaticallywhenyouconnectyourtablet.Drag&
droplestotransfer.
Install the application.
3
4
Mac
2
EQG223

16
Enter text using the onscreen keyboard. In most apps
it will open automatically. In others, open the keyboard
by touching where you want to type.
*Depending on what you are doing, some of the keys
onthekeyboardmaylookdifferent.KeyboardsA&B
appears when you are searching or browsing the net.
Keyboard C appears when you are writing emails,
documents, or messaging.
Keyboard A:
Keyboard B:
6.
Using the Keyboard
Entering text
Insert numbers or
symbols
Touch&holdforkeyboardsettings
Insert Smileys
Touch&holdtotype
special characters
and symbols
Search
Search

17
Swipeyourngeroverlettersyouwanttotype,andlift
after each word. The keyboard will anticipate and predict
the next word in your sentence.
Keyboard C:
Tomakethekeyboardgoaway,touchthemodied
Back button at the bottom of the screen.
Gesture Typing
Enter
Insert smileys

18
Keyboard Settings
Input languages: Select different languages
to be included when typing.
Android Keyboard Settings: Edit keyboard
settings such as Auto-capitalization, Sound,
Autocorrection,andInputmethods&styles.
Move the insertion point: Touch where you want to
type. The cursor will blink in the new position and a
blue tab will appear below it. Drag the tab to move the
cursor.
Selecttext:Touch&holdordouble-tapwithinthetext.
The nearest word will be highlighted and blue tabs
with appear. Drag tabs to edit selection.
Delete text: Touch to delete characters or se-
lected text.
Insert Capital Letters: Tap the key once to insert
one capital letter. Or hold key while you type.
Turn on caps lock: Double-tap key. It will turn into
. Tap again to return to lowercase.
Cut, Copy, Paste: Select the text you want to
manipulate. When highlighted, touch Cut,
Copy, or Paste.
Basic Editing

19
7.
Exploring Apps
Open up some Apps to better familiarize yourself with
your new tablet.
Tap the Clock app to access your alarm clock,
timer, or stopwatch.
Tap the camera app to take pictures and videos
to share with your friends and family.
Timer
Alarm
Clock
Tap to change Time Zone
Night Mode/
Settings
Clock
Stopwatch
Taking Photos:
•Makesuretheiconbarontheleftisthecameraicon
•Tapthecameraicontotakeaphoto
•Tozoompinchtwongerstogetheronthescreen.
•Tapthemenuiconinthetoprightcornerfor
camera settings
To switch to video record, swipe right from the left icon
bar. Select the video icon. You can also change the
resolution settings and try advanced features.
Recording Video:
•Makesuretheiconbarontheleftisthevideoicon
•Tapthevideoicontostartrecording
•Tozoompinchtwongerstogetheronthescreen.
•Tapthevideoiconagaintostoprecording
•Whilerecordingyoucantapanywhereonthescreen
to take take a picture.
•Tapthemenuiconinthetoprightcornerfor
video settings
Page is loading ...
Page is loading ...
Page is loading ...
Page is loading ...
Page is loading ...
Page is loading ...
Page is loading ...
Page is loading ...
Page is loading ...
Page is loading ...
Page is loading ...
Page is loading ...
Page is loading ...
Page is loading ...
Page is loading ...
Page is loading ...
Page is loading ...
-
 1
1
-
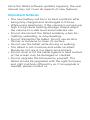 2
2
-
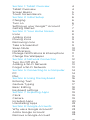 3
3
-
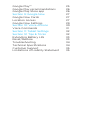 4
4
-
 5
5
-
 6
6
-
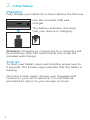 7
7
-
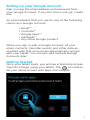 8
8
-
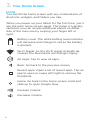 9
9
-
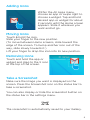 10
10
-
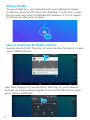 11
11
-
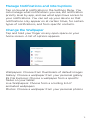 12
12
-
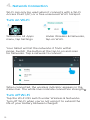 13
13
-
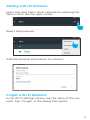 14
14
-
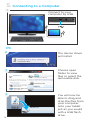 15
15
-
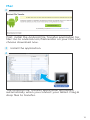 16
16
-
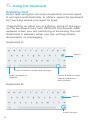 17
17
-
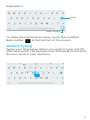 18
18
-
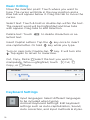 19
19
-
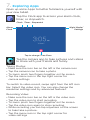 20
20
-
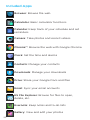 21
21
-
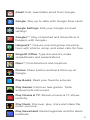 22
22
-
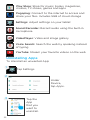 23
23
-
 24
24
-
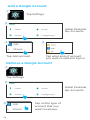 25
25
-
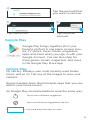 26
26
-
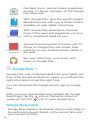 27
27
-
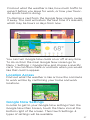 28
28
-
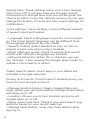 29
29
-
 30
30
-
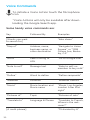 31
31
-
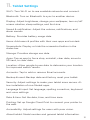 32
32
-
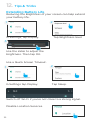 33
33
-
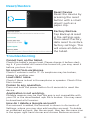 34
34
-
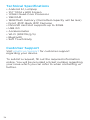 35
35
-
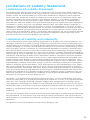 36
36
-
 37
37
Ematic EGQ367 User manual
- Type
- User manual
- This manual is also suitable for
Ask a question and I''ll find the answer in the document
Finding information in a document is now easier with AI
Related papers
Other documents
-
Naxa NID-7010 Operating instructions
-
Sharper Image Noise Cancelling Translator Earbuds Owner's manual
-
Impression I7 User manual
-
Google 1B32-4G User manual
-
Google NEXUS 10 Manual Book
-
Samsung Galaxy Tab 4 NOOK 7.0 User manual
-
Samsung Galaxy Tab A 8.0 User manual
-
Samsung SM-P605V Verizon Wireless User guide
-
Samsung Galaxy Note Pro 12.2 Verizon Wireless User guide
-
Samsung Galaxy Tab3 User manual