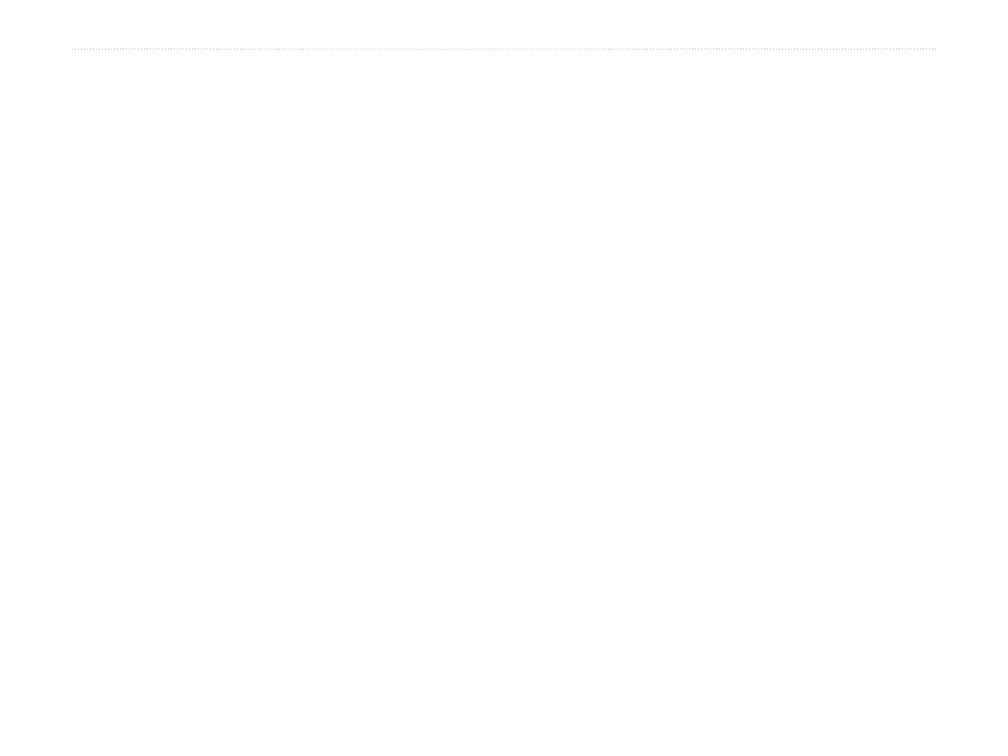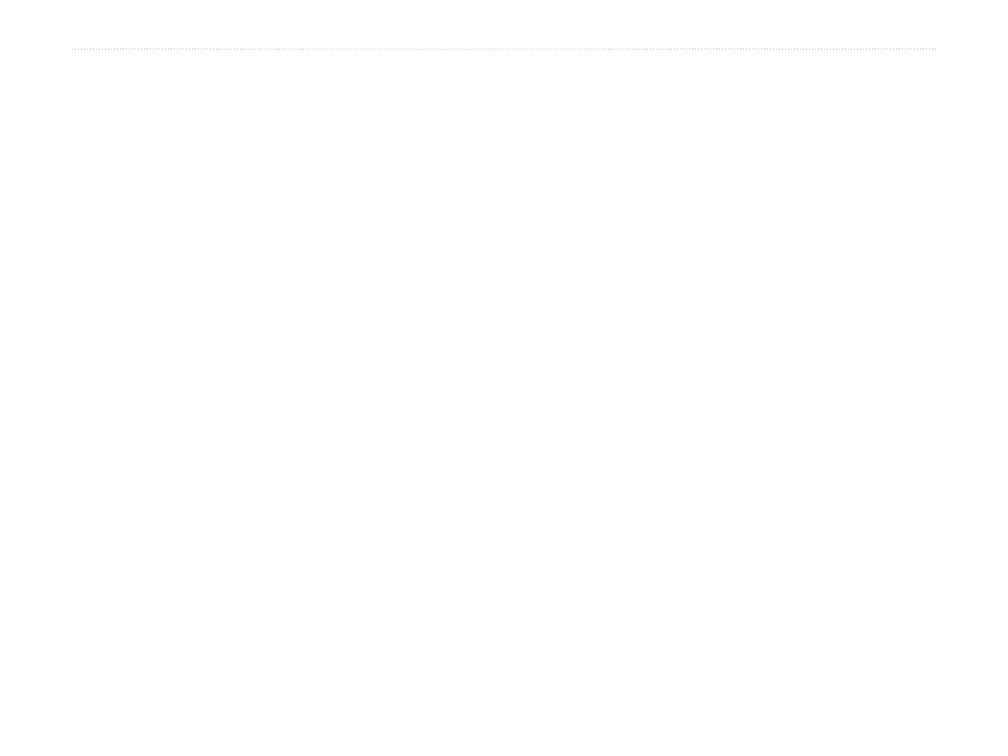
GPSMAP 76 Owner’s Manual iii
IntroductIon > tAble of contents
Main Menu .................................................... 38
Trip Computer .................................................39
Trip Computer Options .......................................39
Tracks ..............................................................40
Track Page Options .............................................40
Track Information Page ......................................41
Points ..............................................................42
Waypoints ...........................................................42
Waypoint Options Menu ..............................42
Points Of Interest ..........................................43
Cities ...................................................................44
Exits ....................................................................44
Exit Options ..................................................45
Addresses ............................................................45
Intersections ........................................................46
Routes .............................................................47
Routes Page Options ...........................................47
Proximity .........................................................48
Proximity Options ...............................................48
Celestial ...........................................................49
Tides....................................................................49
Sun and Moon .....................................................50
Hunt and Fish ......................................................51
MapSource and System Info .........................51
Setup Menu .....................................................52
General Tab .........................................................52
Time Tab .............................................................53
Units Tab .............................................................54
Location Tab .......................................................54
Interface Tab .......................................................57
Appendix.......................................................58
Specications .................................................58
Connecting the Power/Data ...........................59
Interfacing .......................................................59
Satellite Information .......................................60
What is WAAS? ...............................................61
What is Differential GPS (DGPS)? ................61
Map Datums ....................................................62
Navigation Terms............................................64
Messages ........................................................66
Loran TD System ............................................68
Accessories ....................................................70
FCC Compliance .............................................71
Product Registration ......................................72
Software License Agreement ........................72
Limited Warranty ............................................73
Safety Information ..........................................74
Index ............................................................. 76