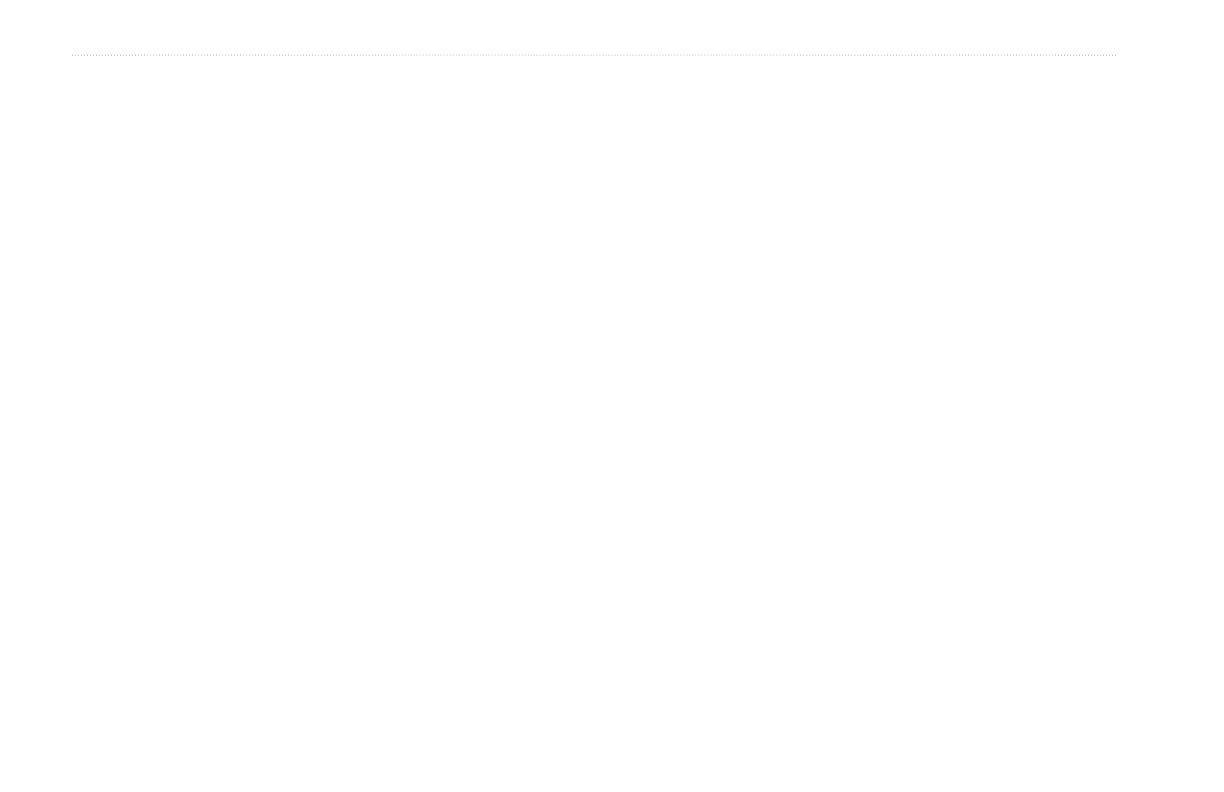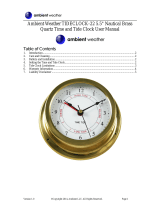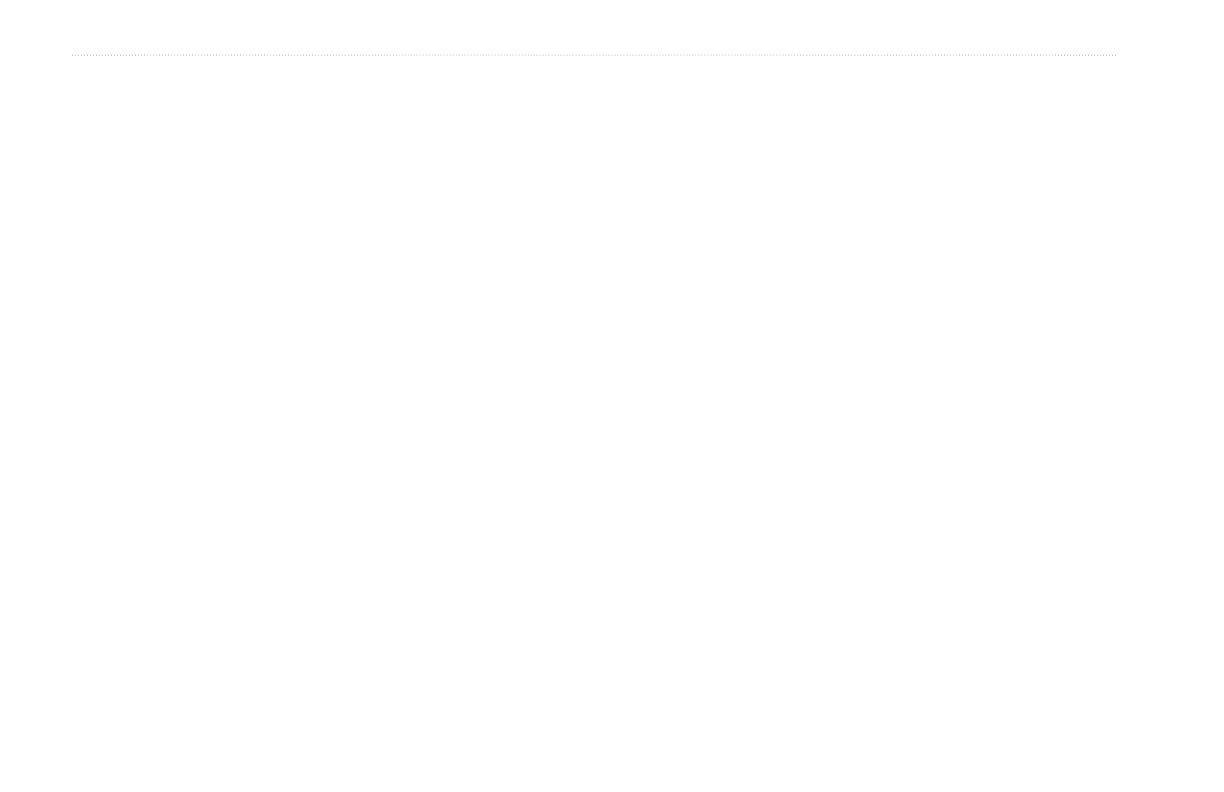
ii GPSMAP 192C Owner’s Manual
INTRODUCTION > TABLE OF CONTENTS
Table of Contents
Introduction ...........................................................................i
About This Manual ................................................................... i
Care Information ..................................................................... iv
Basic Operation ...................................................................1
Initializing the Receiver .......................................................... 1
Simulator Mode ....................................................................... 3
Adjusting the BackLight ......................................................... 4
Interface Keys .......................................................................... 5
Entering Data and Selecting Options .................................... 6
Using the Map Pointer ............................................................ 7
Creating and Using Waypoints .............................................. 8
ENTER/MARK Key ....................................................................... 8
Creating Waypoints Graphically ..................................................... 9
Man OverBoard (MOB) .......................................................... 10
Reviewing and Editing Waypoints ....................................... 11
Navigating to a Destination .................................................. 12
Using the Nav Key ....................................................................... 12
Selecting a Go To Graphically ...................................................... 13
TracBack Navigation (Navigating a Track) .................................. 14
Routes .................................................................................... 17
Find ........................................................................................ 19
Additional Information .......................................................... 21
DSC ......................................................................................... 22
Understanding Distress Calls ........................................................ 22
Understanding Position Reports ................................................... 23
Receiving DSC Calls .................................................................... 23
Navigating to a Position Report or Distress Call .......................... 25
Setting up DSC ............................................................................. 25
Main Pages .........................................................................26
Map Page ................................................................................ 27
Using the Map Pointer .................................................................. 28
Selecting Map Scales .................................................................... 29
Map Page Options ........................................................................ 30
Pointer Page .......................................................................... 33
Numbers Page ....................................................................... 34
Highway Page ........................................................................ 35
Highway Page Options ................................................................. 36
Active Route Page ................................................................. 37
Active Route Page Options ........................................................... 38
Main Menu ..........................................................................39
GPS Tab .................................................................................. 39
WAAS Capability ......................................................................... 40
GPS Tab Options .......................................................................... 43
Tide Tab .................................................................................. 43
Trip Tab ................................................................................... 46
Celes (Celestial) Tab ............................................................. 47
Points Tab .............................................................................. 48
Routes Tab ............................................................................. 53
Track Tab ................................................................................ 59
DSC Tab .................................................................................. 61
Card Tab ................................................................................. 62