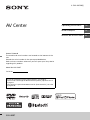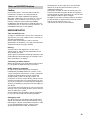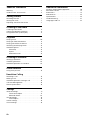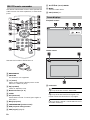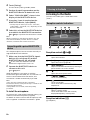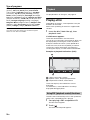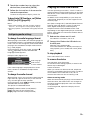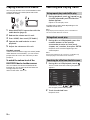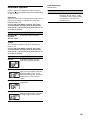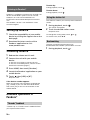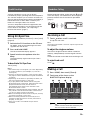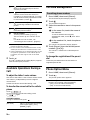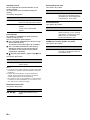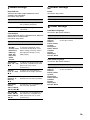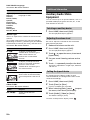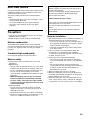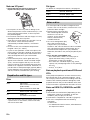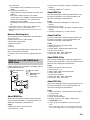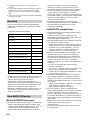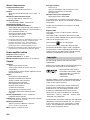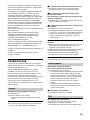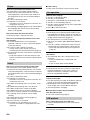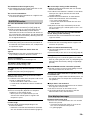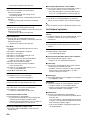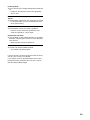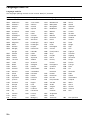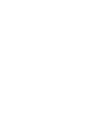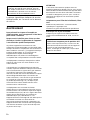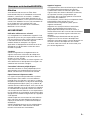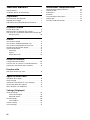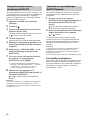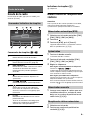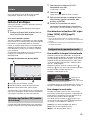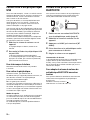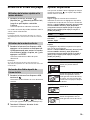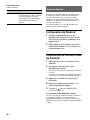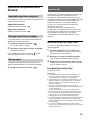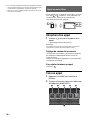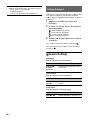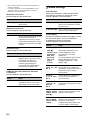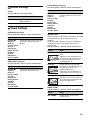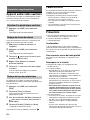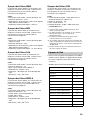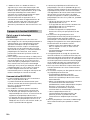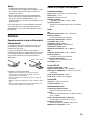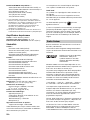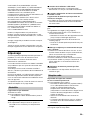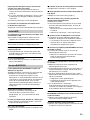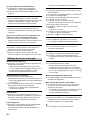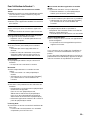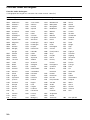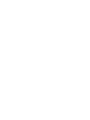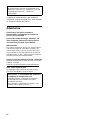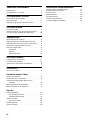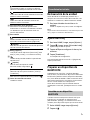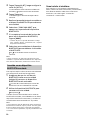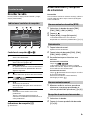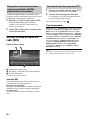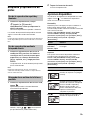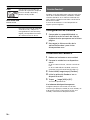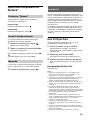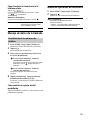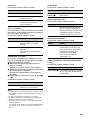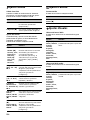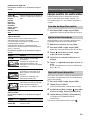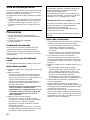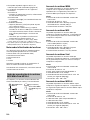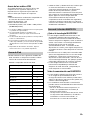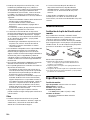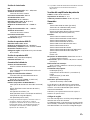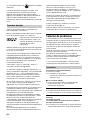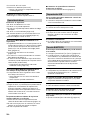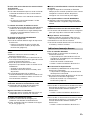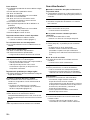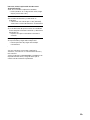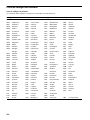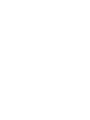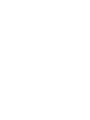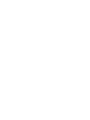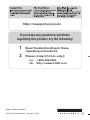Sony XAV-68BT User manual
- Category
- Car media receivers
- Type
- User manual
This manual is also suitable for

XAV-68BT
4-540-985-12(1)
AV Center
Owner’s Record
The model and serial numbers are located on the bottom of the
unit.
Record the serial number in the space provided below.
Refer to these numbers whenever you call upon your Sony dealer
regarding this product.
Model No.XAV-68BT
Serial No.
To cancel the demonstration (Demo) display, see page 19.
Pour annuler l’affichage de démonstration (Demo), reportez-vous à
la page 21.
Para cancelar la pantalla de demostración (Demostración), consulte
la página 20.
Operating Instructions
GB
Mode d’emploi
FR
Manual de instrucciones
ES

2GB
The nameplate indicating operating voltage, etc., is
located on the bottom of the chassis.
Warning
To prevent fire or shock hazard, do not
expose the unit to rain or moisture.
To avoid electrical shock, do not open the
cabinet. Refer servicing to qualified personnel
only.
This device complies with Part 15 of the FCC Rules
and Industry Canada licence-exempt RSS
standard(s).
Operation is subject to the following two
conditions: (1) this device may not cause harmful
interference, and (2) this device must accept any
interference received, including interference that
may cause undesired operation of the device.
This transmitter must not be co-located or operated
in conjunction with any other antenna or
transmitter.
Under Industry Canada regulations, this radio
transmitter may only operate using an antenna of a
type and maximum (or lesser) gain approved for
the transmitter by Industry Canada. To reduce
potential radio interference to other users, the
antenna type and its gain should be so chosen that
the equivalent isotropically radiated power (e.i.r.p.)
is not more than that necessary for successful
communication.
This equipment complies with FCC/IC radiation
exposure limits set forth for an uncontrolled
environment and meets the FCC radio frequency
(RF) Exposure Guidelines and RSS-102 of the IC
radio frequency (RF) Exposure rules. This
equipment has very low levels of RF energy that it
deemed to comply without maximum permissive
exposure evaluation (MPE). But it is desirable that it
should be installed and operated keeping the
radiator at least 20 cm or more away from person’s
body.
CAUTION
The use of optical instruments with this product will
increase eye hazard. As the laser beam used in this
CD/DVD player is harmful to eyes, do not attempt
to disassemble the cabinet. Refer servicing to
qualified personnel only.
For the State of California, USA only
Perchlorate Material – special handling may apply,
See
www.dtsc.ca.gov/hazardouswaste/perchlorate
Note on the lithium battery
Do not expose the battery to excessive heat such as
direct sunlight, fire or the like.
Be sure to install this unit in the dashboard of the
car for safety. For installation and connections,
refer to the supplied “Installation/Connections”
guide.
FOR THE CUSTOMERS IN THE USA. NOT
APPLICABLE IN CANADA, INCLUDING IN THE
PROVINCE OF QUEBEC.
POUR LES CLIENTS AUX ÉTATS-UNIS. NON
APPLICABLE AU CANADA, Y COMPRIS LA
PROVINCE DE QUÉBEC.
This equipment has been tested and found to
comply with the limits for a Class B digital device,
pursuant to Part 15 of the FCC Rules. These limits
are designed to provide reasonable protection
against harmful interference in a residential
installation. This equipment generates, uses, and
can radiate radio frequency energy and, if not
installed and used in accordance with the
instructions, may cause harmful interference to
radio communications. However, there is no
guarantee that interference will not occur in a
particular installation. If this equipment does
cause harmful interference to radio or television
reception, which can be determined by turning
the equipment off and on, the user is
encouraged to try to correct the interference by
one or more of the following measures:
Reorient or relocate the receiving antenna.
Increase the separation between the
equipment and receiver.
Connect the equipment into an outlet on a
circuit different from that to which the receiver
is connected.
Consult the dealer or an experienced radio/TV
technician for help.
You are cautioned that any changes or
modifications not expressly approved in this
manual could void your authority to operate this
equipment.
Warning if your car’s ignition has no ACC
position
After turning the ignition off, be sure to press
and hold OFF on the unit until the display
disappears.
Otherwise, the display does not turn off and this
causes battery drain.

3GB
Caution
IN NO EVENT SHALL SONY BE LIABLE FOR ANY
INCIDENTAL, INDIRECT OR CONSEQUENTIAL
DAMAGES OR OTHER DAMAGES INCLUDING,
WITHOUT LIMITATION, LOSS OF PROFITS, LOSS OF
REVENUE, LOSS OF DATA, LOSS OF USE OF THE
PRODUCT OR ANY ASSOCIATED EQUIPMENT,
DOWNTIME, AND PURCHASER’S TIME RELATED TO
OR ARISING OUT OF THE USE OF THIS PRODUCT, ITS
HARDWARE AND/OR ITS SOFTWARE.
IMPORTANT NOTICE!
Safe and efficient use
Changes or modifications to this unit not expressly
approved by Sony may void the user’s authority to
operate the equipment.
Please check for exceptions, due to national
requirement or limitations, in usage of BLUETOOTH
equipment before using this product.
Driving
Check the laws and regulations on the use of
cellular phones and handsfree equipment in the
areas where you drive.
Always give full attention to driving and pull off the
road and park before making or answering a call if
driving conditions so require.
Connecting to other devices
When connecting to any other device, please read
its user guide for detailed safety instructions.
Radio frequency exposure
RF signals may affect improperly installed or
inadequately shielded electronic systems in cars,
such as electronic fuel injection systems, electronic
antiskid (antilock) braking systems, electronic
speed control systems or air bag systems. For
installation or service of this device, please consult
with the manufacturer or its representative of your
car. Faulty installation or service may be dangerous
and may invalidate any warranty that may apply to
this device.
Consult with the manufacturer of your car to ensure
that the use of your cellular phone in the car will not
affect its electronic system.
Check regularly that all wireless device equipment
in your car is mounted and operating properly.
Emergency calls
This BLUETOOTH car handsfree and the electronic
device connected to the handsfree operate using
radio signals, cellular, and landline networks as well
as user-programmed function, which cannot
guarantee connection under all conditions.
Therefore do not rely solely upon any electronic
device for essential communications (such as
medical emergencies).
Remember, in order to make or receive calls, the
handsfree and the electronic device connected to
the handsfree must be switched on in a service area
with adequate cellular signal strength.
Emergency calls may not be possible on all cellular
phone networks or when certain network services
and/or phone features are in use.
Check with your local service provider.
Notes on BLUETOOTH function

4GB
Table of Contents
Warning . . . . . . . . . . . . . . . . . . . . . . . . . . . . . . . . . . . 2
Guide to Parts and Controls . . . . . . . . . . . . . . . . . . . 5
Getting Started
Resetting the Unit . . . . . . . . . . . . . . . . . . . . . . . . . . . 7
Setting the Clock . . . . . . . . . . . . . . . . . . . . . . . . . . . . 7
Preparing a BLUETOOTH Device. . . . . . . . . . . . . . . . 7
Listening to the Radio
Listening to the Radio. . . . . . . . . . . . . . . . . . . . . . . . 8
Storing and Receiving Stations . . . . . . . . . . . . . . . . 9
Using Radio Data System (RDS) . . . . . . . . . . . . . . . . 9
Playback
Playing a Disc . . . . . . . . . . . . . . . . . . . . . . . . . . . . . 10
Playing an iPod/USB Device. . . . . . . . . . . . . . . . . . 11
Playing a BLUETOOTH Device. . . . . . . . . . . . . . . . . 12
Searching and Playing Tracks. . . . . . . . . . . . . . . . . 12
Available Options . . . . . . . . . . . . . . . . . . . . . . . . . . 13
Picture EQ . . . . . . . . . . . . . . . . . . . . . . . . . . . . . 13
Aspect . . . . . . . . . . . . . . . . . . . . . . . . . . . . . . . . 13
DVD Audio Level . . . . . . . . . . . . . . . . . . . . . . . . 13
Listening to Pandora®
Setting up Pandora® . . . . . . . . . . . . . . . . . . . . . . . . 14
Streaming Pandora® . . . . . . . . . . . . . . . . . . . . . . . . 14
Available Operations in Pandora® . . . . . . . . . . . . . 14
Useful Function
Using Siri Eyes Free . . . . . . . . . . . . . . . . . . . . . . . . . 15
Handsfree Calling
Receiving a Call . . . . . . . . . . . . . . . . . . . . . . . . . . . . 15
Making a Call . . . . . . . . . . . . . . . . . . . . . . . . . . . . . . 15
Available Operations During a Call . . . . . . . . . . . . 16
Call Data Management. . . . . . . . . . . . . . . . . . . . . . 16
Phone Option Menu . . . . . . . . . . . . . . . . . . . . . . . . 16
Settings
General Settings . . . . . . . . . . . . . . . . . . . . . . . . . . . 17
Touch Panel Adjust . . . . . . . . . . . . . . . . . . . . . . 17
Bluetooth Reset. . . . . . . . . . . . . . . . . . . . . . . . . 18
Sound Settings . . . . . . . . . . . . . . . . . . . . . . . . . . . . 19
Sound Adjust . . . . . . . . . . . . . . . . . . . . . . . . . . . 19
Screen Settings . . . . . . . . . . . . . . . . . . . . . . . . . . . . 19
Visual Settings . . . . . . . . . . . . . . . . . . . . . . . . . . . . . 19
Additional Information
Auxiliary Audio/Video Equipment . . . . . . . . . . . . 20
Rear View Camera . . . . . . . . . . . . . . . . . . . . . . . . . 21
Precautions . . . . . . . . . . . . . . . . . . . . . . . . . . . . . . . 21
Maintenance . . . . . . . . . . . . . . . . . . . . . . . . . . . . . . 25
Specifications . . . . . . . . . . . . . . . . . . . . . . . . . . . . . 25
Troubleshooting . . . . . . . . . . . . . . . . . . . . . . . . . . . 27
Language Code List . . . . . . . . . . . . . . . . . . . . . . . . 32

5GB
Guide to Parts and Controls
SOURCE
Turn on the power.
Change the source. Each press displays a
selectable source in a popup on the current
display.
-OFF
Press and hold for 1 second to exit the source.
Press and hold for more than 2 seconds to turn
off the unit. When the unit is turned off, remote
commander operation is not available.
Volume control dial
Rotate to adjust the volume.
HOME
Open the HOME menu.
When pressed during disc, iPod or USB
playback, playback is paused and there is no
sound. To resume playback, touch .
-DSPL (display)
Press and hold to open the display menu.
The monitor off function is set on the display
menu. When the monitor off function is
activated, the monitor is turned off. Touch
anywhere on the display to turn back on.
-VOICE
Press and hold to activate the voice command
function. To assign the voice command function
to the HOME button, select [Voice] in [HOME Key
Function] (page 18).
Receptor for the remote commander
Disc slot
(disc eject)
USB port
Open the cover to connect a USB device.
AUX terminal
Reset button
Display/touch panel
Main unit

6GB
The remote commander can be used to operate the
audio controls. For menu operations, use the touch
panel.
Remove the insulation film before use.
MONITOR OFF
POSITION
This button is not supported.
(return)
Return to the previous display/return to the
menu on a Video CD (VCD).
EQ (equalizer)
Select an equalizer curve.
Number buttons (0 - 9)
CLEAR
ATT (attenuate)
Attenuate the sound. To cancel, press again or
press VOL +.
(play/pause)
/ (previous/next)
DVD playback setting buttons
ZAP (zappin) (page 9)
/// (cursor)/ENTER
MODE
Select the radio band.
VOL (volume) +/–
Playback screen:
Home screen:
Indications
RM-X170 remote commander
Screen displays
Lights up when the sound is attenuated.
Lights up when the BLUETOOTH signal is on.
Flashes when the connection is in progress.
Lights up when a device is connected to the unit
for audio streaming.

7GB
Application specific area
Display playback controls/indications or show
the unit’s status. Displayed items differ
depending on the source.
Common area
Clock (page 7)
When the source selects [AUX Front], [AUX Rear]
or [Rear Camera], the clock is not displayed.
Switch from the HOME screen to the playback
screen.
(option)
Open the HOME option menu.
Press HOME, then touch .
To return to the home screen, touch .
Source select keys
Change the source.
Resetting the Unit
Before operating the unit for the first time, or after
replacing the car battery or changing connections,
you must reset the unit.
1 Press the reset button on the unit.
Use a pointed object, such as a ballpoint pen.
Note
Pressing the reset button will erase the clock setting
and some stored contents.
Setting the Clock
1 Press HOME, then touch [Settings].
2 Touch , then touch [Clock Adjust].
The setting display appears.
3 Touch / to set the hour and minute.
4 Touch [Set].
The setting is complete.
To activate/deactivate the CT function (page 9),
touch [Clock Time].
Preparing a BLUETOOTH Device
You can enjoy music, or perform handsfree calling,
by connecting a suitable BLUETOOTH device
(cellular phone, audio device, etc.). For details on
connecting a BLUETOOTH device, refer to the
operating instructions supplied with the device.
Before connecting, turn down the volume of this
unit; otherwise, loud sound may result.
When connecting a BLUETOOTH device for the first
time, mutual registration (called “pairing”) is
required. Pairing enables this unit and other devices
to recognize each other.
1 Press HOME, then touch [Settings].
2 Touch .
3 Touch [Bluetooth Connection], then set
the signal to [ON].
The BLUETOOTH signal of this unit is activated
and appears on the status bar.
Lights up when a cellular phone is connected to
the unit for handsfree calling.
Indicates the signal strength status of the
connected cellular phone.
Indicates the remaining battery status of the
connected cellular phone.
Accesses the Sound Adjust settings menu
directly (page 19).
(option)
Open the option menu. Option menu differs
depending on the source.
[Icon View]
Selects the icon display: [Line View] or [Grid
View].
Getting Started
Pairing and connecting with a
BLUETOOTH device

8GB
4 Touch [Pairing].
The unit enters pairing standby mode.
5 Perform the pairing procedure on the
BLUETOOTH device to detect this unit.
6 Select “SONY:XAV-68BT” shown in the
display of the BLUETOOTH device.
7 If passkey* input is required on the
BLUETOOTH device, input [0000].
* Passkey may be called “passcode,” “PIN code,”
“PIN number,” “password,” etc., depending on the
BLUETOOTH device.
8 Select this unit on the BLUETOOTH device
to establish the BLUETOOTH connection.
or lights up when the connection is made.
Note
While connecting to a BLUETOOTH device, this unit
cannot be detected by another device. To enable
detection, terminate the current connection.
This chapter explains how to connect manually to
registered BLUETOOTH devices.
1 Make sure that the BLUETOOTH signals
both on this unit (page 18) and the
BLUETOOTH device are activated.
on the status bar indicates that the
BLUETOOTH signal on this unit is on.
2 Operate the BLUETOOTH device to
connect to this unit.
or appears.
When the ignition is turned to on with the
BLUETOOTH signal activated, this unit searches for
the last-connected BLUETOOTH device, and
connection is made automatically if possible.
Note
If this unit cannot detect the last-connected
BLUETOOTH device, touch [Reconnect] to search for the
last-paired device again.
If the problem is not solved, follow the pairing
procedure.
To install the microphone
To capture your voice during handsfree calling, you
need to install the microphone (supplied).
For details on how to connect the microphone, refer
to the supplied “Installation/Connections” guide.
Listening to the Radio
To listen to the radio, press HOME then touch
[Tuner].
Reception controls ( to )
Reception indications ()
Frequency
Connecting with a paired BLUETOOTH
device
Listening to the Radio
Reception controls/indications
Current band icon
Opens the band list.
[PTY] (Program Types) (FM only)
Opens the PTY list (page 10).
[ZAP] (ZAPPIN™)
Helps to find a desired station by listening to
preset stations for a few seconds.
Opens the tuner option menu.
/
Tunes in automatically.
/
Tunes in manually.
Touch and hold to continuously skip
frequencies.
[1] to [6]
Selects a preset station.
Touch and hold to store the currently
displayed frequency in that preset.

9GB
Storing and Receiving Stations
Caution
When tuning to stations while driving, use Best
Tuning Memory (BTM) to prevent an accident.
1 Select the desired band ([FM1], [FM2],
[FM3], [AM1], or [AM2]).
2 Touch .
3 Touch [BTM], then [Search].
The unit stores the first six available stations in
presets ([1] to [6]).
1 Touch the current band.
The band list appears.
2 Touch the desired band ([FM1], [FM2],
[FM3], [AM1], or [AM2]).
3 Perform tuning.
To tune automatically
Touch / .
Scanning stops when the unit receives a station.
Repeat this procedure until the desired station
is received.
To tune manually
Touch / repeatedly until the desired
frequency is received.
To skip frequencies continuously, touch and
hold / .
1 While receiving the station that you want
to store, press and hold the desired
preset number ([1] to [6]).
1 Select the band.
2 Touch the desired preset number ([1] to
[6]).
Tuner Preset ZAPPIN helps you to find a desired
station by listening to preset stations for a few
seconds.
1 While listening to radio, touch [ZAP].
Tuner Preset ZAPPIN starts, and subsequent
stations are received in sequence.
2 Touch [ZAP] again when the desired
station is received.
Using Radio Data System (RDS)
Display items
Band name, RDS*
Frequency, program service name
Preset number
* During RDS reception.
RDS services
This unit automatically provides RDS services as
follows:
PTY (Program Types)
Displays the currently received program type.
Also searches for a designated program type.
CT (Clock Time)
The CT data from the RDS transmission sets the
clock.
1 During FM reception, touch [PTY].
To scroll the list, touch /.
2 Touch the desired program type.
The unit searches for a station broadcasting the
selected program type.
To close the PTY list, touch .
Storing automatically (BTM)
Tuning
Storing manually
Receiving stored stations
Searching for the desired station from
preset stations (Tuner Preset ZAPPIN)
Selecting program types (PTY)

10GB
Type of programs
Note
You cannot use this function in countries/regions
where no PTY data is available.
For playable discs or file types, see page 22.
Playing a Disc
Depending on the disc, some operations may be
different or restricted.
Refer to the operating instructions supplied with
the disc.
1 Insert the disc (label side up), then
playback starts.
If a DVD menu appears
Touch the desired item in the DVD menu.
You can also use the menu control panel, which can
be displayed by touching the screen anywhere
except the DVD menu items. Touch /// to
move the cursor, then touch [ENTER] to confirm.
If the menu control panel does not appear by
touching the display, use the remote commander.
Example of playback indications (DVD)
Current source icon, format
Playback status, elapsed playback time
Chapter/title number, audio format
Touch the display if the indications are not
displayed.
For audio discs, some indications are always
displayed during playback.
The PBC menu interactively assists with operations
while a PBC-compatible VCD is played.
1 Start playing a PBC-compatible VCD.
The PBC menu appears.
2 Touch .
The menu control panel appears.
News (News), Information (Information), Sports
(Sports), Talk (Talk), Rock (Rock), Classic Rock
(Classic Rock), Adult Hits (Adult Hits), Soft Rock
(Soft Rock), Top 40 (Top 40), Country (Country),
Oldies (Oldies), Soft (Soft), Nostalgia (Nostalgia),
Jazz (Jazz), Classical (Classical), Rhythm and Blues
(Rhythm and Blues), Soft R & B (Soft Rhythm and
Blues), Foreign Language (Foreign Language),
Religious Music (Religious Music), Religious Talk
(Religious Talk), Personality (Personality), Public
(Public), College (College), Weather (Weather)
Playback
Using PBC (playback control) functions

11GB
3 Touch the number keys to select the
desired item, then touch [ENTER].
4 Follow the instructions in the menu for
interactive operations.
To return to the previous display, touch .
To deactivate PBC functions, set [Video
CD PBC] to [OFF] (page 20).
Notes
During PBC playback, the track number, playback
item, etc., do not appear on the playback display.
Resume playback is unavailable during playback with
PBC.
To change the audio language/format
When playing a DVD Video, the audio language can
be changed if the disc is recorded with multilingual
tracks. You can also change the audio format when
playing a disc recorded in multiple audio formats
(e.g., Dolby Digital).
During playback, touch the screen and then .
Touch repeatedly until the desired audio
language/format appears.
Example: Dolby Digital 5.1 ch
If the same language is displayed two or more
times, the disc is recorded in multiple audio
formats.
To change the audio channel
When playing a VCD, you can listen to both left and
right channels, right channel only or left channel
only, via both right and left speakers.
During playback, touch repeatedly until the
desired audio channel appears.
The options are indicated below.
[Stereo]: Standard stereo sound (default)
[Left]: Left channel sound (monaural)
[Right]: Right channel sound (monaural)
Playing an iPod/USB Device
In these Operating Instructions, “iPod” is used as a
general reference for the iPod functions on the iPod
and iPhone, unless otherwise specified by the text
or illustrations.
For details on the compatibility of your iPod, see
“About iPod” (page 24) or visit the support site on
the back page.
MSC (Mass Storage Class) and MTP (Media Transfer
Protocol) type USB devices (such as a USB flash
drive, digital media player, Android phone)
compliant with the USB standard can be used.
Depending on the digital media player or Android
phone, setting the USB connection mode to MSC or
MTP is required.
1 Reduce the volume on this unit.
If the device is turned off, turn it on.
2 Connect the iPod or the USB device to
the USB port.
Playback starts automatically.
If an iPod/USB device is already connected, to
start playback, press HOME, then touch [iPod/
USB].
To stop playback
Press and hold OFF for 1 second.
To remove the device
Stop playback, then disconnect.
Do not disconnect during playback, as data in the
device may be damaged.
Caution for iPhone
When you connect an iPhone via USB, telephone
volume is controlled by the iPhone itself. In order to
avoid sudden loud sound after a call, do not
increase the volume on the unit during a call.
About resuming mode
When the iPod currently playing is connected to the
dock connector, the mode of this unit changes to
resuming mode and playback starts in the mode
set by the iPod.
In resuming mode, repeat/shuffle play are not
available.
Configuring audio settings
Audio language
Audio format/
channel numbers

12GB
Playing a BLUETOOTH Device
You can play contents on a connected device that
supports BLUETOOTH A2DP (Advanced Audio
Distribution Profile).
1 Make BLUETOOTH connection with the
audio device (page 8).
2 Reduce the volume on this unit.
3 Press HOME, then touch [BT Audio].
4 Operate the audio device to start
playback.
5 Adjust the volume on this unit.
Playback controls
If the BLUETOOTH device supports AVRCP (Audio
Video Remote Control Profile), you can control
playback via this unit in the same way as disc
playback.
To match the volume level of the
BLUETOOTH device to other sources
You can reduce the volume level differences
between this unit and the BLUETOOTH device.
During playback, touch .
Select a level from –10 to +15.
Searching and Playing Tracks
1 During playback, touch (repeat) or
(shuffle) repeatedly until the desired
option appears.
Repeat or shuffle play starts.
Available play modes differ depending on the
selected sound source.
Note
Repeat play and shuffle play are not available for
version 2.0 VCD with PBC function.
1 During disc or USB playback, press the
number buttons on the remote
commander to enter an item (track,
chapter, etc.) number, then press ENTER.
Playback starts from the beginning of the
selected point.
Note
During VCD playback, this function is available only
when playing a VCD without PBC functions.
1 During disc or USB playback, touch .
The list screen from the currently played item
appears.
Furthermore, touch , or to list up by
the file type (audio/video/photo).
2 Touch the desired item.
Playback starts.
Using repeat play and shuffle play
Using direct search play
Searching for a file from the list screen

13GB
Available Options
Various settings are available in each source by
touching . The available items differ depending
on the situation.
Picture EQ
Adjusts the picture to suit the interior brightness of
the car. This setting is available only when the
parking brake is set.
Source: USB (Xvid/MPEG-4/Photo), Disc (DVD/
VCD/Xvid/MPEG-4/Photo), AUX (Available only
when [AUX] is set to [Rear], and [AUX Input] is set
to [Video] or [Auto].)
Aspect
This setting is available only when the parking
brake is set.
Source: USB (Xvid/MPEG-4/Photo), Disc (DVD/
VCD/Xvid/MPEG-4/Photo), AUX (Available only
when [AUX] is set to [Rear], and [AUX Input] is set
to [Video] or [Auto].)
DVD Audio Level
Source: Disc
Option Purpose
Dynamic (),
Standard,
Theater, Sepia
To select the picture quality.
Option Purpose
Normal To display a picture with 4:3
aspect ratio (regular picture).
Wide To display a picture with 4:3
aspect ratio enlarged to the left
and right edges of the screen,
with overflowing parts of the top
and bottom cut off to fill the
screen.
Full () To display a picture with 16:9
aspect ratio.
Zoom To display a picture with 4:3
aspect ratio enlarged to the left
and right edges of the screen.
Option Purpose
– To adjust the audio output level
between -10 and +10 for a DVD
recorded in Dolby Digital format,
to balance the volume level
between discs.

14GB
Pandora® is available to stream music through your
iPhone and Android™ phone. You can control
Pandora® on a USB-connected iPhone or
BLUETOOTH connected Android phone from this
unit.
The Pandora® service is not available in some
countries/regions.
Setting up Pandora®
1 Check the compatibility of your mobile
device by visiting the support site on the
back page.
2 Download the latest version of the
Pandora® application to visit:
www.pandora.com
Streaming Pandora®
1 Reduce the volume on this unit.
2 Connect the unit with your mobile
device.
In the case of an iPhone, connect via USB.
In the case of Android phone, connect via the
BLUETOOTH function (page 7).
3 Press HOME, then touch [Pandora].
4 Launch the Pandora® application on your
mobile device.
5 Touch , then [USB] or [BT].
Playback starts.
If the device number appears
Make sure that the same numbers are displayed
(e.g., 123456) in this unit and the mobile device,
then touch [OK] on this unit and confirm on the
mobile device.
Available Operations in
Pandora®
“Thumbs Up” or “Thumbs Down” feedback allows
you to personalize stations.
Thumbs Up
During playback, touch .
Thumbs Down
During playback, touch .
The station list allows you to easily select a desired
station.
1 During playback, touch .
The station list appears.
2 Touch the desired station name.
Playback starts.
To change the sorting order, touch or .
To scroll the list, touch /.
The track currently being played can be
bookmarked and stored in your Pandora® account.
1 During playback, touch .
Listening to Pandora®
“Thumbs” feedback
Using the station list
Bookmarking

15GB
Siri Eyes Free allows you to use an iPhone
handsfree by simply speaking into the microphone.
This function requires you to connect an iPhone to
the unit with BLUETOOTH Auto Paring. Availability is
limited iPhone 4s or later. Make sure that your
iPhone is running the latest iOS version.
You must complete BLUETOOTH registration and
connection configurations for the iPhone with the
unit in advance. For details, see “Preparing a
BLUETOOTH Device” (page 7).
Using Siri Eyes Free
Make sure that [HOME Key Function] is set to [Voice]
(page 18).
1 Activate the Siri function on the iPhone.
For details, refer to the operating instructions
supplied with the iPhone.
2 Press and hold HOME.
The voice command display appears.
3 Speak into the microphone after the
beep.
The iPhone beeps again and Siri Eyes Free is
activated.
To deactivate Siri Eyes Free
Touch [Close].
Notes
The iPhone may not recognize your voice depending
on usage conditions. (For example, if you are in a
moving car.)
Siri may not function properly, or the response time
may lag in locations where iPhone signals are difficult
to receive.
Depending on the iPhone’s operating condition, Siri
may not function properly, or may quit.
If you play back a track with an iPhone using the
BLUETOOTH audio connection, when the track starts
playback via BLUETOOTH, the Siri function
automatically quits and the unit switches to the
BLUETOOTH audio source.
When Siri is activated during audio playback, the unit
may switch to the BLUETOOTH audio source even if
you do not specify a track to play back.
When connecting the iPhone to the USB port, Siri may
not function properly, or may quit.
When connecting the iPhone to the unit, do not
activate Siri with the iPhone. Siri may not function
properly, or may quit.
There is no audio sound while Siri Eyes Free is
activated.
Before handsfree calling, make sure that and
are in the display. If the indications do not appear,
perform the BLUETOOTH connection procedure
(page 7).
Receiving a Call
1 Touch when a call is received.
The phone call starts.
Note
The ringtone and talker’s voice are output only from the
front speakers.
To adjust the ringtone volume
The level of ringtone volume will be stored into
memory, independently from the regular volume
level.
Rotate the volume control dial while receiving a call.
To reject/end a call
Touch .
Making a Call
1 Press HOME, then touch [Phone].
2 Touch one of the icons on the
BLUETOOTH phone display.
Useful Function Handsfree Calling
(call history)*
1
Select a contact from the call history list.
The unit stores the last 20 calls.

16GB
*1 The cellular phone needs to support PBAP
(Phone Book Access Profile).
*2 Do not use the voice command function on the
cellular phone while it is connected to this unit.
*3 Voice command may not work depending on the
recognition specification of the cellular phone.
For details, visit the support site on the back
page.
3 Touch .
The call is made and the calling display appears
until the other party answers.
Available Operations During a
Call
To adjust the talker’s voice volume
The level of the talker’s voice volume will be stored
into memory, independently from the regular
volume level.
Rotate the volume control dial during a call.
To transfer the current call to the cellular
phone
Touch .
To transfer back to handsfree calling, touch
again.
Available options
During a handsfree call, press .
Call Data Management
1 Press HOME, then touch [Phone].
The BLUETOOTH phone display appears.
2 Touch .
The phonebook appears.
3 Select the contact to store in the preset
dial.
In the name list, touch the name of
the contact.
To search the desired contact by
alphabetical order, touch , then select
alphabet.
In the number list, touch the phone
number.
The contact confirmation display appears.
4 Touch [Preset], then the desired preset
number ([1] to [6]).
The contact is stored to the selected preset
number.
To change the registration of the preset
dial
Follow the procedure above and overwrite a
registered preset dial.
Phone Option Menu
1 Press HOME, then touch [Phone].
2 Touch .
The phone option menu appears.
(redial)
Make a call automatically to the last
contact you made.
(phonebook)*
1
Select a contact from the name list/
number list in the phonebook. To search
the desired contact by alphabetical order
in the name list, touch .
(voice command)*
2
*
3
Say a voice tag stored on the cellular
phone.
(phone number input)
Enter the phone number.
Preset number
Touch a preset number ([1] to [6]).
The unit stores up to 6 contacts in the
list.
For details on how to store, see
“Presetting phone numbers” (page 16).
[MIC Gain] Adjusts the microphone volume
for the other party: [Low],
[Middle], [High].
Presetting phone numbers
[Auto Answer]
Answers an incoming call automatically.
[OFF]: to not answer automatically.
[ON]: to answer automatically.

17GB
Select [Settings] in the HOME menu when you need
to change the settings of the unit.
“” in the table below indicates the default setting.
1 Press HOME, then touch [Settings].
2 Touch one of the setup category icons.
: General Settings (page 17)
: Sound Settings (page 19)
: Screen Settings (page 19)
: Visual Settings (page 19)
3 Touch / to select the desired item.
To return to the previous display, touch .
To switch from the HOME screen to the playback
screen, touch .
General Settings
Language
Unit status: Any status
Time Format
Unit status: Any status
Clock Time
Unit status: Any status
Clock Adjust
Unit status: Any status
Beep
Unit status: Any status
Dimmer
Unit status: Any status
Dimmer Level
Unit status: Any status
Touch Panel Adjust
Unit status: Any status
Output Color System
Unit status: No source selected
Camera Input
Unit status: Any status
Settings
Option Purpose
English (),
Español,
Русский
To select the display language.
Option Purpose
12-hour (),
24-hour
To change the time format.
Option Purpose
OFF (), ON To activate the CT function.
Option Purpose
– To set the clock.
(Available only when [Clock
Time] is set to [OFF].)
Option Purpose
OFF, ON () To activate the operation sound.
Option Purpose
OFF To deactivate the dimmer.
Auto () To dim the display automatically
when you turn lights on.
(Available only when the
illumination control lead is
connected.)
ON To dim the display.
Option Purpose
(–5 - +5)
: 0
To select the brightness level
when the dimmer is activated.
Option Purpose
– To adjust the touch panel
calibration if the touching
position does not correspond
with the proper item.
Option Purpose
NTSC (), PAL To change the color system
according to the connected
monitor. (SECAM is not
supported.)
Option Purpose
OFF To deactivate the input.
Normal () To display the picture from the
rear view camera.
Reverse To flip the picture from the rear
view camera horizontally.

18GB
Steering Control
You can operate the unit with buttons on the
steering wheel.
For safety, park your car before making this
setting.
Unit status: Any status
User Defined
This setting is available only when [Steering
Control] is set to [User].
The steering button panel appears.
Press and hold the button you want to assign
to the steering wheel.
The button on the panel lights up (standby).
Press and hold the button on the steering
wheel you want to assign the function to.
The button on the panel changes to blue
(registration complete).
To register other buttons, repeat steps and
.
Unit status: Any status
Notes
If an error occurs while registering, all the registered
information is cleared. Restart registration from the
beginning.
If leave the setting display and reconfigure the
setting, all the registered information is cleared.
Restart registration from the beginning.
This function may not be available on some vehicles.
For details on the compatibility of your vehicle, visit
the support site on the back page.
Bluetooth Connection
Unit status: Any status
Bluetooth Device Info
Unit status: Any status
Bluetooth Reset
Unit status: Any status
HOME Key Function (hold 2 sec push)
Unit status: Any status
Option Purpose
User To display the instruction and
panel for steering wheel control.
External () To deactivate steering wheel
control.
To use rotary commander
control.
Option Purpose
– To display the instruction and
control panel.
Option Purpose
ON, OFF () To activate the BLUETOOTH
signal.
Option Purpose
– To display the device connecting
to the unit by touching [Open].
(Available only when [Bluetooth
Connection] is set to [ON].)
Option Purpose
– To initialize all BLUETOOTH-
related settings such as pairing
information, call history, preset
dial, history of connected
BLUETOOTH devices, etc.
Option Purpose
Voice, DSPL () To assign the voice command
function or the display menu to
the HOME button.

19GB
Sound Settings
Rear/Sub Out
Switches the audio output between the rear
speakers and subwoofer.
Unit status: Any status
Sound Adjust
Selects EQ3 and adjusts subwoofer level, balance/
fader level or crossover filter.
Unit status: Any status
Screen Settings
Demo
Unit status: Any status
Visual Settings
DVD Menu Language
Unit status: No source selected
DVD Audio Language
Unit status: No source selected
Option Purpose
Rear To output audio signals to the
rear speakers (amplifier).
Subwoofer () To output audio signals to the
subwoofer.
Option Purpose
EQ3
OFF (),
Country, Soul,
Electronica,
R&B, Pop,
Rock, Hip-
Hop, Jazz,
Dance,
Custom
To select the equalizer curve;
customize the equalizer curve.
When setting [Custom], selects
the equalizer settings: [Low],
[Mid], [High].
Subwoofer:
(ATT, –10 - +10)
: 0
To adjust the volume level of the
subwoofer. (Available only when
[Rear/Sub Out] is set to
[Subwoofer].)
Balance:
(L 15 - 0 - R 15)
: 0
To adjust the sound balance
between left and right speakers.
Fader:
(Front 15 - 0 -
Rear 15)
: 0
To adjust the sound balance
between front and rear speakers.
HPF: 80 Hz,
100 Hz,
120 Hz, 140 Hz,
160 Hz, OFF ()
To select the cut-off frequency of
the front/rear speakers.
LPF: OFF (),
80 Hz, 100 Hz,
120 Hz, 140 Hz,
160 Hz
To select the cut-off frequency of
the subwoofer. (Available only
when [Rear/Sub Out] is set to
[Subwoofer].)
Option Purpose
OFF, ON () To activate the demonstration.
Option Purpose
English (),
Chinese,
German,
French, Italian,
Spanish,
Portuguese,
Dutch, Danish,
Swedish,
Finnish,
Norwegian,
Russian, Other
To select the default language
for the disc's menu.
Option Purpose
English (),
Chinese,
German,
French, Italian,
Spanish,
Portuguese,
Dutch, Danish,
Swedish,
Finnish,
Norwegian,
Russian, Other
To select the default language
for the soundtrack.

20GB
DVD Subtitle Language
Unit status: No source selected
Monitor Type
Selects an aspect ratio suitable for the connected
monitor.
(The screen aspect ratio of this unit also changes.)
Depending on the disc, [Letterbox] may be selected
automatically instead of [Pan Scan], and vice versa.
Unit status: No source selected
Video CD PBC
Unit status: No source selected
Auxiliary Audio/Video
Equipment
You can connect up to an optional device, such as a
portable media player, game console, etc., to the
AUX terminal on the unit.
1 Press HOME, then touch [AUX].
The AUX playback display appears.
Be sure to adjust the volume for the connected
device before playback.
1 Reduce the volume on the unit.
2 Press HOME, then touch [AUX].
The AUX playback display appears.
3 Touch to open the menu, then touch
[Input Level].
4 Set your usual listening volume on the
unit.
5 Touch –/+ repeatedly to adjust the level.
The level is adjustable in single steps, between
–10 and +15.
By setting the type (video or audio) of each
connected device, the background screen can be
switched accordingly.
1 Press HOME, then touch [AUX].
2 Touch [Front] or [Rear].
[Front] is available only for audio.
3 When selecting [Rear], touch to open
the menu, then touch [AUX Input].
4 Touch [Audio], [Video] or [Auto].
The default setting is [Auto].
To return to the previous display, touch .
Option Purpose
English (),
Chinese,
German,
French, Italian,
Spanish,
Portuguese,
Dutch, Danish,
Swedish,
Finnish,
Norwegian,
Russian, Other
To select the default subtitle
language for DVD.
Option Purpose
16:9 () To display a wide picture.
Suitable when connecting to a
wide-screen monitor or a
monitor with a wide mode
function.
Letterbox To display a wide picture with
bands on the upper and lower
positions of the screen.
Suitable when connecting to a
4:3 screen monitor.
Pan Scan To display a wide picture on the
entire screen and automatically
cut off the portions that do not
fit.
Option Purpose
OFF, ON () To play a VCD with PBC
functions.
Additional Information
Selecting an auxiliary device
Adjusting the volume level
Setting the type of device
Page is loading ...
Page is loading ...
Page is loading ...
Page is loading ...
Page is loading ...
Page is loading ...
Page is loading ...
Page is loading ...
Page is loading ...
Page is loading ...
Page is loading ...
Page is loading ...
Page is loading ...
Page is loading ...
Page is loading ...
Page is loading ...
Page is loading ...
Page is loading ...
Page is loading ...
Page is loading ...
Page is loading ...
Page is loading ...
Page is loading ...
Page is loading ...
Page is loading ...
Page is loading ...
Page is loading ...
Page is loading ...
Page is loading ...
Page is loading ...
Page is loading ...
Page is loading ...
Page is loading ...
Page is loading ...
Page is loading ...
Page is loading ...
Page is loading ...
Page is loading ...
Page is loading ...
Page is loading ...
Page is loading ...
Page is loading ...
Page is loading ...
Page is loading ...
Page is loading ...
Page is loading ...
Page is loading ...
Page is loading ...
Page is loading ...
Page is loading ...
Page is loading ...
Page is loading ...
Page is loading ...
Page is loading ...
Page is loading ...
Page is loading ...
Page is loading ...
Page is loading ...
Page is loading ...
Page is loading ...
Page is loading ...
Page is loading ...
Page is loading ...
Page is loading ...
Page is loading ...
Page is loading ...
Page is loading ...
Page is loading ...
Page is loading ...
Page is loading ...
Page is loading ...
Page is loading ...
Page is loading ...
Page is loading ...
Page is loading ...
Page is loading ...
Page is loading ...
Page is loading ...
Page is loading ...
Page is loading ...
Page is loading ...
Page is loading ...
Page is loading ...
Page is loading ...
-
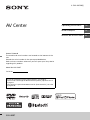 1
1
-
 2
2
-
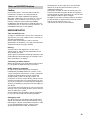 3
3
-
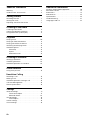 4
4
-
 5
5
-
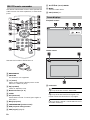 6
6
-
 7
7
-
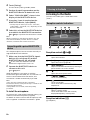 8
8
-
 9
9
-
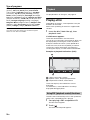 10
10
-
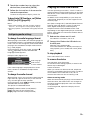 11
11
-
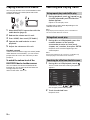 12
12
-
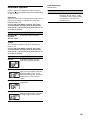 13
13
-
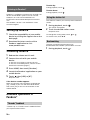 14
14
-
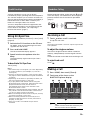 15
15
-
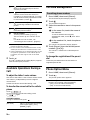 16
16
-
 17
17
-
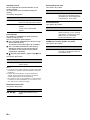 18
18
-
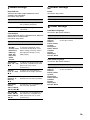 19
19
-
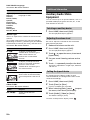 20
20
-
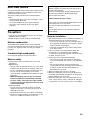 21
21
-
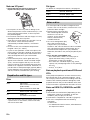 22
22
-
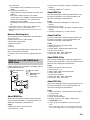 23
23
-
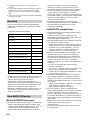 24
24
-
 25
25
-
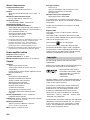 26
26
-
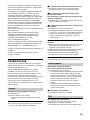 27
27
-
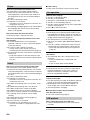 28
28
-
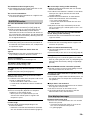 29
29
-
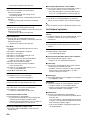 30
30
-
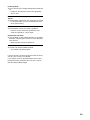 31
31
-
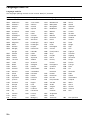 32
32
-
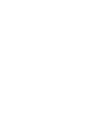 33
33
-
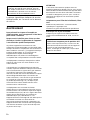 34
34
-
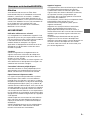 35
35
-
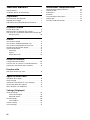 36
36
-
 37
37
-
 38
38
-
 39
39
-
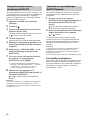 40
40
-
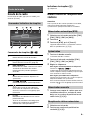 41
41
-
 42
42
-
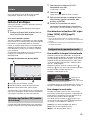 43
43
-
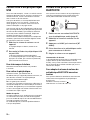 44
44
-
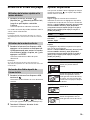 45
45
-
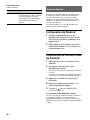 46
46
-
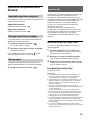 47
47
-
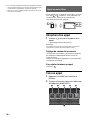 48
48
-
 49
49
-
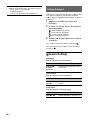 50
50
-
 51
51
-
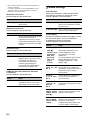 52
52
-
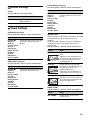 53
53
-
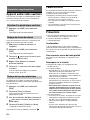 54
54
-
 55
55
-
 56
56
-
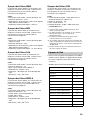 57
57
-
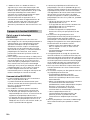 58
58
-
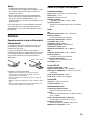 59
59
-
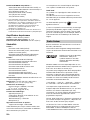 60
60
-
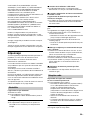 61
61
-
 62
62
-
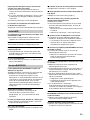 63
63
-
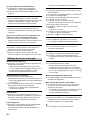 64
64
-
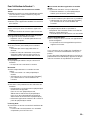 65
65
-
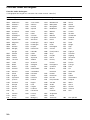 66
66
-
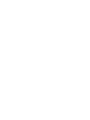 67
67
-
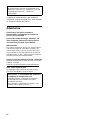 68
68
-
 69
69
-
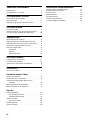 70
70
-
 71
71
-
 72
72
-
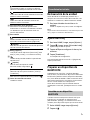 73
73
-
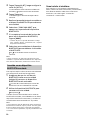 74
74
-
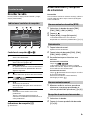 75
75
-
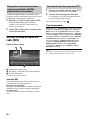 76
76
-
 77
77
-
 78
78
-
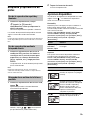 79
79
-
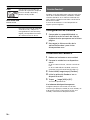 80
80
-
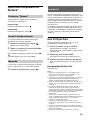 81
81
-
 82
82
-
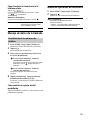 83
83
-
 84
84
-
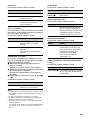 85
85
-
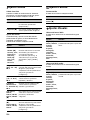 86
86
-
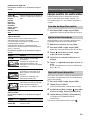 87
87
-
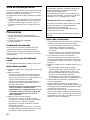 88
88
-
 89
89
-
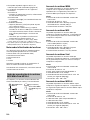 90
90
-
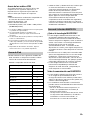 91
91
-
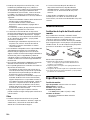 92
92
-
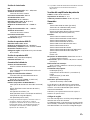 93
93
-
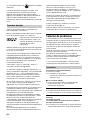 94
94
-
 95
95
-
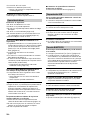 96
96
-
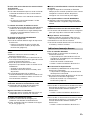 97
97
-
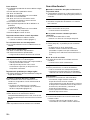 98
98
-
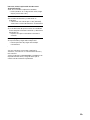 99
99
-
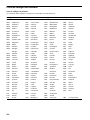 100
100
-
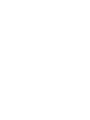 101
101
-
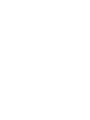 102
102
-
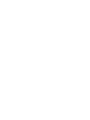 103
103
-
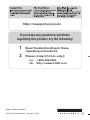 104
104
Sony XAV-68BT User manual
- Category
- Car media receivers
- Type
- User manual
- This manual is also suitable for
Ask a question and I''ll find the answer in the document
Finding information in a document is now easier with AI
in other languages
- français: Sony XAV-68BT Manuel utilisateur
- español: Sony XAV-68BT Manual de usuario
Related papers
-
Sony XAV-68BT Operating instructions
-
Sony XAV-68BT Operating instructions
-
Sony XAV-65 Operating instructions
-
Sony XAV-65 Operating instructions
-
Sony XAV-68BT User manual
-
Sony XAV-68BT Operating instructions
-
Sony XAV-AX200C2 Operating instructions
-
Sony XAV-65 User manual
-
Sony XAV-W600 Operating instructions
-
Sony XAV-742 Owner's manual
Other documents
-
Jensen VM9725BT Owner's manual
-
Voyager VM9726BT Operating instructions
-
Voyager 30513270 Owner's manual
-
Jensen VX3014 User manual
-
Jensen VX3024 User manual
-
Jensen VM9215BT Owner's manual
-
Kenwood DDX5035BT User manual
-
Kenwood DDX635WBT User manual
-
Sharp EL-310TB User manual
-
Kenwood DDX6033BT User manual