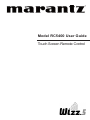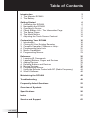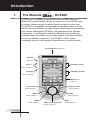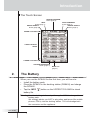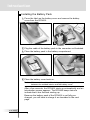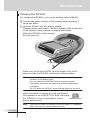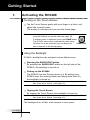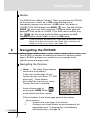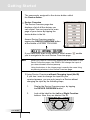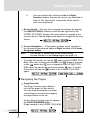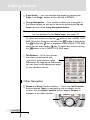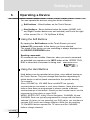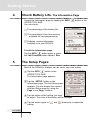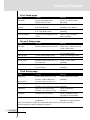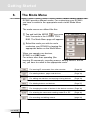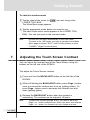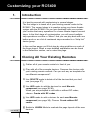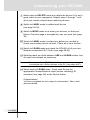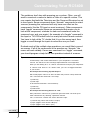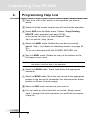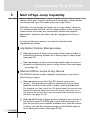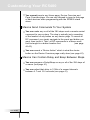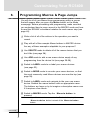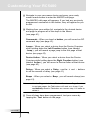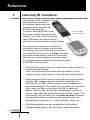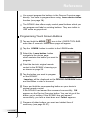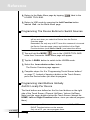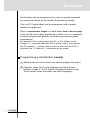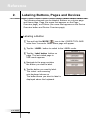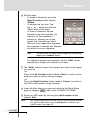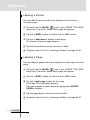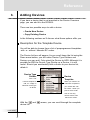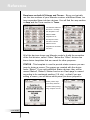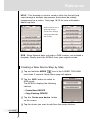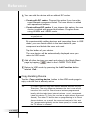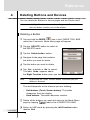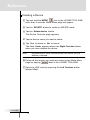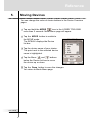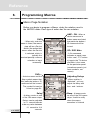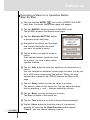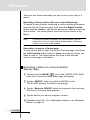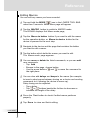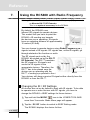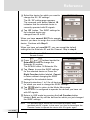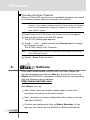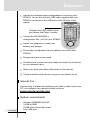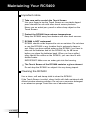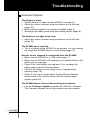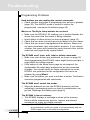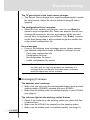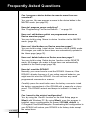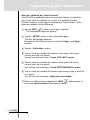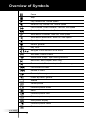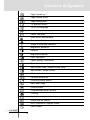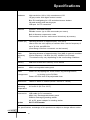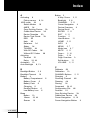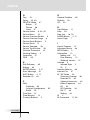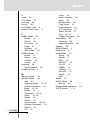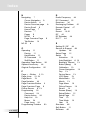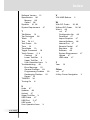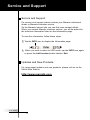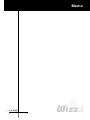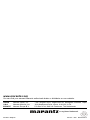Model RC5400 User Guide
Touch Screen Remote Control

For US and Canada
FCC Compliancy:
This equipment has been tested and found to comply with the limits for a Class B
digital device, pursuant to part 15 of the FCC rule. These limits are designed to
provide reasonable protection against harmful interference in residential installation.
This equipment generates, uses, and can radiate radio frequency energy and , if
not installed and used in accordance with the instructions, may cause harmful
interference to radio communications. However, there is not guarantee that
interference will not occur in a particular installation. If this equipment does cause
harmful interference to radio or television reception, which can be determined by
turning the equipment off and on, the user is encouraged to try to correct the
interference by one or more of the following measures:
n Reorient or relocate the receiving antenna.
n Increase the separation between the equipment and receiver.
n Connect the equipment into an outlet on a different circuit from the receiver.
n Consult the dealer or an experienced radio/TV technician for help.
CAUTION:
The user changes or modifications not expressly approved by the party responsible
for compliance could void the user s authority to operate the equipment.
For Europe
Declaration of Conformity N¡ V03ECRC5400:
We, Marantz Europe B.V., PO Box 8744, 5605 LS Eindhoven, The Netherlands
declare under our responsibility that the Marantz product described in this user
guide is in compliance with the corresponding technical standards such as
EN301 489-1 of 2002-08, EN301 489-3 of 2002-08, EN300 220-1 of 2002-09 and
IEC60950 of Edition 2001.
Eihdhoven, The Netherland
Bert Kiggen
Marketing manager of Marantz Europe B.V.

Dear customer,
Please be informed that this carton only contains a copy of the user manual in English. For
German, French, Dutch, Spanish and Italian please visit our website www.marantz.com and
check the download section (touch screen remotes).
Sehr geehrter Verbraucher,
bitte beachten Sie, dass diese Verpackung lediglich eine englischsprachige
Bedienungsanleitung enth lt. Eine deutsche Bedienungsanleitung erhalten Sie als
Download File (Software - Fernbedienungen) ber unsere Internetseite www.marantz.de
oder telefonisch unter 0541-4046630.
Cher client,
Vous trouverez dans cette bo te une copie du manuel d’utilisation en anglais. Les versions
allemande, fran aise, hollandaise, espagnole ou italienne sont disponibles sur notre site:
www.marantz.com (choisir Download et Touch screen remotes ).
Geachte klant,
Wij informeren u dat deze doos enkel een engelse gebruiksaanwijzing bevat. Voor gebruik
van een duitse, franse, nederlandse, spaanse of italiaanse versie verwijzen we u naar onze
website www.marantz.com waar u talenversies kunt downloaden via touch screen remotes.
Estimado consumidor,
Le informamos que este paquete s lo contiene la versi n inglesa del manual de usuario. Si
desea obtener la versi n espa ola, alemana, francesa u holandesa, podr conseguirla en
nuestra p gina web www.marantz.com, secci n "download, touch screen remotes" (mandos
con pantalla t ctil).
Attenzione: le istruzioni per l’uso a corredo di questo telecomando sono soltanto in lingua
inglese. Le istruzioni in tedesco, francese, olandese, spagnolo ed italiano sono scaricabili
dal sito www.marantz.com sezione "DOWNLOAD" - Touch Screen Remotes.

Automating Your Home Theater
With The Marantz RC5400
RC5400 Remote Control User Guide
The information in this manual is copyright-protected. No part of this user guide
may be copied or reproduced in any form without prior written consent from
Marantz.
MARANTZ SHALL NOT BE LIABLE FOR OMISSIONS OR FOR TECHNICAL
OR EDITORIAL ERRORS CONTAINED IN THIS USER GUIDE. MARANTZ
SHALL NOT BE HELD LIABLE FOR INCIDENTAL OR CONSEQUENTIAL
DAMAGES RESULTING FROM THE SUPPLYING OR USE OF THIS
INFORMATION. MARANTZ SHALL NOT BE HELD LIABLE FOR INCIDENTAL
OR CONSEQUENTIAL DAMAGES RESULTING FROM THE PERFORMANCE
OR USE OF THE MATERIALS DESCRIBED IN THIS USER GUIDE.
The information in this user guide may be subject to change without prior notice.
All other brand or product names are trademarks or registered trademarks of
their respective companies or organizations.
' 2003 Marantz America, Inc
All rights are reserved. Reproduction in whole or in part is prohibited without
prior consent of the copyright owner.

User Guide
1
Introduction 2
1. The Marantz RC5400 2
2. The Battery 3
Getting Started 6
1. Activating the RC5400 6
2. Navigating the RC5400 7
3. Operating a Device 11
4. Check Battery Life - The Information Page 12
5 The Setup Pages 12
6. The Mode Menus 14
7. Adjusting the Touch Screen Contrast 14
Customizing Your RC5400 16
1. Introduction 16
2. Cloning All Your Existing Remotes 16
3 Complex Operation? Macros or Help... 18
4. Programming Help Lists 20
5. Macro Capabilities 21
6. Programming Macros 23
Reference 26
1. Learning IR Commands 26
2. Labeling Buttons, Pages and Devices 30
3. Adding Devices 33
4. Deleting Buttons and Devices 37
5. Moving Devices 39
6. Programming Macros 40
7. Using the Remote Control with RF (Radio Frequency) 44
8. Wizz.it Software 46
Maintaining the RC5400 48
Troubleshooting 49
Frequently Asked Questions 52
Overview of Symbols 54
Specifications 56
Index 57
Service and Support 62
Table of Contents

User Guide
2
The RC5400 is designed to control most devices that understand
infrared (IR) remote control signals. Its easy-to-use Touch Screen and
its intuitive interface make it a perfect remote control for every user.
The RC5400 is completely customizable and programmable. You can
add devices and functions, re-label buttons, record macros and animate
your macros. Although the RC5400 is pre-programmed for Marantz
components, a vast collection of built-in tab guided panels with pre-
arranged button art enables you to easily choose the perfect interface
for any non-Marantz component. The RC5400 easily “learns”
commands from the vast majority of manufacturers’ remote controls.
Introduction
VOLUME Up/Down
CHANNEL Up/Down
MUTE buttons
(page 11)
Infrared (IR) Eyes (page 26)
Right Function
button (page 8)
4-Way Cursor Navigation
buttons (page 11)
Page
+/ -
buttons (page 10)
Backlight
button (page 6)
USB Port
(page 47)
HOME
button (page 7)
1. The Marantz RC5400
Touch Screen
Left Function
button (page 8)
MENU
button (page 11)
ENTER
button (page 11)
EXIT
button (page 11)

The Touch Screen
When you use the RC5400 for the first time, you will have to:
• Install the battery pack.
• Place the RC5400 in the docking station (DS5400) and charge
the RC5400.
• Tap the INFO button on the UPPER TOOL BAR to check
battery life.
Warning:Use the docking station only with supplied NiMH rechargeable
battery pack.
We strongly advise you NOT to plug other appliances (like mobile
phones, PDA’s) into the docking station. This will damage both
the connector and the appliance.
User Guide
3
Introduction
MODE icon
(page 7)
INFO
button(page 3)
DEVICE SCROLL
button (page 9)
DEVICE OVERVIEW
button (page 8)
UPPER TOOL BAR
CURSOR NAVIGATION
button (page 9)
USER CONTROL
AREA
LOWER TOOL BAR
PAGE OVERVIEW
button (page 9)
2. The Battery
DEVICE SCROLL
button (page 9)

User Guide
4
Installing the Battery Pack
1 Press the latch on the battery cover and remove the battery
cover from the RC5400.
2 Plug the cable of the battery pack in the connector as illustrated.
3 Place the battery pack in the battery compartment.
4 Place the battery cover back on.
Note Make sure the cable of the battery pack does not get stuck
between the molded interior and the battery cover.
After a few seconds, the RC5400 starts up automatically and an
Introduction screen appears. The RC5400 beeps twice to
indicate that it has finished starting up.
Because the battery pack of the RC5400 is not fully pre-
charged, you will have to charge it as described in the next
page.
Introduction

Charging the RC5400
For charging the RC5400, you use the docking station DS5400.
1 Connect the power adapter to the docking station and plug it
into a wall outlet.
2 Slide the RC5400 into the docking station.
Charging starts immediately. The blue charging LED on the front
of the docking station indicates charging takes place.
When the RC5400 is fully charged,
the LED goes off.
Make sure you lift the RC5400 up at an angle of 30¡ to 45¡
when you take the RC5400 out from the docking station.
Note Normal charging time is 2 to 3 hours, depending on the
condition of the battery pack.
You can operate the RC5400 while it is being charged.
The battery pack does not have to be entirely empty before
recharging.
You can place the RC5400 in the docking station at any time.
When the battery is running low, the Low Battery
icon appears in the UPPER TOOL BAR. Recharge
the RC5400 as soon as possible to ensure
perfect performance.
Note The RC5400 retains all settings when the battery is completely
dead. You will only have to reset the clock.
User Guide
5
Introduction
30¡ to 45¡
Low Battery icon

User Guide
6
Turning on the Touch Screen
Tap the Touch Screen gently with your finger or a blunt, soft
object like a pencil eraser.
The display is activated and you see the Home page.
Notes · If the display stays blank or becomes black, adjust the contrast
using the buttons on the left side (see page 15).
· If another panel is displayed, press the HOME button.
· The RC5400 shuts down automatically after being
left alone for a few seconds (you can adjust the
time out period in the Setup pages).
Using the Backlight
RC5400 s backlight can be activated in three different ways,
Pressing the BACKLIGHT button
By pressing the BACKLIGHT button on the left side of the
RC5400, the backlight is turned on.
Picking up the RC5400
The RC5400 has the Pickup sensor in it. By picking your
RC5400 from the docking station and tilting more than 50¡,
the backlight is turned on.
Note To enable this function, the pickup sensor setting in the Setup
has to be set to Active (see page 13) .
Tapping the Touch Screen
By tapping the Touch Screen,the backlight is turned on.
Note To enable this function, the Auto backlight setting in the Setup
has to be set to Active (see page 13).
The backlight shuts off after a few seconds to save power.
Getting Started
1. Activating the RC5400
HOME button

Modes
The RC5400 has different “Modes”. When you activate the RC5400
for the first time, it starts up in USE mode allowing you to
immediately operate your devices. In USE mode, the center of
LOWER TOOL BAR displays the MODE icon .Tap and hold the
MODE icon more than 3 seconds. The Mode Menu page will
appeares. If the center of LOWER TOOL BAR shows another icon,
like , tap it to reveal the Mode Menu and press the Left
Function button labeled Exit to return to USE mode.
Note If you do not see the Mode icon; it has been deactivated via the
Setup. To enable this function, the Mode Menu setting in the
Setup has to be set to Active (see page 13).
Your RC5400 is capable of displaying hundreds of different control
pages. RC5400 presents you various ways to navigate to the
specific device and page easily.
Navigating the Devices
Home — The Home Page displays instant
convenient jump buttons
to the main control page of your
system devices (your Amp., TV, DVD
player etc.). These buttons
also select the Input of your Home
Theater Receiver or Preamp.
Access Home page by
pressing the HOME button
at the bottom left of the remote.
• Device buttons in the Home page perform two actions
when pressed;
1. Jumps to the main page of the Device.
2. Changes your home theater receiver/preamp to the
appropriate input. To program for a non-Marantz
receiver/preamp, see page 28.
User Guide
Getting Started
2. Navigating the RC5400
7

The commands assigned to the device button called
the Device Action.
Device Overview —
The Device Overview page also
displays a list of all the devices you
can control. You can jump to the main control
page of your device by tapping the
device button in the list.
Access Device Overview page by
tapping the DEVICE OVERVIEW button
at the middle of UPPER TOOL BAR.
If you have more than seven devices, scroll arrows enable
you to navigate to the next Device Overview page.
Note When you jump to a Device by tapping the device button in the
Device Overview pages, the RC5400 will change the input of
your home theater receiver/preamp.
Using the buttons in the Home page is exactly the same thing
as pressing a button in the Device Overview page.
• Using Device Overview without Changing Input (No IR)
If you don t want to change the input for your
receiver/preamp, you can only jump to a Device without
changing the input by the following steps;
1. Display the Device Overview page, by tapping
the DEVICE OVERVIEW button.
2. Look at the label for the Left and Right Function
buttons. Now, they are labeled No IR .
User Guide
8
Getting Started

User Guide
9
3. Press and hold either of the two Left and Right
Function buttons, then tap the device you would like to
jump to. No input select commands will be sent to
your receiver/preamp.
Device Scroll — You can also navigate the devices by tapping
the DEVICE SCROLL buttons on the left and right side of the
UPPER TOOL BAR. Tap the Left arrow button to navigate to the
previous device. Tap the Right arrow button to navigate to the next
device.
Cursor Navigation — This function enables you to navigate to
the devices by pressing the Left and Right direction of the 4-way
Navigation button.
Note This function is deactivated by the factory setting.
You can activate it in the Setup pages (see page 13).
To switch this function on, tap the button in the LOWER TOOL
BAR. When this function was activated, the button is changed
to the button and icon is displayed in the UPPER TOOL
BAR where the left device scroll arrow button was. To switch
this function off, tap the button in the LOWER TOOL BAR
again.
Navigating the Pages
Page Overview —
The Page Overview page displays a
list of all the pages for one device.
You can jump immediately to another
control page in one device by tapping
the page buttons in the list.
Access Page Overview page by tapping
the PAGE OVERVIEW button
(Page number) in the UPPER TOOL BAR.
Getting Started

User Guide
10
Page Scroll — you can navigate the pages by pressing the
Page + and Page - buttons on the left side of RC5400.
Cursor Navigation — This function enables you to navigate to
the different pages as well as the device by pressing the Up and
Down direction of the 4-way Navigation button.
Note This function is deactivated by the factory setting.
You can activate it in the Setup pages (see page 13).
To switch this function on, tap the button in the LOWER TOOL
BAR. When this function is activated, the button is changed to
the button and icon is displayed in the UPPER TOOL BAR
where the left arrow button was. To switch this function off, tap
the button in the LOWER TOOL BAR again.
Tab Buttons— All of your devices
have been programmed with
one-touch jump buttons called
Tab button. By tapping the Tab button,
you can jump to the appropriate page
in your operation device.
Other Navigation
Ahead and Back Function buttons — Press the Left Function
buttons labeled Back to navigate to last ten pages you’ve
viewed. Use the Right Function button labeled Ahead to
navigate in the other direction.
Getting Started

You can operate the devices using two kinds of buttons;
Soft buttons - Virtual buttons on the Touch Screen.
Hard buttons - Seven buttons below the screen (HOME, Left
and Right Function buttons are not included) and five to the right
of the screen (Vol +/-, Ch Up/Down & Mute)
Using the Soft Buttons
By tapping the Soft buttons on the Touch Screen you send
Infrared (IR) commands to the device you have selected.
The name of the device you are controlling is always displayed on
the DEVICE OVERVIEW button.
Sending commands
IR commands are invisible. However, when you send a command,
an animated icon appears in the INFO button at the UPPER TOOL
BAR to show that a command is being sent.
Using the Hard Buttons
Hard buttons can be operated at any time, even without turning on
the Touch Screen. They can change their function depending on
which device is active (teach commands to the specific device).
For example:
Since VOLUME Up, VOLUME Down and MUTE are typically
receiver/preamp commands in most home theaters, these direct access
buttons have been pre-programmed to always operate a Marantz
receiver/preamp as the default. Should you own another brand, see the
programming instructions on page 28-29.
MENU, ENTER, EXIT, 4-Way Cursor Navigation, CHANNEL Up and
CHANNEL Down are typically programmed to change with the device
selected. So when you are operating your DVD player, you use them to
navigate DVD menus and change chapters. While you are watching
TV, the MENU buttons operate the TV menus and the CHANNEL
buttons change channels.
Getting Started
User Guide
11
3. Operating a Device

4. Check Battery Life- The Information Page
Access the Information page by tapping the INFO button in the
UPPER TOOL BAR.
You can check;
The percentage of the battery life.
The percentage of the free memory
available for new programming.
Software version information
installed on to your RC5400.
To exit the Information page,
Tap the INFO button again or press
the Left Function button labeled Exit .
Most of the RC5400’s features can be set to your own wishes.
1 Tap the INFO button in the
UPPER TOOL BAR.
The Information page appears.
2 Tap the SETUP button in the
Information page. The first Setup page
appears. You can display the second
and third Setup page by using the
Page + and Page - buttons.
3 Tap the button of the setting you want
to adjust. The color of the button will be changed.
4 Tap the button again or and buttons to to adjust the
setting.
User Guide
12
Getting Started
5. The Setup Pages

First Setup page
Setting Function Adjusting
Time Mode Sets the time display mode. Tap the “Time Mode” button
(AM/PM, 24H, No Time) Repeatedly.
Time, Day, Month Sets the time, Day, Month Tap the each label, and then adjust
and Year and Year individually by tapping + and - buttons.
Animation Selects the Animation mode Tap the “Animation” button.
(Full, Page, Mode, None). repeatedly.
Cursor Navigation Turns the Cursor Navigation mode Tap the “Cursor navigation”
On/Off. button repeatedly.
Second Setup page
Setting Function Adjusting
LCD Sleep Sets the timeout of the Touchscreen. Tap the + and - buttons both side
of the “Screen” label.
Backlight Sets the timeout of the backlight Tap the + and - buttons both side
of the “Backlight” label.
Auto Backlight Turn the Auto backlight On/Off. Tap the “Auto backlight” button
Pickup Sensor Turn the Pickup Sensor On/Off. Tap the “Pickup sensor” button
Screen (beep) Selects the beep volume (Off, 1,2,3) Tap the “Screen” button
for Touchscreen repeatedly.
Button (beep) Selects the beep volume (Off, 1,2,3) Tap the “Button” button
for Hard buttons. repeatedly.
Third Setup page
Setting Function Adjusting
Mode Menu Active - Normal. Anyone can access. Tap the “Mode Menu” button
Deactive - Hide the Mode icon. repeatedly
SPECIAL NOTE Good when children are tech-savvy.
Device Menu Active- Turns On the Device Overview. Tap the “Device Menu”
Deactive - Turns Off the Device Overview. repeatedly.
Page Menu Active- Turns on Page Overview. Tap the “Page Menu”
DeActive - Turns off Page Overview. repeatedly.
Calibration Calibrates the Touchscreen. Tap the “Calibration” button
See page 53 for more detail.
Revert* Reverts the RC5400 to the default Tap the “Revert” button and
configuration. follow the on-screen instruction
* When you revert the RC5400, all customization items (macros, learned IR commands,..)
are lost permanently. only the settings are remained.
Getting Started
User Guide
13

User Guide
14
RC5400 provides different modes. For customizing your RC5400
you have to switch to the appropriate mode via the Mode Menu
page.
The mode menus are utilized like this:
1 Tap and hold the MODE icon more
than 3 seconds in the LOWER TOOL
BAR. The Mode Menu page will appears.
2 Select the mode you wish to use to
customize your RC5400 by tapping the
appropriate button on the Mode Menu.
When you operate your devices, the
RC5400 is in USE mode.
For actions other than operating (like
learning IR commands, recording macros, adding devices, and so
on), you have to switch to the appropriate mode:
For learning IR commands from other remotes. (Page 26)
For labeling buttons, pages and devices. (Page 30)
For adding new devices and copying existing devices. (Page 33)
For deleting buttons and devices. (Page 37)
For changing the order of devices in the device overview. (Page 39)
For selecting the commands sending mode IR or RF. (Page 40)
For recording and editing macros. (page 44)
Getting Started
6. The Mode Menu

User Guide
15
Getting Started
To switch to another mode
1 Tap the label of the mode (i.e ) you are using in the
LOWER TOOL BAR.
The Mode Menu page appears.
2 Tap the appropriate mode button you want to use.
The label of the active mode appears in the LOWER TOOL
BAR. You can now work in the selected mode.
Note RC5400 will not return automatically to the USE mode.
To return to the USE mode, you have to go back to the Mode
Menu page and press "EXIT" (Left Function button) or press
"CANCEL" (Right Function button).
You can adjust the contrast level of the Touch Screen using the
buttons on the left side of the RC5400.
The adjust the Touch Screen contrast;
1 Press and hold the BACKLIGHT button on the left side of the
RC5400.
2 While still holding the BACKLIGHT button, press Page + button
once to increase the contrast one level up (getting darker). Or,
press Page - button once to decrease the contrast one level
down (getting lighter).
3 Release the BACKLIGHT button when the contrast is
satisfactory. The contrast can be adjusted 16 levels.
Note To adjust the contrast multiple levels, you have to press the
Page + or - button multiple times. When you press and hold the
Page + or - button, the contrast will only change one level.
7. Adjusting the Touch Screen Contrast

User Guide
16
It is best to proceed with customizing in several stages.
The first stage is to teach all of your existing remote codes to the
RC5400. The second stage is to practice using your home theater
system with the RC5400. As you gain familiarity with your system,
you’ll notice that many operations in a home theater require several
steps. In the third stage of customization, you will record multiple
step operations as either a “Macro” that you can play back with one
button push or as a list of numbered steps recorded in a “Help List”
device group.
In the next few pages you’ll find step by step guidelines on each of
the three stages. When a more detailed explanation can be found
in the Reference section, we’ve noted the page.
1 Gather all of your remote controls in front of you.
2 Play with all of the example devices. Compare the devices with
your existing remote controls. Can you use any as templates for
non-Marantz components?
3 Use DELETE mode to delete all of the devices that you don’t
use (see page 37).
4 Use ADD mode to add the devices for each Marantz
component (see page 35-36).
When you are prompted to add with or without RC codes,
choose Create with RC codes .
5 Use ADD mode to add a devices for each non-Marantz
component (see page 36). Choose Create without RC
codes .
6 Switch to LEARN Mode to evaluate the page layouts of the new
devices.
Customizing your RC5400
1. Introduction
2. Cloning All Your Existing Remotes
Page is loading ...
Page is loading ...
Page is loading ...
Page is loading ...
Page is loading ...
Page is loading ...
Page is loading ...
Page is loading ...
Page is loading ...
Page is loading ...
Page is loading ...
Page is loading ...
Page is loading ...
Page is loading ...
Page is loading ...
Page is loading ...
Page is loading ...
Page is loading ...
Page is loading ...
Page is loading ...
Page is loading ...
Page is loading ...
Page is loading ...
Page is loading ...
Page is loading ...
Page is loading ...
Page is loading ...
Page is loading ...
Page is loading ...
Page is loading ...
Page is loading ...
Page is loading ...
Page is loading ...
Page is loading ...
Page is loading ...
Page is loading ...
Page is loading ...
Page is loading ...
Page is loading ...
Page is loading ...
Page is loading ...
Page is loading ...
Page is loading ...
Page is loading ...
Page is loading ...
Page is loading ...
Page is loading ...
Page is loading ...
-
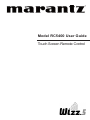 1
1
-
 2
2
-
 3
3
-
 4
4
-
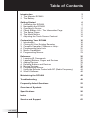 5
5
-
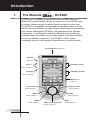 6
6
-
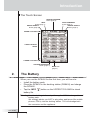 7
7
-
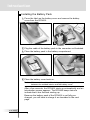 8
8
-
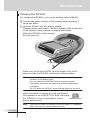 9
9
-
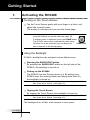 10
10
-
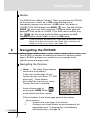 11
11
-
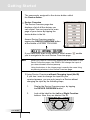 12
12
-
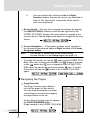 13
13
-
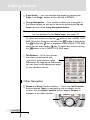 14
14
-
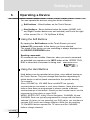 15
15
-
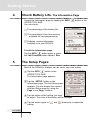 16
16
-
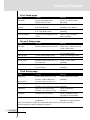 17
17
-
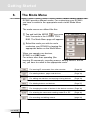 18
18
-
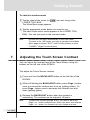 19
19
-
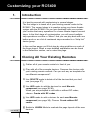 20
20
-
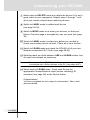 21
21
-
 22
22
-
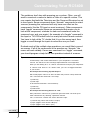 23
23
-
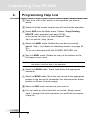 24
24
-
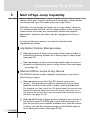 25
25
-
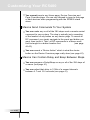 26
26
-
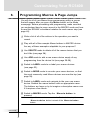 27
27
-
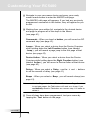 28
28
-
 29
29
-
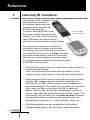 30
30
-
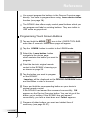 31
31
-
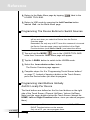 32
32
-
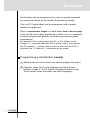 33
33
-
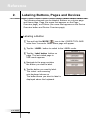 34
34
-
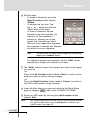 35
35
-
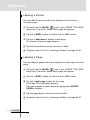 36
36
-
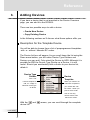 37
37
-
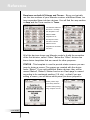 38
38
-
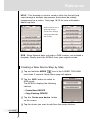 39
39
-
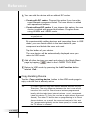 40
40
-
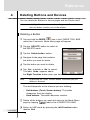 41
41
-
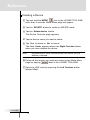 42
42
-
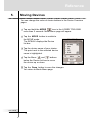 43
43
-
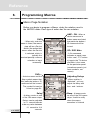 44
44
-
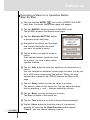 45
45
-
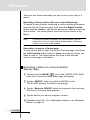 46
46
-
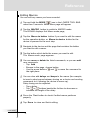 47
47
-
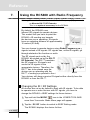 48
48
-
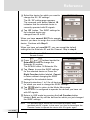 49
49
-
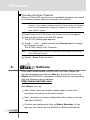 50
50
-
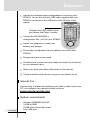 51
51
-
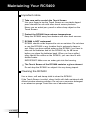 52
52
-
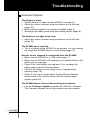 53
53
-
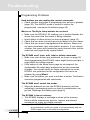 54
54
-
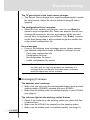 55
55
-
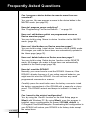 56
56
-
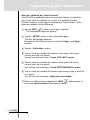 57
57
-
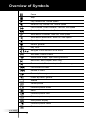 58
58
-
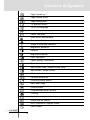 59
59
-
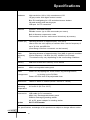 60
60
-
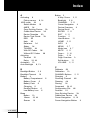 61
61
-
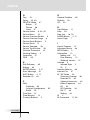 62
62
-
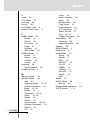 63
63
-
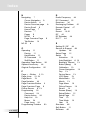 64
64
-
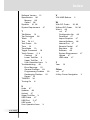 65
65
-
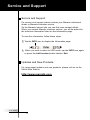 66
66
-
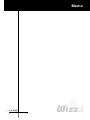 67
67
-
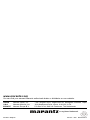 68
68
Ask a question and I''ll find the answer in the document
Finding information in a document is now easier with AI
Related papers
Other documents
-
Philips intelligent remote control User manual
-
Bel Canto PRe6/PRe2 Remote User guide
-
Silvercrest KH2150 Operating Instructions Manual
-
Cambridge Audio MI+ Multimedia Explorer User manual
-
buzztv 3 BT-250 Remote Operating instructions
-
Universal Remote Control MX-950 User manual
-
Cary Audio Design Universal Remote Control Owner's manual
-
Escient FireBall DVDM-100 Installation and User Manual
-
Universal Remote Control Unifier URC-100 User manual
-
Universal Remote Control Unifier URC-100 User manual