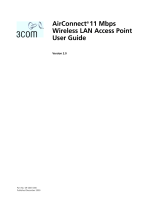Page is loading ...

10/16/2008 vF1-05-72
Firmware Patch Version F1-05-72 for USB Mini Modem
This Firmware Patch is only for the following modem models:
• Zoom V.92 USB Mini External, Model 3095
• Hayes Accura V.92 USB Mini External, Model H08-15356
How to Apply the Firmware Patch
This Firmware Patch is a 2-file process. These files must be loaded using a terminal emulation program
that can communicate with modems/serial ports and transfer ASCII or text files. The port settings in the
program must be configured to a baud rate (port speed) between 9600 and 115200 bps and hardware
flow control (RTS/CTS) enabled.
Below are steps for loading the firmware files using HyperTerminal, which is included with Windows 95
through XP. These instructions assume you have installed the modem using the Zoom or Hayes drivers,
depending on which modem model you have. Refer to the modem’s Quick Start or User Guide if
necessary. The driver installation automatically configures the port settings.
Windows Vista users will need to use a third-party terminal emulation program, such as the freeware
TeraTerm Pro Web by Ayera Technologies (http://www.ayera.com).
Loading the Firmware Files Using HyperTerminal
1
11
1
From the Start menu, select All Programs (or Programs) → Accessories → Communications →
HyperTerminal and open the HyperTerminal (or Hypertrm.exe) application.
Note: If HyperTerminal is not installed on your computer, from the Start menu, go to Control Panel
(or Settings → Control Panel), open Add/Remove Programs, and click the Windows Setup tab.
Select Communications and click the Details button. Select HyperTerminal and click OK, then
Apply. You may be asked to insert your Windows installation disk.
2
22
2
When the Connection Description window appears, enter any description (e.g., “test”) in the Name
field, accept the default icon, and click Next.
3
33
3
On the Connect To window, enter any number (e.g., “123”) in the Area Code and Phone Number
fields, select USB Modem from the Connect using drop-down menu, and click Next.
4
44
4
On the Connect window, click Cancel.
5
55
5
On the white screen with a blinking cursor, type AT&F (even if the command characters are not
echoed on screen) and press Enter. The modem should respond OK.
Note: The command characters are not case sensitive.
6
66
6
Type AT** and wait for the Download initiated .. response.
7
77
7
From the Transfer menu (top of the screen), select Send Text File.

8
88
8
The Send Text File dialog box appears:
• Next to Files of type, select All files.
• Next to Look in, navigate to the folder named USBMini_FWPatch_F10572, and click Open.
• Select the file named USBLOA0B.S37, and click Open.
9
99
9
Wait for the modem to respond with Upload NV-Ram Data ..
10
1010
10
From the Transfer menu (top of the screen), select Send Text File.
11
1111
11
The Send Text File dialog box appears:
• Next to Files of type, select All files.

• Next to Look in, navigate to the folder named USBMini_FWPatch_F10572, and click Open.
• Select the file named Patch_F1-05-72_NVRAM_USB-HAR_X2_V21_vid0803_pid3095.ptc (this
filename may be truncated), and click Open.
12
1212
12
The modem will display a series of dots. This could take several minutes. Please wait for the modem
to respond with Upload successfully completed...and OK.
13
1313
13
To confirm the patch was loaded successfully, type AT-PV and press Enter. The modem should
respond with F10572.
14
1414
14
To close HyperTerminal, select File then Exit. It is not necessary to save the connection.
/