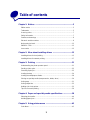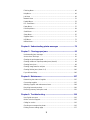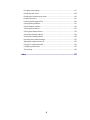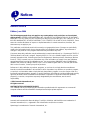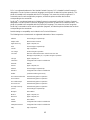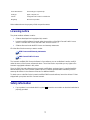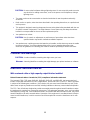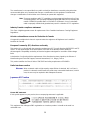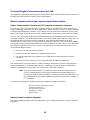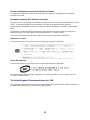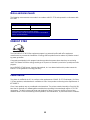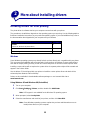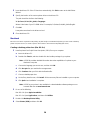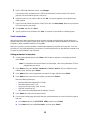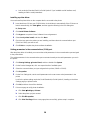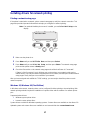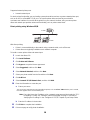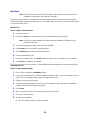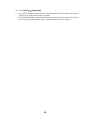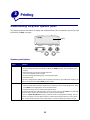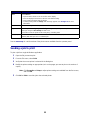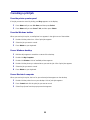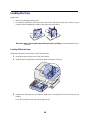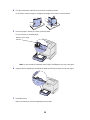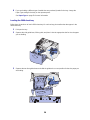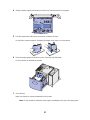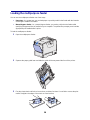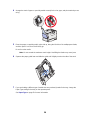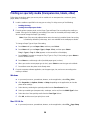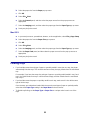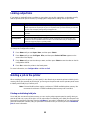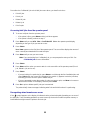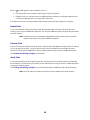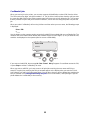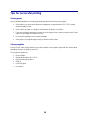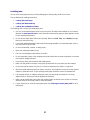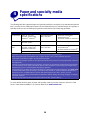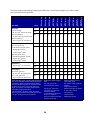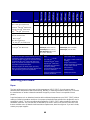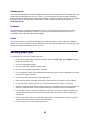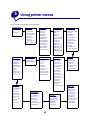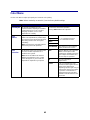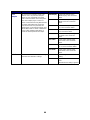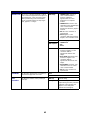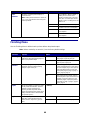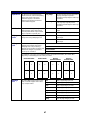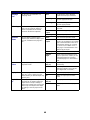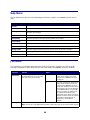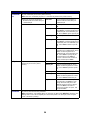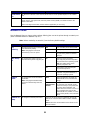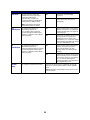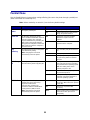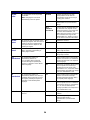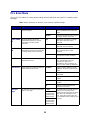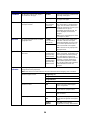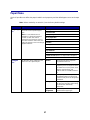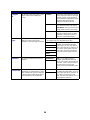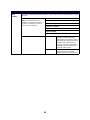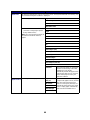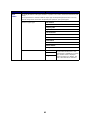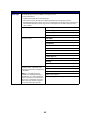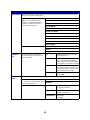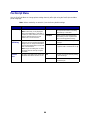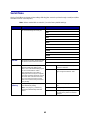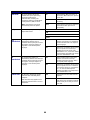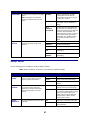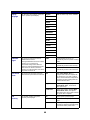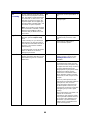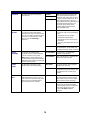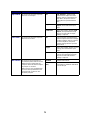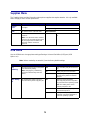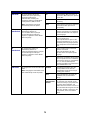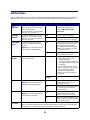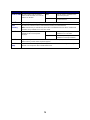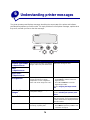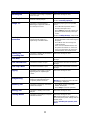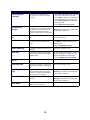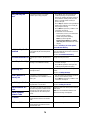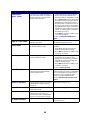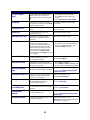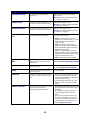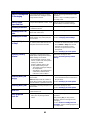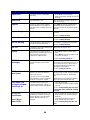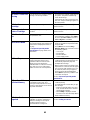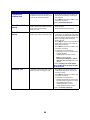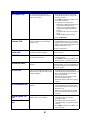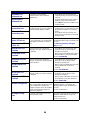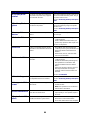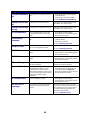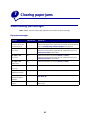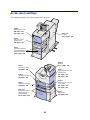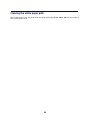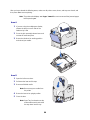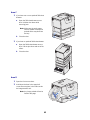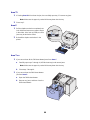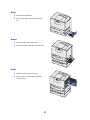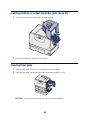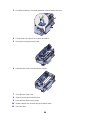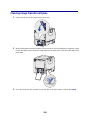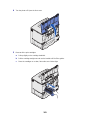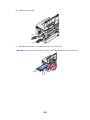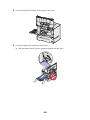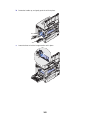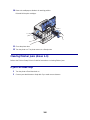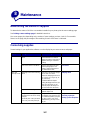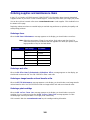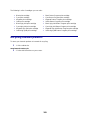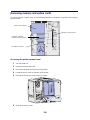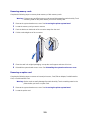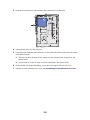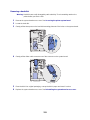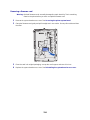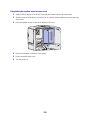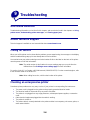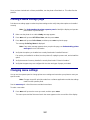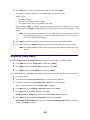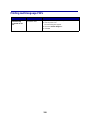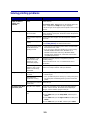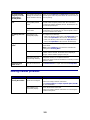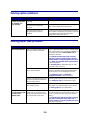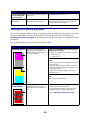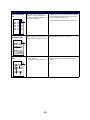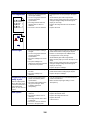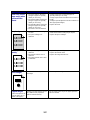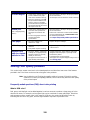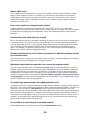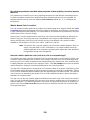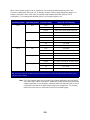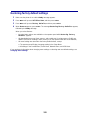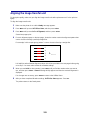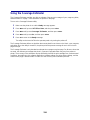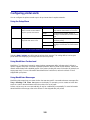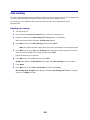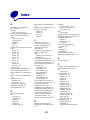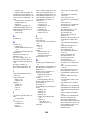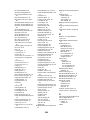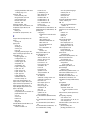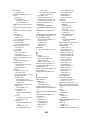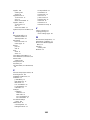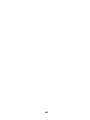Lexmark 760dn - C Color Laser Printer User manual
- Category
- Laser/LED printers
- Type
- User manual

www.lexmark.com
User’s Guide
June 2004
Lexmark and Lexmark with diamond design are trademarks of Lexmark International, Inc.,
registered in the United States and/or other countries.
© 2004 Lexmark International, Inc.
740 West New Circle Road
Lexington, Kentucky 40550
C760, C762

2
Table of contents
Chapter 1: Notices .............................................................................5
Edition notice ........................................................................................................5
Trademarks ..........................................................................................................5
Licensing notice ....................................................................................................7
Safety information .................................................................................................7
Cautions and warnings .........................................................................................8
Electronic emission notices ..................................................................................8
Noise emission levels .........................................................................................12
ENERGY STAR ..................................................................................................12
Laser notice ........................................................................................................12
Chapter 2: More about installing drivers .......................................13
Installing drivers for local printing .......................................................................13
Installing drivers for network printing ..................................................................17
Chapter 3: Printing ..........................................................................21
Understanding the printer operator panel ...........................................................21
Sending a job to print ..........................................................................................22
Canceling a print job ...........................................................................................23
Loading the trays ................................................................................................24
Loading the multipurpose feeder ........................................................................28
Printing on specialty media (transparencies, labels, other) ................................30
Linking trays .......................................................................................................31
Linking output bins ..............................................................................................32
Holding a job in the printer ..................................................................................32
Tips for successful printing .................................................................................36
Chapter 4: Paper and specialty media specifications ..................38
Selecting print media ..........................................................................................40
Avoiding paper jams ...........................................................................................41
Chapter 5: Using printer menus .....................................................42
Color Menu .........................................................................................................43

3
Finishing Menu ................................................................................................... 46
Help Menu .......................................................................................................... 49
Job Menu ........................................................................................................... 49
Network Menu .................................................................................................... 51
Parallel Menu ..................................................................................................... 53
PCL Emul Menu ................................................................................................. 55
Paper Menu ........................................................................................................ 57
PostScript Menu ................................................................................................. 64
Serial Menu ........................................................................................................ 65
Setup Menu ........................................................................................................ 67
Supplies Menu ................................................................................................... 72
USB Menu .......................................................................................................... 72
Utilities Menu ...................................................................................................... 74
Chapter 6: Understanding printer messages ...............................76
Chapter 7: Clearing paper jams .....................................................91
Understanding jam messages ............................................................................ 91
Access doors and trays ...................................................................................... 92
Clearing the entire paper path ............................................................................ 93
Clearing mailbox or output expander jams (Area M) .......................................... 98
Clearing fuser jams ............................................................................................ 98
Clearing image transfer unit jams .................................................................... 100
Clearing finisher jams (Areas 1–6) ................................................................... 106
If you still need help ......................................................................................... 106
Chapter 8: Maintenance ................................................................107
Determining the status of supplies ................................................................... 107
Conserving supplies ......................................................................................... 107
Ordering supplies and maintenance items ....................................................... 108
Recycling Lexmark products ............................................................................ 109
Removing memory and option cards ............................................................... 110
Chapter 9: Troubleshooting .........................................................116
User Guide resources ...................................................................................... 116
Online Technical Support ................................................................................. 116
Calling for service ............................................................................................. 116
Checking an unresponsive printer .................................................................... 116
Printing a menu settings page .......................................................................... 117

4
Changing menu settings .................................................................................. 117
Disabling Power Saver ..................................................................................... 118
Disabling the operator panel menus ................................................................ 119
Enabling the menus ......................................................................................... 119
Printing multi-language PDFs .......................................................................... 120
Solving printing problems ................................................................................. 121
Solving mailbox problems ................................................................................ 122
Solving option problems ................................................................................... 123
Solving paper feed problems ........................................................................... 123
Solving print quality problems .......................................................................... 124
Solving color quality problems ......................................................................... 128
Restoring factory default settings ..................................................................... 132
Aligning the image transfer unit ........................................................................ 133
Using the Coverage Estimator ......................................................................... 134
Configuring printer alerts .................................................................................. 135
Size sensing ..................................................................................................... 136
Index ...............................................................................................137
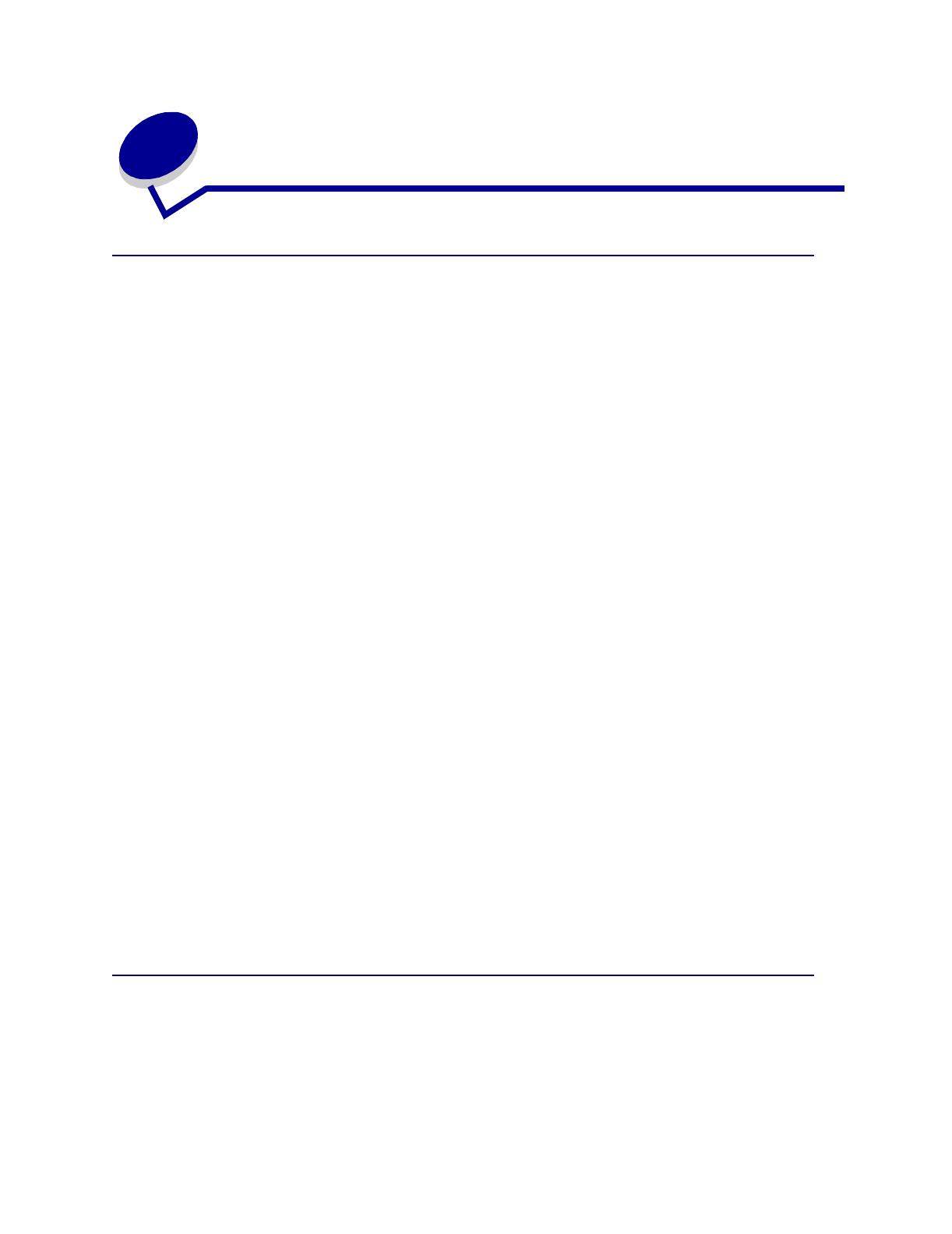
5
1
Notices
Edition notice
Edition: June 2004
The following paragraph does not apply to any country where such provisions are inconsistent
with local law: LEXMARK INTERNATIONAL, INC., PROVIDES THIS PUBLICATION “AS IS” WITHOUT
WARRANTY OF ANY KIND, EITHER EXPRESS OR IMPLIED, INCLUDING, BUT NOT LIMITED TO, THE
IMPLIED WARRANTIES OF MERCHANTABILITY OR FITNESS FOR A PARTICULAR PURPOSE. Some
states do not allow disclaimer of express or implied warranties in certain transactions; therefore, this
statement may not apply to you.
This publication could include technical inaccuracies or typographical errors. Changes are periodically
made to the information herein; these changes will be incorporated in later editions. Improvements or
changes in the products or the programs described may be made at any time.
Comments about this publication may be addressed to Lexmark International, Inc., Department F95/032-2,
740 West New Circle Road, Lexington, Kentucky 40550, U.S.A. In the United Kingdom and Eire, send to
Lexmark International Ltd., Marketing and Services Department, Westhorpe House, Westhorpe, Marlow
Bucks SL7 3RQ. Lexmark may use or distribute any of the information you supply in any way it believes
appropriate without incurring any obligation to you. You can purchase additional copies of publications
related to this product by calling 1-800-553-9727. In the United Kingdom and Eire, call +44 (0)8704 440
044. In other countries, contact your point of purchase.
References in this publication to products, programs, or services do not imply that the manufacturer
intends to make these available in all countries in which it operates. Any reference to a product, program,
or service is not intended to state or imply that only that product, program, or service may be used. Any
functionally equivalent product, program, or service that does not infringe any existing intellectual property
right may be used instead. Evaluation and verification of operation in conjunction with other products,
programs, or services, except those expressly designated by the manufacturer, are the user’s
responsibility.
© 2004 Lexmark International, Inc.
All rights reserved.
UNITED STATES GOVERNMENT RIGHTS
This software and any accompanying documentation provided under this agreement are commercial
computer software and documentation developed exclusively at private expense.
Trademarks
Lexmark and Lexmark with diamond design, FontVision, MarkNet, and MarkVision are trademarks of
Lexmark International, Inc., registered in the United States and/or other countries.
OptraImage is a trademark of Lexmark International, Inc.

6
PCL
®
is a registered trademark of the Hewlett-Packard Company. PCL is Hewlett-Packard Company’s
designation of a set of printer commands (language) and functions included in its printer products. This
printer is intended to be compatible with the PCL language. This means the printer recognizes PCL
commands used in various application programs, and that the printer emulates the functions
corresponding to the commands.
PostScript
®
is a registered trademark of Adobe Systems Incorporated. PostScript 3 is Adobe Systems’
designation of a set of printer commands (language) and functions included in its software products. This
printer is intended to be compatible with the PostScript 3 language. This means the printer recognizes
PostScript 3 commands used in various application programs, and that the printer emulates the functions
corresponding to the commands.
Details relating to compatibility are included in the Technical Reference.
The following terms are trademarks or registered trademarks of these companies:
Albertus The Monotype Corporation plc
Antique Olive Monsieur Marcel OLIVE
Apple-Chancery Apple Computer, Inc.
Arial The Monotype Corporation plc
Candid Agfa Corporation
CG Omega Product of Agfa Corporation
CG Times Based on Times New Roman under license from The
Monotype Corporation plc, is a product of Agfa Corporation
Chicago Apple Computer, Inc.
Clarendon Linotype-Hell AG and/or its subsidiaries
Eurostile Nebiolo
Geneva Apple Computer, Inc.
GillSans The Monotype Corporation plc
Helvetica Linotype-Hell AG and/or its subsidiaries
Hoefler Jonathan Hoefler Type Foundry
ITC Avant Garde Gothic International Typeface Corporation
ITC Bookman International Typeface Corporation
ITC Lubalin Graph International Typeface Corporation
ITC Mona Lisa International Typeface Corporation
ITC Zapf Chancery International Typeface Corporation
Joanna The Monotype Corporation plc
Marigold Arthur Baker
Monaco Apple Computer, Inc.
New York Apple Computer, Inc.
Oxford Arthur Baker
Palatino Linotype-Hell AG and/or its subsidiaries
Stempel Garamond Linotype-Hell AG and/or its subsidiaries
Taffy Agfa Corporation

7
Other trademarks are the property of their respective owners.
Licensing notice
The printer resident software contains:
• Software developed and copyrighted by Lexmark
• Lexmark modified software licensed under the provisions of the GNU General Public License
version 2 and the GNU Lesser General Public License version 2.1
• Software licensed under the BSD license and warranty statements
Click the title of the document you want to review:
The Lexmark modified GNU licensed software is free software; you can redistribute it and/or modify it
under the terms of the licenses referenced above. These licenses do not provide you any rights to the
Lexmark copyrighted software in this printer.
Since the GNU licensed software that the Lexmark modifications are based upon is supplied explicitly
without warranty, use of the Lexmark modified version is similarly provided without warranty. See the
warranty disclaimers in the referenced licenses for additional details.
To obtain source code files for the Lexmark modified GNU licensed software, launch the drivers CD that
shipped with your printer and click Contact Lexmark.
Safety information
• If your product is not marked with this symbol , it must be connected to an electrical outlet that is
properly grounded.
Times New Roman The Monotype Corporation plc
TrueType Apple Computer, Inc.
Univers Linotype-Hell AG and/or its subsidiaries
Wingdings Microsoft Corporation
BSD License and Warranty statements
GNU General Public License

8
CAUTION: Do not use the fax feature during a lightning storm. Do not set up this product or make
any electrical or cabling connections, such as the power cord or telephone, during a
lightning storm.
• The power cord must be connected to an electrical outlet that is near the product and easily
accessible.
• Refer service or repairs, other than those described in the operating instructions, to a professional
service person.
• This product is designed, tested, and approved to meet strict global safety standards with the use
of specific Lexmark components. The safety features of some parts may not always be obvious.
Lexmark is not responsible for the use of other replacement parts.
• Your product uses a laser.
CAUTION: Use of controls or adjustments or performance of procedures other than those
specified herein may result in hazardous radiation exposure.
• Your product uses a printing process that heats the print media, and the heat may cause the media
to release emissions. You must understand the section in your operating instructions that
discusses the guidelines for selecting print media to avoid the possibility of harmful emissions.
Cautions and warnings
CAUTION: A caution identifies something that might cause you harm.
WARNING: A warning identifies something that might damage your printer hardware or software.
Electronic emission notices
With a network cable or high-capacity output finisher installed
Federal Communications Commission (FCC) compliance information statement
The Lexmark C760, C762, types 5060-401, 5060-402, 5060-421, and 5060-422, has been tested and
found to comply with the limits for a Class A digital device, pursuant to Part 15 of the FCC Rules. Operation
is subject to the following two conditions: (1) this device may not cause harmful interference, and (2) this
device must accept any interference received, including interference that may cause undesired operation.
The FCC Class A limits are designed to provide reasonable protection against harmful interference when
the equipment is operated in a commercial environment. This equipment generates, uses, and can radiate
radio frequency energy and, if not installed and used in accordance with the instruction manual, may cause
harmful interference to radio communications. Operation of this equipment in a residential area is likely to
cause harmful interference, in which case the user will be required to correct the interference at his own
expense.

9
The manufacturer is not responsible for any radio or television interference caused by using other than
recommended cables or by unauthorized changes or modifications to this equipment. Unauthorized
changes or modifications could void the user's authority to operate this equipment.
Note: To assure compliance with FCC regulations on electromagnetic interference for a Class
A computing device, use a properly shielded and grounded cable such as Lexmark part
number 1329605 for parallel attach or 12A2405 for USB attach. Use of a substitute
cable not properly shielded and grounded may result in a violation of FCC regulations.
Industry Canada compliance statement
This Class A digital apparatus meets all requirements of the Canadian Interference-Causing Equipment
Regulations.
Avis de conformité aux normes de l’industrie du Canada
Cet appareil numérique de la classe A respecte toutes les exigences du Règlement sur le matériel
brouilleur du Canada.
European Community (EC) directives conformity
This product is in conformity with the protection requirements of EC Council directives 89/336/EEC and 73/
23/EEC on the approximation and harmonization of the laws of the Member States relating to
electromagnetic compatibility and safety of electrical equipment designed for use within certain voltage
limits.
A declaration of conformity with the requirements of the directives has been signed by the Director of
Manufacturing and Technical Support, Lexmark International, S.A., Boigny, France.
This product satisfies the Class A limits of EN 55022 and safety requirements of EN 60950.
Radio interference notice
W
ARNING: When a network cable or high-capacity output finisher is attached, this is a Class A
product. In a domestic environment, this product may cause radio interference, in which
case, the user may be required to take adequate measures.
Japanese VCCI notice
Korean MIC statement
If this symbol appears on your product, the accompanying statement is applicable.
This equipment has undergone EMC registration as a business product. It should not be used in a
residential area.

10
The United Kingdom Telecommunications Act 1984
This apparatus is approved under the approval number NS/G/1234/J/100003 for the indirect connections to
the public telecommunications systems in the United Kingdom.
Without a network cable or high-capacity output finisher installed
Federal Communications Commission (FCC) compliance information statement
The Lexmark C760, C762, types 5060-401, 5060-402, 5060-421, and 5060-422, has been tested and
found to comply with the limits for a Class B digital device, pursuant to Part 15 of the FCC Rules. Operation
is subject to the following two conditions: (1) this device may not cause harmful interference, and (2) this
device must accept any interference received, including interference that may cause undesired operation.
The FCC Class B limits are designed to provide reasonable protection against harmful interference in a
residential installation. This equipment generates, uses and can radiate radio frequency energy and, if not
installed and used in accordance with the instructions, may cause harmful interference to radio
communications. However, there is no guarantee that interference will not occur in a particular installation.
If this equipment does cause harmful interference to radio or television reception, which can be determined
by turning the equipment off and on, the user is encouraged to try to correct the interference by one or
more of the following measures:
• Reorient or relocate the receiving antenna.
• Increase the separation between the equipment and receiver.
• Connect the equipment into an outlet on a circuit different from that to which the receiver is
connected.
• Consult your point of purchase or service representative for additional suggestions.
The manufacturer is not responsible for any radio or television interference caused by using other than
recommended cables or by unauthorized changes or modifications to this equipment. Unauthorized
changes or modifications could void the user's authority to operate this equipment.
Note: To assure compliance with FCC regulations on electromagnetic interference for a
Class B computing device, use a properly shielded and grounded cable such as
Lexmark part number 1329605 (parallel) or Lexmark part number 12A2405 (USB). Use
of a substitute cable not properly shielded and grounded may result in a violation of
FCC regulations.
Any questions regarding this compliance information statement should be directed to:
Industry Canada compliance statement
This Class B digital apparatus meets all requirements of the Canadian Interference-Causing Equipment
Regulations.
Director of Lexmark Technology & Services
Lexmark International, Inc.
740 West New Circle Road
Lexington, KY 40550
(859) 232-3000

11
Avis de conformité aux normes de l’industrie du Canada
Cet appareil numérique de la classe B respecte toutes les exigences du Règlement sur le matériel
brouilleur du Canada.
European Community (EC) directives conformity
This product is in conformity with the protection requirements of EC Council directives 89/336/EEC and 73/
23/EEC on the approximation and harmonization of the laws of the Member States relating to
electromagnetic compatibility and safety of electrical equipment designed for use within certain voltage
limits.
A declaration of conformity with the requirements of the directives has been signed by the Director of
Manufacturing and Technical Support, Lexmark International, S.A., Boigny, France.
This product satisfies the Class B limits of EN 55022 and safety requirements of EN 60950.
Japanese VCCI notice
If this symbol appears on your product, the accompanying statement is applicable.
Korean MIC statement
If this symbol appears on your product, the accompanying statement is applicable.
This equipment has undergone EMC registration as a household product. It can be used in any area,
including a residential area.
The United Kingdom Telecommunications Act 1984
This apparatus is approved under the approval number NS/G/1234/J/100003 for the indirect connections to
the public telecommunications systems in the United Kingdom.

12
Noise emission levels
The following measurements were made in accordance with ISO 7779 and reported in conformance with
ISO 9296.
ENERGY STAR
The EPA ENERGY STAR Office equipment program is a partnership effort with office equipment
manufacturers to promote the introduction of energy-efficient products and to reduce air pollution caused
by power generation.
Companies participating in this program introduce products that power down when they are not being
used. This feature will cut the energy used by up to 50 percent. Lexmark is proud to be a participant in this
program.
As an ENERGY STAR Partner, Lexmark International, Inc. has determined that this product meets the
ENERGY STAR guidelines for energy efficiency.
Laser notice
The printer is certified in the U.S. to conform to the requirements of DHHS 21 CFR Subchapter J for Class
I (1) laser products, and elsewhere is certified as a Class I laser product conforming to the requirements of
IEC 60825-1.
Class I laser products are not considered to be hazardous. The printer contains internally a Class IIIb (3b)
laser that is nominally a 5 milliwatt gallium arsenide laser operating in the wavelength region of 770-795
nanometers. The laser system and printer are designed so there is never any human access to laser
radiation above a Class I level during normal operation, user maintenance, or prescribed service condition.
1-meter average sound pressure, dBA
*
Printing 52 dBA
Idling 34 dBA
* These values are subject to change. See the
Lexmark C760, C762 Tech Spec section of the Lexmark Web
site for current information.

13
2
More about installing drivers
Installing drivers for local printing
The printer driver is software that lets your computer communicate with your printer.
The procedure to install drivers depends on the operating system you are using. Use the following table to
find driver installation instructions for your particular operating system. If you need additional help, refer to
the documentation that shipped with your computer and your software.
Windows
Some Windows operating systems may already include a printer driver that is compatible with your printer.
This may mean that installation will seem automatic in later versions of Windows. System printer drivers
work well for simple printing, but they contain less functionality than our enhanced custom printer driver.
Installing a custom driver will not replace the system driver. A separate printer object will be created and
appear in the Printers folder.
Use the drivers CD that shipped with your printer to install the custom printer driver and obtain all the
enhanced printer features and functionality.
Drivers are also available in downloadable software packages on our Lexmark Web site at
www.lexmark.com.
Using Windows 95 and Windows 98 (first edition)
1 Turn on your computer.
2 Click Start Settings Printers, and then double-click Add Printer.
Note: USB support is not available for the Windows 95 operating system.
3 When prompted, select Local printer.
4 Select the manufacturer and model of your printer, and then click Have Disk.
Note: Some Windows operating systems require that you have administrative access to
install printer drivers on your computer.
Operating system Go to page...
Windows
Windows 95, Windows 98 (First Edition)
13
Macintosh 14
Serial Printing 15

14
5
Insert the drivers CD. If the CD launches automatically, click Exit to return to the Add Printer
Wizard.
6 Specify the location of the custom printer driver on the drivers CD.
The path should be similar to the following:
X:\Drivers\Print\Win_9xMe\<language>
Where X=the letter of your CD-ROM drive. For example, D:\Drivers\Print\Win_9xMe\English.
7 Click OK.
It may take some time for the drivers to load.
8 Close the drivers CD.
Macintosh
Mac OS 8.6 or later is required for USB printing. To print locally to a USB-attached printer, you must create a desktop
printer icon (Mac 8.6–9.x) or create a queue in Print Center or Print Server Setup Utility (Mac OS X).
Creating a desktop printer icon (Mac 8.6–9.x)
1 Install a printer PostScript Printer Description (PPD) file on your computer.
a Insert the drivers CD.
b Double-click Classic, and then double-click the installer package for your printer.
Note: A PPD file provides detailed information about the capabilities of a printer to your
Macintosh computer.
c Choose the language you want to use, and then click OK.
d Click Accept after you read the license agreement.
e Click Continue after you finish with the Readme file.
f Choose a default paper size.
g On the Easy Install screen, click Install. All the necessary files are installed on your computer.
h Click Quit when installation is complete.
Note: A PPD for your printer is also available in a downloadable software package on our
Lexmark Web site at www.lexmark.com.
2 Do one of the following:
Mac 8.6–9.0: Open Apple LaserWriter.
Mac 9.1–9.x: Open Applications, and then click Utilities.
3 Double-click Desktop Printer Utility.
4 Select Printer (USB), and then click OK.

15
5
In the USB Printer Selection section, click Change.
If your printer does not appear in the USB Printer Selection list, make sure the USB cable is
properly connected and the printer is turned on.
6 Select the name of your printer, and then click OK. Your printer appears in the original Printer
(USB) window.
7 In the PostScript Printer Description (PPD) File section, click Auto Setup. Make sure your printer
PPD now matches your printer.
8 Click Create, and then click Save.
9 Specify a printer name, and then click Save. Your printer is now saved as a desktop printer.
Serial connections
With serial printing, data is transferred one bit at a time. Although serial printing is usually slower than
parallel printing, it is the preferred option when there is a great deal of distance between your printer and
computer, or when a parallel interface is not available.
Before you can print, you must establish communication between your printer and computer. To do this,
you have to 1) set serial parameters in the printer, 2) install a printer driver on the attached computer, and
3) match the serial settings in the COM port.
Setting parameters in the printer
1 On the printer operator panel, press Menu until Print Menus appears on the display, and then
press Select.
Note: For information about serial menus and messages, refer to the publications CD that
shipped with your printer.
2 Press Menu until you see Serial Standard (or Serial Option X if you installed a serial
interface card), and then press Select.
3 Press Menu until you see the parameter you want to change, and then press Select.
4 Press Menu until you see the correct setting, and then press Select.
Note the following restrictions:
– Maximum baud rate supported is 115,200.
– Data Bits must be set to 7 or 8.
– Parity must be set to Even, Odd, or None.
– Stop Bits must be set to 2.
– Flow Control recommended protocol setting is Xon/Xoff.
5 Press Return to exit the menus when finished.
6 Print a Menu Settings page and verify that your serial parameters are correct. Keep this page for
later use.
a Press Menu until you see UTILITIES MENU, and then press Select.
b Press Menu until you see Print Menus, and then press Select.

16
c Look under the Standard Serial (or Serial Option X if you installed a serial interface card)
heading to find the serial parameters.
Installing a printer driver
You must install a printer driver on the computer that is connected to the printer.
1 Insert the drivers CD into your CD-ROM drive. It should launch automatically. If the CD does not
launch automatically, click Start Run, and then type the following in the Run dialog box:
D:/Setup.exe.
2 Click Install Printer Software.
3 Click Agree to accept the Printer Software License Agreement.
4 Select Local printer install, and then click Next.
5 Check the box next to the printer you are installing, and then select the communications port
(COM1 or COM2) you want to use.
6 Click Finish to complete the printer software installation.
Setting parameters in the communications (COM) port
After the printer driver is installed, you must set the serial parameters in the communications port assigned
to the printer driver.
The serial parameters in the communications port must match exactly to the serial parameters you set in
the printer.
1 Click Start Settings Control Panel, and then double-click System.
2 On the Device Manager tab, click + to expand the list of available ports.
3 Select the communications port you assigned to the printer (COM1 or COM2).
4 Click Properties.
5 On the Port Settings tab, set the serial parameters to the exact same serial parameters in the
printer.
Look for the printer settings under the Serial Standard (or Serial Option X) heading on the Menu
Settings page you printed earlier.
6 Click OK, and then close all the windows.
7 Print a test page to verify printer installation.
a Click Start Settings Printers.
b Select the printer you just created.
c Click File Properties.
d Click Print Test Page. When a test page prints successfully, printer setup is complete.

17
Installing drivers for network printing
Printing a network setup page
If the printer is attached to a network, print a network setup page to verify the network connection. This
page also provides important information that helps you configure for network printing.
Note: If an optional MarkNet print server is installed, you see Print Net1 Setup on the
display.
1 Make sure the printer is on.
2 Press Menu until you see Utilities Menu, and then press Select.
3 Press Menu until you see Print Net Setup, and then press Select. The network setup page
prints and the printer returns to Ready status.
4 Check the first section on the network setup page and confirm that Status is “Connected.”
If Status is “Not Connected,” your LAN drop may not be active or your network cable may be
malfunctioning. Consult your network support person for a solution, and then print another network
setup page to verify that you are connected to your network.
After you have assigned and verified the TCP/IP settings, you are ready to install the printer on each
network computer.
Windows 95, Windows 98 (First Edition)
In Windows environments, network printers can be configured for direct printing or shared printing. Both
network printing methods require the installation of a printer driver and the creation of a network printer
port.
Supported printer drivers
• Windows system printer driver
• Lexmark custom printer driver
System drivers are built into Windows operating systems. Custom drivers are available on the drivers CD.
Updated system and custom drivers are available on our Lexmark Web site at www.lexmark.com.
1
Menu
2
Select
3
Return
4
Go
5
Stop
6
Utilities Menu

18
Supported network printer ports
• Lexmark network port
For basic printer functionality, you can install a system printer driver and use a system network printer port,
such as an LPR or a Standard TCP/IP port. The system printer driver and port let you maintain a
consistent user interface for use with all the printers on your network. However, using a custom printer
driver and network port provides enhanced functionality, such as printer status alerts.
Direct printing using Windows 95/98
With direct printing:
• Printer is connected directly to the network using a network cable, such as Ethernet.
• Printer drivers are typically installed on each network computer.
To install a custom printer driver and network port:
1 Launch the drivers CD.
2 Click Install Software.
3 Click Printer and Software.
4 Click Agree to accept the license agreement.
5 Select Suggested, and then click Next.
6 Select Network Attached, and then click Next.
7 Select your printer model from the list and then click Next.
8 Click Add Port.
9 Select Lexmark TCP/IP Network Port, and then click Add.
10 Enter the information to create the port.
a Enter a port name.
This can be any name that you associate with the printer, such as Color1-lab4. After the port is created,
this name appears in the list of available ports.
Note: If you don’t know the IP address, print a network setup page and look under the TCP/
IP heading. For help, see “Printing a network setup page” on page 17 and refer to
“Verifying the IP settings” in the “Configure for TCP/IP” chapter of your Setup Guide.
b Enter the IP address in the text box.
11 Click Finish to complete the installation.
12 Print a test page to verify printer installation.
Printer
Clients

19
Macintosh
Note: A PostScript Printer Description (PPD) file provides detailed information about the
capabilities of a printer to your Macintosh computer.
To print to a network printer, each Macintosh user must install a custom PostScript Printer Description
(PPD) file and either create a desktop printer on the computer (Mac OS 8.6 to 9.x) or create a print queue
in Print Center (Mac OS X).
Mac 8.6–9.x
Step 1: Install a custom PPD file
1 Insert the drivers CD.
2 Double-click Classic, and then double-click the installer package for your printer.
Note: A PPD file provides detailed information about the capabilities of a printer to your
Macintosh computer.
3 Choose the language you want to use, and then click OK.
4 Click Accept after you read the license agreement.
5 Click Continue after you finish with the Readme file.
6 Choose a default paper size.
7 On the Easy Install screen, click Install. All the necessary files are installed on your computer.
8 Click Quit when installation is complete.
A PPD for your printer is also available in a downloadable software package on our Lexmark Web site at
www.lexmark.com.
Step 2: Create a desktop printer
1 In the Chooser, select the LaserWriter 8 driver.
2 If you have a routed network, select the default zone from the list. If you don’t know which zone to
select, look on the Network Setup page under AppleTalk for Zone.
3 Select the new printer from the list.
4 If you don’t know which printer to select, look on the Network Setup page under the Appletalk
heading to find the default name of the printer.
5 Click Create.
6 Make sure there is an icon next to the printer name in the Chooser.
7 Close the Chooser window.
8 Verify printer installation.
a Click the desktop printer icon you just created.

20
b Choose Printing Change Setup.
– If the PPD file displayed in the PostScript Printer Description (PPD) file portion of the menu is
correct for your printer, printer setup is complete.
– If the PPD file displayed in the PostScript Printer Description (PPD) file portion of the menu is
not correct for your printer, repeat “Step 1: Install a custom PPD file” on page 19.
Page is loading ...
Page is loading ...
Page is loading ...
Page is loading ...
Page is loading ...
Page is loading ...
Page is loading ...
Page is loading ...
Page is loading ...
Page is loading ...
Page is loading ...
Page is loading ...
Page is loading ...
Page is loading ...
Page is loading ...
Page is loading ...
Page is loading ...
Page is loading ...
Page is loading ...
Page is loading ...
Page is loading ...
Page is loading ...
Page is loading ...
Page is loading ...
Page is loading ...
Page is loading ...
Page is loading ...
Page is loading ...
Page is loading ...
Page is loading ...
Page is loading ...
Page is loading ...
Page is loading ...
Page is loading ...
Page is loading ...
Page is loading ...
Page is loading ...
Page is loading ...
Page is loading ...
Page is loading ...
Page is loading ...
Page is loading ...
Page is loading ...
Page is loading ...
Page is loading ...
Page is loading ...
Page is loading ...
Page is loading ...
Page is loading ...
Page is loading ...
Page is loading ...
Page is loading ...
Page is loading ...
Page is loading ...
Page is loading ...
Page is loading ...
Page is loading ...
Page is loading ...
Page is loading ...
Page is loading ...
Page is loading ...
Page is loading ...
Page is loading ...
Page is loading ...
Page is loading ...
Page is loading ...
Page is loading ...
Page is loading ...
Page is loading ...
Page is loading ...
Page is loading ...
Page is loading ...
Page is loading ...
Page is loading ...
Page is loading ...
Page is loading ...
Page is loading ...
Page is loading ...
Page is loading ...
Page is loading ...
Page is loading ...
Page is loading ...
Page is loading ...
Page is loading ...
Page is loading ...
Page is loading ...
Page is loading ...
Page is loading ...
Page is loading ...
Page is loading ...
Page is loading ...
Page is loading ...
Page is loading ...
Page is loading ...
Page is loading ...
Page is loading ...
Page is loading ...
Page is loading ...
Page is loading ...
Page is loading ...
Page is loading ...
Page is loading ...
Page is loading ...
Page is loading ...
Page is loading ...
Page is loading ...
Page is loading ...
Page is loading ...
Page is loading ...
Page is loading ...
Page is loading ...
Page is loading ...
Page is loading ...
Page is loading ...
Page is loading ...
Page is loading ...
Page is loading ...
Page is loading ...
Page is loading ...
Page is loading ...
Page is loading ...
Page is loading ...
Page is loading ...
-
 1
1
-
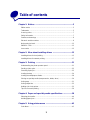 2
2
-
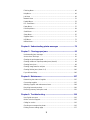 3
3
-
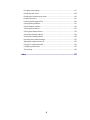 4
4
-
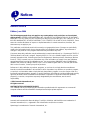 5
5
-
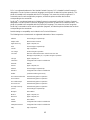 6
6
-
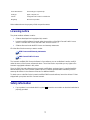 7
7
-
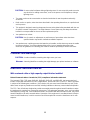 8
8
-
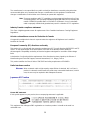 9
9
-
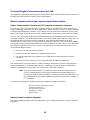 10
10
-
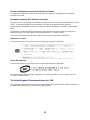 11
11
-
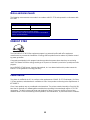 12
12
-
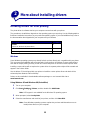 13
13
-
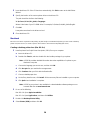 14
14
-
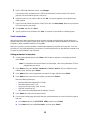 15
15
-
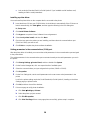 16
16
-
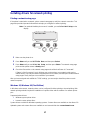 17
17
-
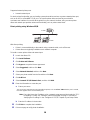 18
18
-
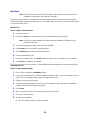 19
19
-
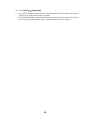 20
20
-
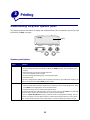 21
21
-
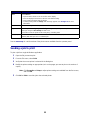 22
22
-
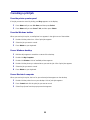 23
23
-
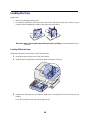 24
24
-
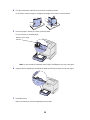 25
25
-
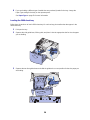 26
26
-
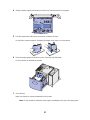 27
27
-
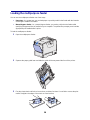 28
28
-
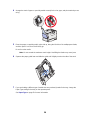 29
29
-
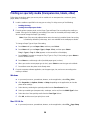 30
30
-
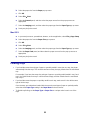 31
31
-
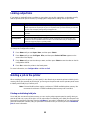 32
32
-
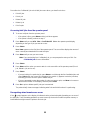 33
33
-
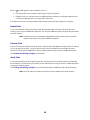 34
34
-
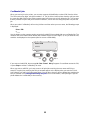 35
35
-
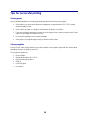 36
36
-
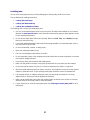 37
37
-
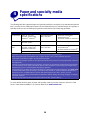 38
38
-
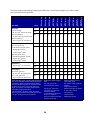 39
39
-
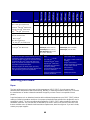 40
40
-
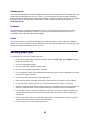 41
41
-
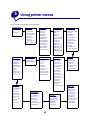 42
42
-
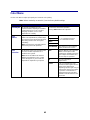 43
43
-
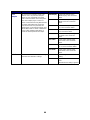 44
44
-
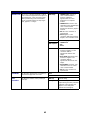 45
45
-
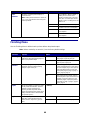 46
46
-
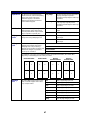 47
47
-
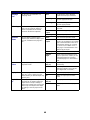 48
48
-
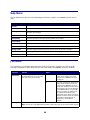 49
49
-
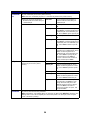 50
50
-
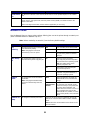 51
51
-
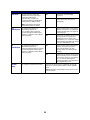 52
52
-
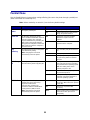 53
53
-
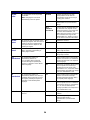 54
54
-
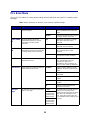 55
55
-
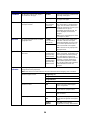 56
56
-
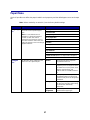 57
57
-
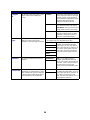 58
58
-
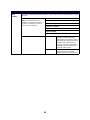 59
59
-
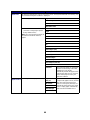 60
60
-
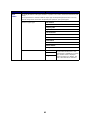 61
61
-
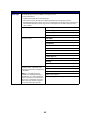 62
62
-
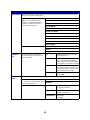 63
63
-
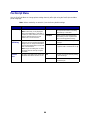 64
64
-
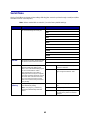 65
65
-
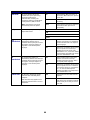 66
66
-
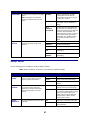 67
67
-
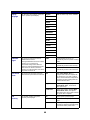 68
68
-
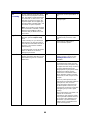 69
69
-
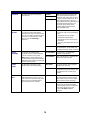 70
70
-
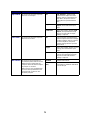 71
71
-
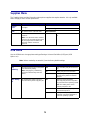 72
72
-
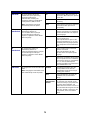 73
73
-
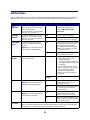 74
74
-
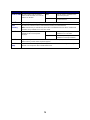 75
75
-
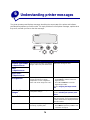 76
76
-
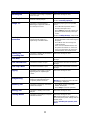 77
77
-
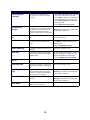 78
78
-
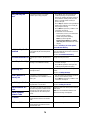 79
79
-
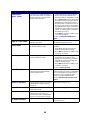 80
80
-
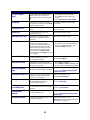 81
81
-
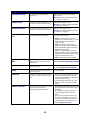 82
82
-
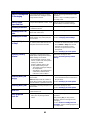 83
83
-
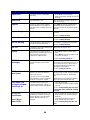 84
84
-
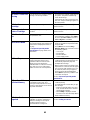 85
85
-
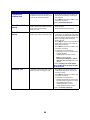 86
86
-
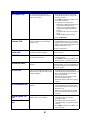 87
87
-
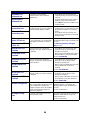 88
88
-
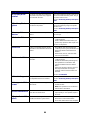 89
89
-
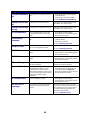 90
90
-
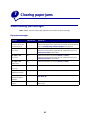 91
91
-
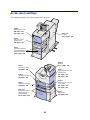 92
92
-
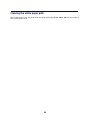 93
93
-
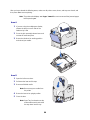 94
94
-
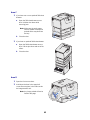 95
95
-
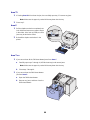 96
96
-
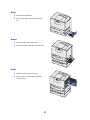 97
97
-
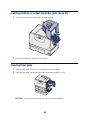 98
98
-
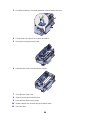 99
99
-
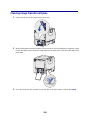 100
100
-
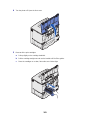 101
101
-
 102
102
-
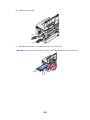 103
103
-
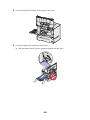 104
104
-
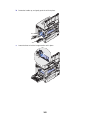 105
105
-
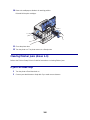 106
106
-
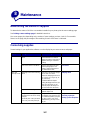 107
107
-
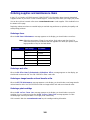 108
108
-
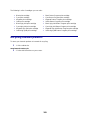 109
109
-
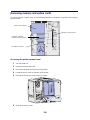 110
110
-
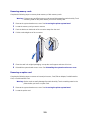 111
111
-
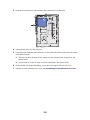 112
112
-
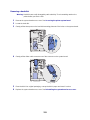 113
113
-
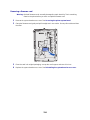 114
114
-
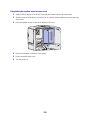 115
115
-
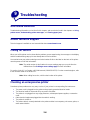 116
116
-
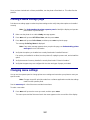 117
117
-
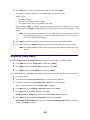 118
118
-
 119
119
-
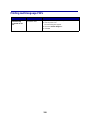 120
120
-
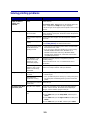 121
121
-
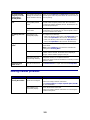 122
122
-
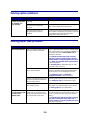 123
123
-
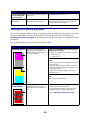 124
124
-
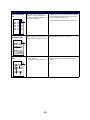 125
125
-
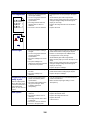 126
126
-
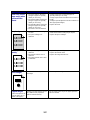 127
127
-
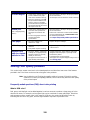 128
128
-
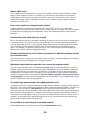 129
129
-
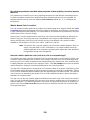 130
130
-
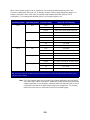 131
131
-
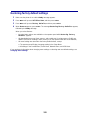 132
132
-
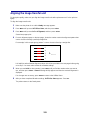 133
133
-
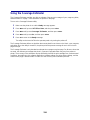 134
134
-
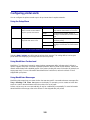 135
135
-
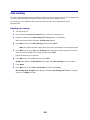 136
136
-
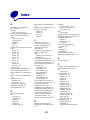 137
137
-
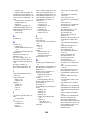 138
138
-
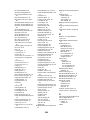 139
139
-
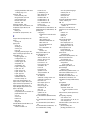 140
140
-
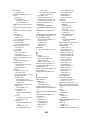 141
141
-
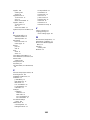 142
142
-
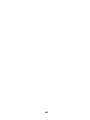 143
143
Lexmark 760dn - C Color Laser Printer User manual
- Category
- Laser/LED printers
- Type
- User manual
Ask a question and I''ll find the answer in the document
Finding information in a document is now easier with AI
Related papers
-
Lexmark C 750 User Reference Manual
-
Lexmark C 750 Owner's manual
-
Lexmark 12N1515 - C 912fn Color LED Printer User manual
-
Lexmark 510n - C Color Laser Printer Reference guide
-
Lexmark T620 User manual
-
Lexmark C 752 Clearing Jams Manual
-
Lexmark C770n - Color Laser 25ppm USB Printer User manual
-
Lexmark 644dtn - T B/W Laser Printer Connection Manual
-
Lexmark 352dn - E B/W Laser Printer User manual
-
Lexmark T634 Quick Reference Manual
Other documents
-
IBM Infoprint Color 1220 User manual
-
IBM INFOPRINT COLOR 1454 User manual
-
IBM 1585 (MT 4539) User manual
-
IBM 1422 User manual
-
Xerox DocuPrint N4025 User manual
-
IBM Infoprint 1125 User manual
-
QMS 3260 Specification
-
Canon LBP-1760e User manual
-
Duplo DC-Micro 8 TC-800 User manual
-
Samsung ML-2450P User manual