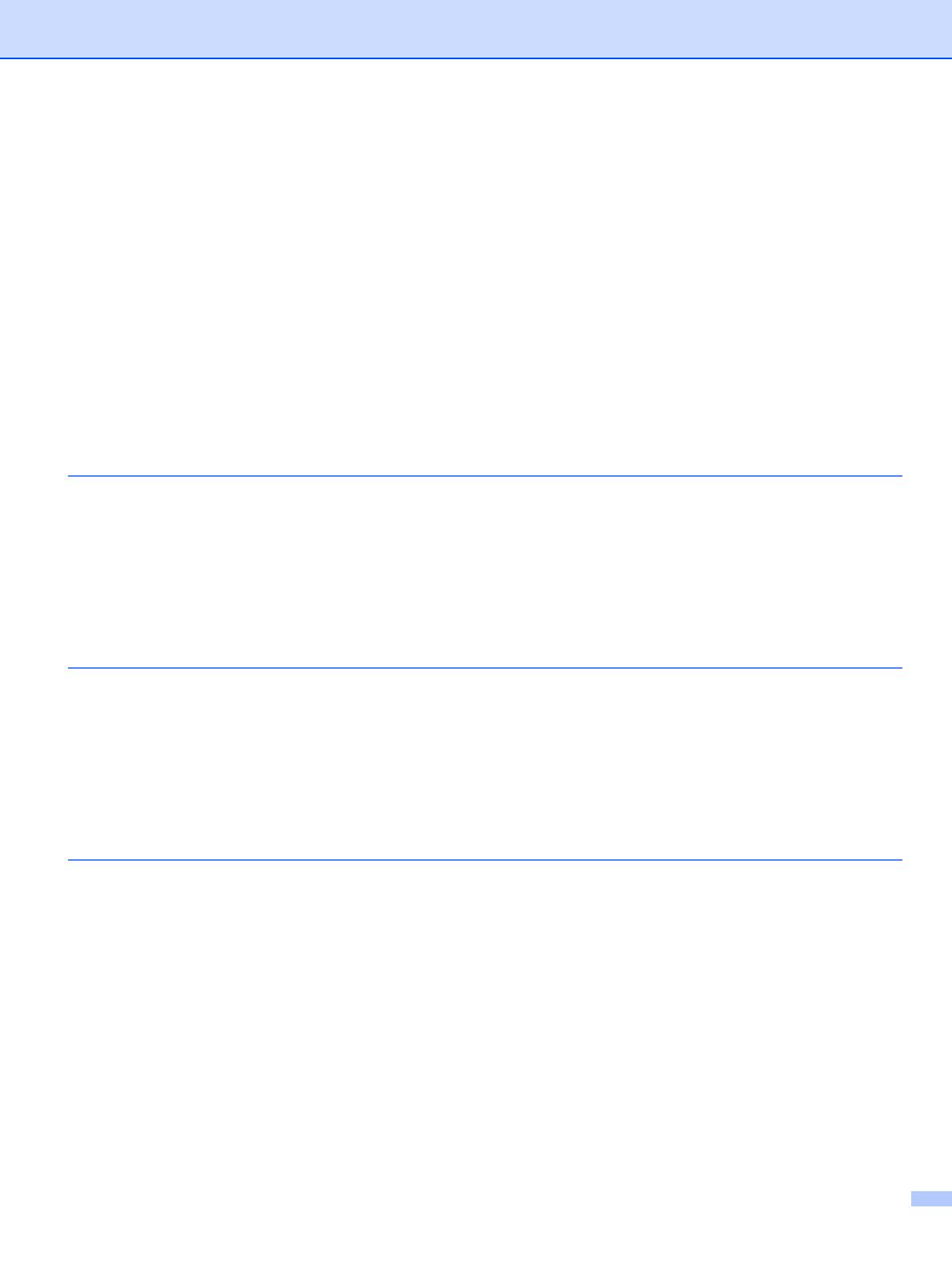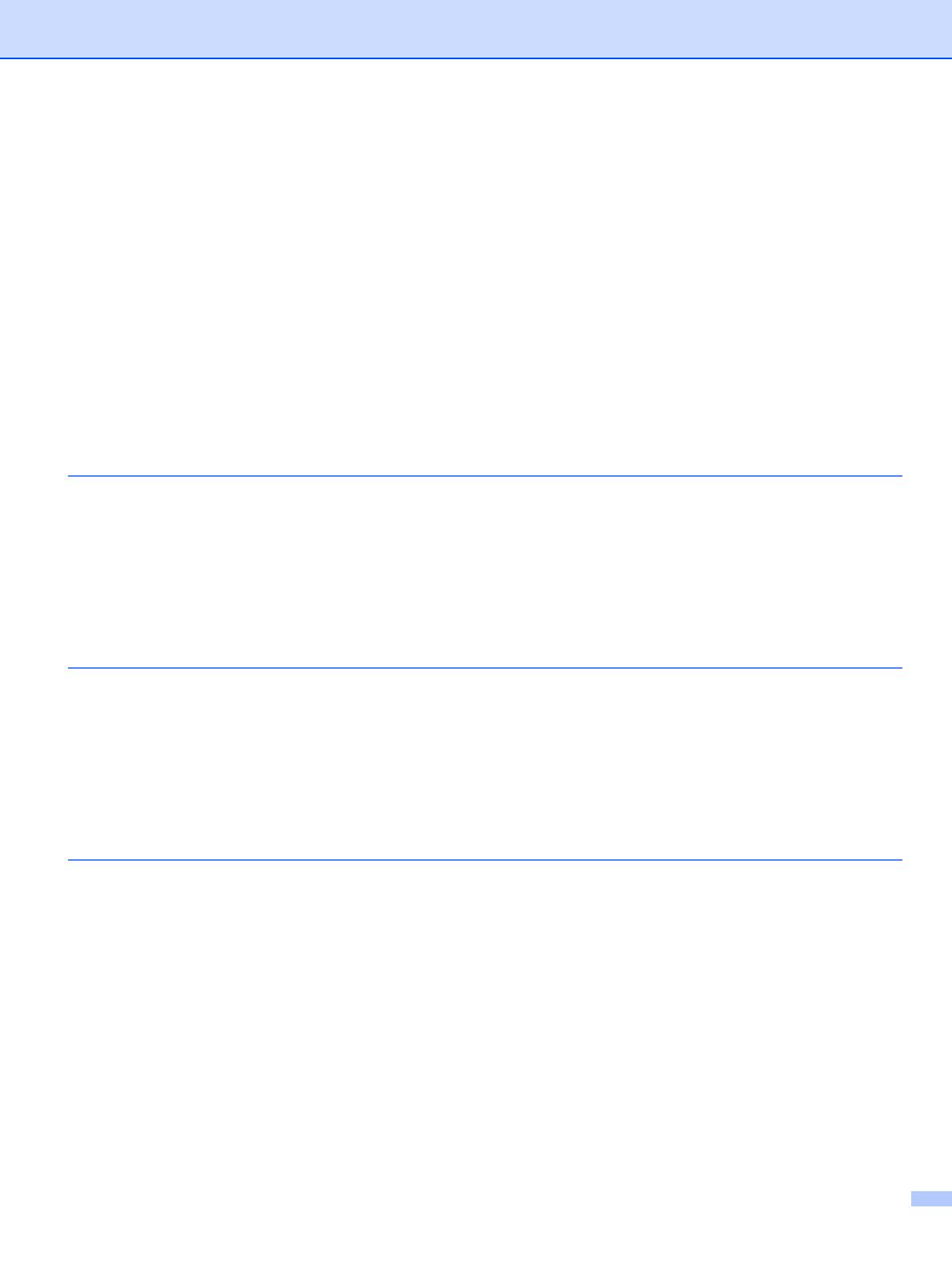
vi
Confirm your wireless network setup method..........................................................................................26
Configuration using the machine’s control panel Setup Wizard to configure your wireless network
machine.........................................................................................................................................26
Configuration using the SES/WPS/AOSS control panel menu
(Automatic Wireless mode) (Infrastructure mode only) .................................................................26
Configuration using the PIN Method of Wi-Fi Protected Setup™ (Infrastructure mode only)............27
Configuration using the Brother installer application on the CD-ROM to configure your wireless
network machine ...........................................................................................................................28
Configuring your machine for a wireless network....................................................................................29
Using the Setup Wizard from the control panel .................................................................................29
Using the SES/WPS/AOSS control panel menu to configure your machine for a wireless network
(Automatic Wireless mode) ...........................................................................................................32
Using the PIN Method of Wi-Fi Protected Setup™............................................................................34
Using the Brother installer application on the CD-ROM to configure your machine for a wireless
network..........................................................................................................................................35
4 Wireless configuration for Windows
®
using the Brother installer application 36
Configuration in Infrastructure mode .......................................................................................................36
Before configuring the wireless settings ............................................................................................36
Configure the wireless settings..........................................................................................................36
Configuration using the SES/WPS/AOSS control panel menu (Automatic Wireless mode)....................43
Configuration in Ad-hoc mode .................................................................................................................47
Before configuring the wireless settings ............................................................................................47
Configure the wireless settings..........................................................................................................47
5 Wireless configuration for Macintosh
®
using the Brother installer application 56
Configuration in Infrastructure mode .......................................................................................................56
Before configuring the wireless settings ............................................................................................56
Configure the wireless settings..........................................................................................................56
Configuration using the SES/WPS/AOSS control panel menu (Automatic Wireless mode)....................63
Configuration in Ad-hoc mode .................................................................................................................67
Before configuring the wireless settings ............................................................................................67
Configure the wireless settings..........................................................................................................67
6 Control panel setup 74
LAN menu................................................................................................................................................74
TCP/IP ...............................................................................................................................................74
Ethernet (wired network only)............................................................................................................81
Setup Wizard (wireless network only) ...............................................................................................82
SES/WPS/AOSS (wireless network only)..........................................................................................82
WPS w/PIN code (wireless network only) .........................................................................................82
WLAN Status (wireless network only) ...............................................................................................82
Set to Default.....................................................................................................................................84
Wired Enable (wired network only)....................................................................................................85
WLAN Enable (wireless network only) ..............................................................................................85
Scan to FTP.......................................................................................................................................86
Restoring the network settings to factory default.....................................................................................87
Printing the Network Configuration List ...................................................................................................87