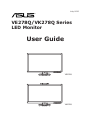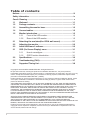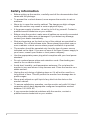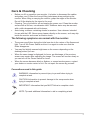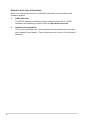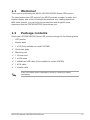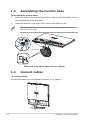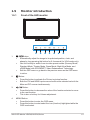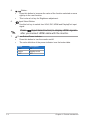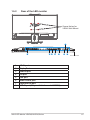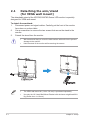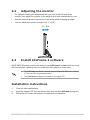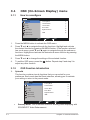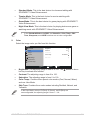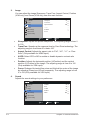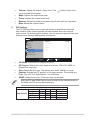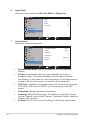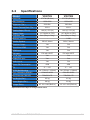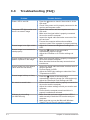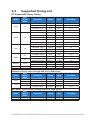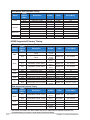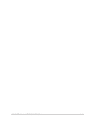VE278Q/VK278Q Series
LED Monitor
User Guide
VE278Q
VK278Q
July 2010
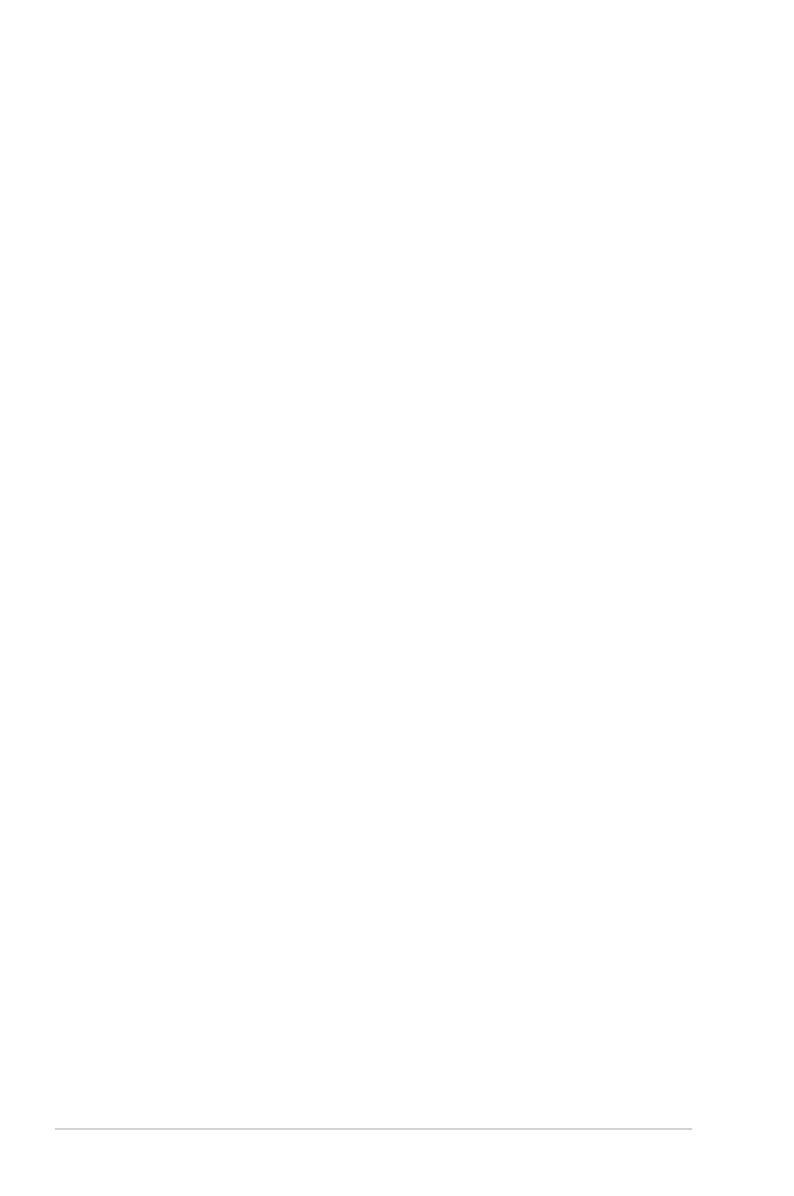
ii
Copyright © 2010 ASUSTeK COMPUTER INC. All Rights Reserved.
No part of this manual, including the products and software described in it, may be reproduced,
transmitted, transcribed, stored in a retrieval system, or translated into any language in any form or by any
means, except documentation kept by the purchaser for backup purposes, without the express written
permission of ASUSTeK COMPUTER INC. (“ASUS”).
Product warranty or service will not be extended if: (1) the product is repaired, modied or altered, unless
such repair, modication of alteration is authorized in writing by ASUS; or (2) the serial number of the
product is defaced or missing.
ASUS PROVIDES THIS MANUAL “AS IS” WITHOUT WARRANTY OF ANY KIND, EITHER EXPRESS
OR IMPLIED, INCLUDING BUT NOT LIMITED TO THE IMPLIED WARRANTIES OR CONDITIONS OF
MERCHANTABILITY OR FITNESS FOR A PARTICULAR PURPOSE. IN NO EVENT SHALL ASUS, ITS
DIRECTORS, OFFICERS, EMPLOYEES OR AGENTS BE LIABLE FOR ANY INDIRECT, SPECIAL,
INCIDENTAL, OR CONSEQUENTIAL DAMAGES (INCLUDING DAMAGES FOR LOSS OF PROFITS,
LOSS OF BUSINESS, LOSS OF USE OR DATA, INTERRUPTION OF BUSINESS AND THE LIKE),
EVEN IF ASUS HAS BEEN ADVISED OF THE POSSIBILITY OF SUCH DAMAGES ARISING FROM ANY
DEFECT OR ERROR IN THIS MANUAL OR PRODUCT.
SPECIFICATIONS AND INFORMATION CONTAINED IN THIS MANUAL ARE FURNISHED FOR
INFORMATIONAL USE ONLY, AND ARE SUBJECT TO CHANGE AT ANY TIME WITHOUT NOTICE,
AND SHOULD NOT BE CONSTRUED AS A COMMITMENT BY ASUS. ASUS ASSUMES NO
RESPONSIBILITY OR LIABILITY FOR ANY ERRORS OR INACCURACIES THAT MAY APPEAR IN THIS
MANUAL, INCLUDING THE PRODUCTS AND SOFTWARE DESCRIBED IN IT.
Products and corporate names appearing in this manual may or may not be registered trademarks or
copyrights of their respective companies, and are used only for identication or explanation and to the
owners’ benet, without intent to infringe.
Table of contents
Notices ......................................................................................................... iii
Safety information ...................................................................................... iv
Care & Cleaning ........................................................................................... v
1.1 Welcome! ...................................................................................... 1-1
1.2 Package contents ......................................................................... 1-1
1.3 Assembling the monitor base ..................................................... 1-2
1.4 Connect cables ............................................................................. 1-2
1.5 Monitor introduction .................................................................... 1-3
1.5.1 Front of the LED monitor ................................................. 1-3
1.5.2 Rear of the LED monitor ................................................. 1-5
2.1 Detaching the arm/stand(for VESA wall mount) ....................... 2-1
2.2 Adjusting the monitor .................................................................. 2-2
2.3 Install LifeFrame 2 software ........................................................ 2-2
3.1 OSD (On-Screen Display) menu ................................................. 3-1
3.1.1 Howtorecongure .......................................................... 3-1
3.1.2 OSD Function Introduction .............................................. 3-1
3.2 Specications ............................................................................... 3-6
3.3 Troubleshooting (FAQ) ................................................................ 3-7
3.4 Supported Timing List ................................................................. 3-8

iii
Notices
Federal Communications Commission Statement
This device complies with Part 15 of the FCC Rules. Operation is subject
tothefollowingtwoconditions:
• Thisdevicemaynotcauseharmfulinterference,and
• Thisdevicemustacceptanyinterferencereceivedincluding
interference that may cause undesired operation.
This equipment has been tested and found to comply with the limits for a
ClassBdigitaldevice,pursuanttoPart15oftheFCCRules.Theselimits
aredesignedtoprovidereasonableprotectionagainstharmfulinterference
inaresidentialinstallation.Thisequipmentgenerates,usesandcan
radiateradiofrequencyenergyand,ifnotinstalledandusedinaccordance
withmanufacturer’sinstructions,maycauseharmfulinterferencetoradio
communications.However,thereisnoguaranteethatinterferencewill
not occur in a particular installation. If this equipment does cause harmful
interferencetoradioortelevisionreception,whichcanbedeterminedby
turningtheequipmentoffandon,theuserisencouragedtotrytocorrect
theinterferencebyoneormoreofthefollowingmeasures:
• Reorientorrelocatethereceivingantenna.
• Increasetheseparationbetweentheequipmentandreceiver.
• Connecttheequipmenttoanoutletonacircuitdifferentfromthatto
which the receiver is connected.
• Consultthedealeroranexperiencedradio/TVtechnicianforhelp.
AsanEnergyStar
®
Partner,ourcompanyhasdetermined
thatthisproductmeetstheEnergyStar
®
guidelinesfor
energyefciency.
Canadian Department of Communications Statement
ThisdigitalapparatusdoesnotexceedtheClassBlimitsforradio
noiseemissionsfromdigitalapparatussetoutintheRadioInterference
RegulationsoftheCanadianDepartmentofCommunications.
ThisclassBdigitalapparatuscomplieswithCanadianICES-003.

iv
Safety information
• Beforesettingupthemonitor,carefullyreadallthedocumentationthat
camewiththepackage.
• Topreventreorshockhazard,neverexposethemonitortorainor
moisture.
• Nevertrytoopenthemonitorcabinet.Thedangeroushighvoltages
inside the monitor may result in serious physical injury.
• Ifthepowersupplyisbroken,donottrytoxitbyyourself.Contacta
qualiedservicetechnicianoryourretailer.
• Beforeusingtheproduct,makesureallcablesarecorrectlyconnected
andthepowercablesarenotdamaged.Ifyoudetectanydamage,
contact your dealer immediately.
• Slotsandopeningsonthebackortopofthecabinetareprovidedfor
ventilation.Donotblocktheseslots.Neverplacethisproductnearor
over a radiator or heat source unless proper ventilation is provided.
• Themonitorshouldbeoperatedonlyfromthetypeofpowersource
indicated on the label. If you are not sure of the type of power supply to
yourhome,consultyourdealerorlocalpowercompany.
• Usetheappropriatepowerplugwhichcomplieswithyourlocalpower
standard.
• Donotoverloadpowerstripsandextentioncords.Overloadingcan
resultinreorelectricshock.
• Avoiddust,humidity,andtemperatureextremes.Donotplacethe
monitor in any area where it may become wet. Place the monitor on a
stable surface.
• Unplugtheunitduringalightningstormorifitwillnotbeusedfora
longperiodoftime.Thiswillprotectthemonitorfromdamagedueto
powersurges.
• Neverpushobjectsorspillliquidofanykindintotheslotsonthe
monitor cabinet.
• Toensuresatisfactoryoperation,usethemonitoronlywithULlisted
computerswhichhaveappropriateconguredreceptaclesmarked
between 100-240V AC.
• Ifyouencountertechnicalproblemswiththemonitor,contacta
qualiedservicetechnicianoryourretailer.

v
Care & Cleaning
• Beforeyouliftorrepositionyourmonitor,itisbettertodisconnectthecables
andpowercord.Followthecorrectliftingtechniqueswhenpositioningthe
monitor.Whenliftingorcarryingthemonitor,grasptheedgesofthemonitor.
Do not lift the display by the stand or the cord.
• Cleaning.Turnyourmonitoroffandunplugthepowercord.Cleanthemonitor
surfacewithalint-free,non-abrasivecloth.Stubbornstainsmayberemoved
with a cloth dampened with mild cleaner.
• Avoidusingacleanercontainingalcoholoracetone.Useacleanerintended
forusewiththeLED.Neverspraycleanerdirectlyonthescreen,asitmaydrip
inside the monitor and cause an electric shock.
The following symptoms are normal with the monitor:
• Thescreenmayickerduringtheinitialuseduetothenatureoftheuorescent
light.TurnoffthePowerSwitchandturnitonagaintomakesurethatthe
ickerdisappears.
• Youmayndslightlyunevenbrightnessonthescreendependingonthe
desktop pattern you use.
• Whenthesameimageisdisplayedforhours,anafterimageoftheprevious
screenmayremainafterswitchingtheimage.Thescreenwillrecoverslowlyor
you can turn off the Power Switch for hours.
• Whenthescreenbecomesblackorashes,orcannotworkanymore,contact
yourdealerorservicecentertoxit.Donotrepairthescreenbyyourself!
Conventions used in this guide
WARNING:Informationtopreventinjurytoyourselfwhentryingto
complete a task.
CAUTION:Informationtopreventdamagetothecomponentswhen
tryingtocompleteatask.
IMPORTANT:InformationthatyouMUSTfollowtocompleteatask.
NOTE:Tipsandadditionalinformationtoaidincompletingatask.

vi
Wheretondmoreinformation
Refertothefollowingsourcesforadditionalinformationandforproductand
software updates.
1. ASUS websites
TheASUSwebsitesworldwideprovideupdatedinformationonASUS
hardware and software products. Refer to http://www.asus.com
2. Optional documentation
Yourproductpackagemayincludeoptionaldocumentationthatmayhave
been added by your dealer. These documents are not part of the standard
package.

1-1ASUSLEDMonitorVE278Q/VK278QSeries
1.1 Welcome!
ThankyouforpurchasingtheASUS
®
VE278Q/VK278QSeriesLEDmonitor!
ThelatestwidescreenLEDmonitorfromASUSprovidesacrisper,broader,and
brighterdisplay,plusahostoffeaturesthatenhanceyourviewingexperience.
Withthesefeatures,youcanenjoytheconvenienceanddelightfulvisual
experiencethattheVE278Q/VK278QSeriesbringsyou!
1.2 Package contents
CheckyourVE278Q/VK278QSeriesLEDmonitorpackageforthefollowingitems:
LED monitor
Monitor base
1xCD(OnlyavailableformodelVK278Q)
Quickstartguide
Warranty card
1xPowercord
1xVGAcable
1xWebCamUSBcable(OnlyavailableformodelVK278Q)
1xDVIcable
1xAudiocable
Ifanyoftheaboveitemsisdamagedormissing,contactyourretailer
immediately.

1-2 Chapter1:ProductIntroduction
1.3 Assembling the monitor base
To assemble the monitor base:
1. Attachthebasetothearmandxwiththescrewtojointhemtightly.Youcan
easilytightenthescrewbyngers.
2. Adjustthemonitortotheanglethatismostcomfortableforyou.
We recommend that you cover the table surface with soft cloth to prevent
damagetothemonitor.
1
2
Make sure to screw the base to the arm tightly.
1.4 Connect cables
To connect cables:
Connectthecablesyouneedbasedonchapter1.5.2,page1-5.

1-3ASUSLEDMonitorVE278Q/VK278QSeries
1.5 Monitor introduction
1.5.1 Front of the LED monitor
1
2 3 4
5
6 7
1. Button:
• Automaticallyadjusttheimagetoitsoptimizedposition,clock,and
phasebylongpressingthisbuttonfor2-4seconds(forVGAmodeonly).
• Usethishotkeytoswitchfromsixvideopresetmodes(SceneryMode,
StandardMode,TheaterMode,GameMode,NightViewMode,and
sRGBMode)withSPLENDID™VideoEnhancementTechnology.
• ExittheOSDmenuorgobacktothepreviousmenuastheOSDmenu
is active.
2. Button:
• Press this button to activate the Picture-in-picture function.
• Both the DVI and HDMI input source should not be selected as both the
Main and PIP source simultaneously.
3. Button:
• Press this button to decrease the value of the function selected or move
tothenextfunction.
• This is also a hot key for Volume adjustment.
4. MENUButton:
• Press this button to enter the OSD menu.
• Pressthisbuttontoenter/selecttheicon(function)highlightedwhilethe
OSD is activated.

1-4 Chapter1:ProductIntroduction
5. Button:
• Press this button to increase the value of the function selected or move
right/uptothenextfunction.
• ThisisalsoahotkeyforBrightnessadjustment.
6. InputSelectButton:
• UsethishotkeytoswitchfromVGA,DVI,HDMIandDisplayPortinput
signal.
Press (InputSelectbutton)todisplayHDMIsignals
after you connect HDMI cable with the monitor.
7. PowerButton/PowerIndicator:
• Pressthisbuttontoturnthemonitoron/off.
• The color definition of the power indicator is as the below table.
Status Description
Blue ON
Amber Standby mode
OFF OFF

1-5ASUSLEDMonitorVE278Q/VK278QSeries
1.5.2 Rear of the LED monitor
Screw Holes for
VESA Wall Mount
Rear connectors
1
2 3 4
5
6
7
8
1 AC-IN port
2 DisplayPort
3 HDMI-IN port
4 DVI port
5 VGA port
6 Audio Line-in port
7 Earphone-out port
8 USB-IN port (Only available for model VK278Q)

2-1 Chapter2:Setup
2.1 Detaching the arm/stand
(for VESA wall mount)
ThedetachablestandoftheVE278Q/VK278QSeriesLEDmonitorisspecially
designedforVESAwallmount.
To detach the arm/stand:
1. Disconnectpowerandsignalcables.Carefullyput the front of the monitor
face down on a clean table.
2. Useascrewdrivertoremovethe two screws that secure the stand to the
monitor.
3. Detach the stand from the monitor.
• Werecommendthatyoucoverthetablesurfacewithsoftclothtoprevent
damagetothemonitor.
• Holdthestandofthemonitorwhileremovingthescrews.
• TheVESAwallmountkit(100x100mm)ispurchasedseparately.
• UseonlytheULListedWallMountBracketwithminimumweight/load22.8
Kg(Screwsize:4x12mm).

2-2ASUSLEDMonitorVE278Q/VK278QSeries
2.2 Adjusting the monitor
• Foroptimalviewing,werecommendthatyoulookatthefullfaceofthe
monitor,thenadjustthemonitortotheanglethatismostcomfortableforyou.
• Holdthestandtopreventthemonitorfromfallingwhilechangingitsangle.
• Youcanadjustthemonitor’sanglefrom-5˚to20˚.
-5 ~ 20
2.3 Install LifeFrame 2 software
ASUSVK278Qseriesprovidestheeasy-to-useLifeFrame 2 software that can work
withthewebcam,allowinguserstocreatetheirownphotosorvideoclips.
• TheLifeFrame 2 software currently supports Microsoft
®
Windows
®
7/Vista/
XPServicePack2operatingsystems.
• TheLifeFrame 2 software is bundled in the support CD.
Installation instructions
1. Close all other applications.
2. Insert the support CD into the optical drive and run the LifeFrame 2program.
3. Follow the on-screen instructions to complete the installation.

3-1 Chapter3:GeneralInstruction
3.1 OSD (On-Screen Display) menu
3.1.1 Howtorecongure
VE278
Splendid
Color
Image
Sound
PIP Settings
Input Select
Move Menu Exit
System Setup
Scenery Mode
Standard Mode
Theater Mode
Game Mode
Night View Mode
sRGB
1. PresstheMENUbuttontoactivatetheOSDmenu.
2. Press
and
tonavigatethroughthefunctions.Highlightandactivate
thedesiredfunctionbypressingtheMENUbutton.Ifthefunctionselected
hasasub-menu,press
and
againtonavigatethroughthesub-menu
functions.Highlightandactivatethedesiredsub-menufunctionbypressing
theMENUbutton.
3. Press
and
tochangethesettingsoftheselectedfunction.
4. ToexittheOSDmenu,pressthe button. Repeat step 2 and step 3 to
adjust any other function.
3.1.2 OSD Function Introduction
1. Splendid
Thisfunctioncontainssixsub-functionsthatyoucanselectforyour
preference.EachmodehastheResetselection,allowingyoutomaintain
yoursettingorreturntothepresetmode.
VE278
Splendid
Color
Image
Sound
PIP Settings
Input Select
Move Menu Exit
System Setup
Scenery Mode
Standard Mode
Theater Mode
Game Mode
Night View Mode
sRGB
• Scenery Mode:Thisisthebestchoiceforsceneryphotodisplayingwith
SPLENDID™VideoEnhancement.

3-2ASUSLEDMonitorVE278Q/VK278QSeries
• Standard Mode:Thisisthebestchoicefordocumenteditingwith
SPLENDID™VideoEnhancement.
• Theater Mode:Thisisthebestchoiceformoviewatchingwith
SPLENDID™VideoEnhancement.
• Game Mode:ThisisthebestchoiceforgameplayingwithSPLENDID™
Video Enhancement.
• Night View Mode:Thisisthebestchoiceforplayingdark-scenegameor
watchingmoviewithSPLENDID™VideoEnhancement.
• In the Standard Mode and sRGB,theSaturation,Color Temp.,Skin
Tone,Sharpness,andASCRfunctionsarenotuser-configurable.
2. Color
Selecttheimagecoloryoulikefromthisfunction.
VE278
Splendid
Color
Image
Sound
PIP Settings
Input Select
Move Menu Exit
System Setup
Brightness
Contrast
Saturation
Color Temp
90
80
User Mode
Skin Tone
• Brightness:Theadjustingrangeisfrom0to100.The button is also a
hot key to activate this function.
• Contrast:Theadjustingrangeisfrom0to100.
• Saturation:Theadjustingrangeisfrom0to100.
• Color Temp.:Containsthreepresetcolormodes(Cool,Normal,Warm)
andoneUserMode.
• Skin Tone:ContainsthreecolormodesincludingReddish,Natural,and
Yellowish.
IntheUserMode,colorsofR(Red),G(Green),andB(Blue)are
userconfigurable;theadjustingrangeisfrom0~100.

3-3 Chapter3:GeneralInstruction
3. Image
YoucanadjusttheimageSharpness,TraceFree,AspectControl,Position
(VGAonly),andFocus(VGAonly)fromthismainfunction.
VE278
Splendid
Color
Image
Sound
PIP Settings
Input Select
Move Menu Exit
System Setup
Focus
Sharpness
Trace Free
Aspect Control
ASCR
50
0
Full
Position
• Sharpness:Adjuststhepicturesharpness.Theadjustingrangeisfrom0
to 100.
• Trace Free:SpeedsuptheresponsetimebyOverDrivetechnology.The
adjustingrangeisfromlower0tofaster100.
• Aspect Control:Adjuststheaspectratioto“Full”,“4:3”,“1:1”,or“Over
Scan”(OnlyavailableforHDMIinput).
• ASCR:SelectYESorNOtoenableordisabledynamiccontrastratio
function.
• Position:Adjuststhehorizontalposition(H-Position)andthevertical
position(V-Position)oftheimage.Theadjustingrangeisfrom0to100
(OnlyavailableforVGAinput).
• Focus:ReducesHorizontal-linenoiseandVertical-linenoiseoftheimage
byadjusting(Phase)and(Clock)separately.Theadjustingrangeisfrom
0to100(OnlyavailableforVGAinput).
4. Sound
Adjuststhesoundsettingstoyourpreference.
VE278
Splendid
Color
Image
Sound
PIP Settings
Input Select
Move Menu Exit
System Setup
Volume
Bass
Treble
Balance
50
50
50
50
OFFMute

3-4ASUSLEDMonitorVE278Q/VK278QSeries
• Volume:Adjuststheoutputvolumelevel.The button is also a hot
key to activate this function.
• Bass:Adjuststheoutputbasslevel.
• Treble:Adjuststheoutputtreblelevel.
• Balance:Adjuststhebalancebetweentheleftandrightfrontspeakers.
• Mute:Mutestheoutputvolume.
5. PIP Settings
ThePIPSettingsallowsyoutoopenupanothersub-windowconnected
fromanothervideosourcebesidesthemain-windowfromyouroriginal
videosource.Byactivatingthisfunction,youcanhavetwopicturesfromtwo
different video sources displayed by one monitor.
VE278
Splendid
Color
Image
Sound
PIP Settings
Input Select
Move Menu Exit
System Setup
PIP Mode
PIP Source
Size
Position
OFF
Swap
• PIP Mode:TurnsthePIPfunctiononoroff.
• PIP Source:SelectsthevideoinputsourcefromVGA,DVI,HDMI,or
DisplayPort connector.
• Size:AdjuststhePIPsize.Theoptionsare:Small,Middle,orLarge.
• Position:AdjuststhePIPpositioninthemain-window.Theoptionsare:
Right-Top,Left-Top,Right-Bottom,orLeft-Bottom.
• SWAP:Swapsthesourceofthemainandsub-window.
Both the DVI and HDMI input sources should not be selected each for
the Main and PIP source simultaneously.
Main-Channel
Sub-Channel
VGA DVI HDMI DisplayPort
VGA • • •
DVI • X •
HDMI • X •
DisplayPort • • •

3-5 Chapter3:GeneralInstruction
6. Input Select
Select the input source from VGA,DVI,HDMI,orDisplayPort.
VE278
Splendid
Color
Image
Sound
PIP Settings
Input Select
Move Menu Exit
System Setup
VGA
DVI
HDMI
DisplayPort
7. System Setup
Adjuststhesystemconfiguration.
VE278
Splendid
Color
Image
Sound
PIP Settings
Input Select
Move Menu Exit
System Setup
Language
All Reset
Splendid Demo Mode OFF
OFF
English
AI Light
OSD Setup
Information
• Splendid Demo Mode:ActivatethedemomodefortheSplendid
function.
• AI Light:Automaticallyadjustthescreenbacklightaccordingto
thesurroundings.Themonitorbacklightwillturnbrighterinabright
surroundings,orturndarkerinadarksurroundings.Asthelightsensoris
locatedonthetopofthemonitor,donotblockthesensingarea.
• OSD Setup:Adjuststhehorizontalposition(H-Position),verticalposition
(V-Position),OSDTimeout,DDD/CI,andTransparencyoftheOSD
screen.
• Information:Displaysthemonitorinformation.
• Language:SelectsOSDlanguage.TheselectionsareEnglish,French,
German,Spanish,Italian,Dutch,Russian,TraditionalChinese,Simplified
Chinese,andJapanese.
• All Reset:Setto“Yes”torevertallsettingstothefactorydefaultmode.

3-6ASUSLEDMonitorVE278Q/VK278QSeries
3.2 Specications
Model VE278Q VK278Q
PanelSize
27.0”W(68.6cm) 27.0”W(68.6cm)
Max.Resolution 1920x1080 1920x1080
Brightness(Typ.) 300cd/m
2
300cd/m
2
IntrinsicContrastRatio(Typ.) 1000:1 1000:1
ViewingAngle(CR=10)
160°(V)/170°(H) 160°(V)/170°(H)
Display Colors 16.7M(6bitHiFRC) 16.7M(6bitHiFRC)
Response Time
2ms(GraytoGray) 2ms(GraytoGray)
Webcam(built-in) - 2.0M
Satellite Speaker 3Wx2stereo 3Wx2stereo
Earphone Output
Yes Yes
Sound from HDMI Yes Yes
HDMI input Yes Yes
DVI input DVI with HDCP DVI with HDCP
D-Sub input Yes Yes
DisplayPort input
Yes Yes
Audio Line-in Yes Yes
PowerONConsumption
45W 45W
Tilt
-5°~+20° -5°~+20°
VESAWallMounting Yes(100mmx100mm) Yes(100mmx100mm)
Phys.Dimension(WxHxD) 643x445.6x220 643x459.6x220
BoxDimension(WxHxD) 732x560x176 732x560x176
NetWeight(Esti.)
6.5kg 6.5kg
GrossWeight(Esti.)
9.8kg 9.8kg
VoltageRating AC100~240V(Built-in) AC100~240V(Built-in)
*Specicationsaresubjecttochangewithoutnotice.

3-7 Chapter3:GeneralInstruction
3.3 Troubleshooting (FAQ)
Problem Possible Solution
PowerLEDisnotON
• Press the button to check if the monitor is in the
ONmode.
• Check if the power cord is properly connected to the
monitor and the power outlet.
ThepowerLEDlightsamberand
thereisnoscreenimage
• Check if the monitor and the computer are in the
ONmode.
• Makesurethesignalcableisproperlyconnected
the monitor and the computer.
• Inspectthesignalcableandmakesurenoneofthe
pins are bent.
• Connect the computer with another available
monitortocheckifthecomputerisproperlyworking.
Screenimageistoolightordark • AdjusttheContrastandBrightnesssettingsvia
OSD.
Screenimageisnotcenteredor
sizedproperly
• Press the button for two seconds to
automaticallyadjusttheimage.
• AdjusttheH-PositionorV-Positionsettingsvia
OSD.
Screenimagebouncesorawave
patternispresentintheimage
• Makesurethesignalcableisproperlyconnectedto
the monitor and the computer.
• Move electrical devices that may cause electrical
interference.
Screenimagehascolordefects
(whitedoesnotlookwhite)
• Inspectthesignalcableandmakesurethatnoneof
the pins are bent.
• Perform Reset via OSD.
• AdjusttheR/G/BcolorsettingsorselecttheColor
Temperature via OSD.
Screenimageisblurryorfuzzy
• Press the button for two seconds to
automaticallyadjusttheimage(forVGAmodeonly).
• AdjustthePhaseandClocksettingsviaOSD.
Nosoundorsoundislow • Ensure that the audio cable is properly connected to
the monitor and the computer.
• Adjustthevolumesettingsofbothyourmonitorand
computer.
• Ensure that the computer sound card driver is
properly installed and activated.
Webcamisnotworking
(forVK278Qonly)
• MakesurethatyouhaveconnectedtheUSB2.0
cable securely to both the LED monitor and your
computer.
• Make sure that you use the Microsoft Windows
Vista/XPServicePack2operationsystems.
Page is loading ...
Page is loading ...
Page is loading ...
-
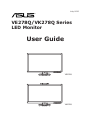 1
1
-
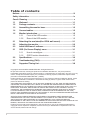 2
2
-
 3
3
-
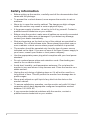 4
4
-
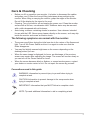 5
5
-
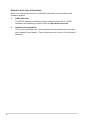 6
6
-
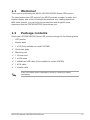 7
7
-
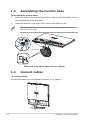 8
8
-
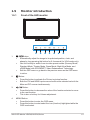 9
9
-
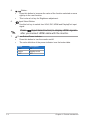 10
10
-
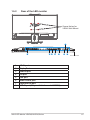 11
11
-
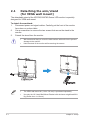 12
12
-
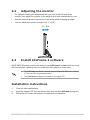 13
13
-
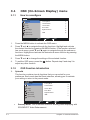 14
14
-
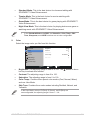 15
15
-
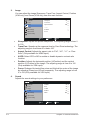 16
16
-
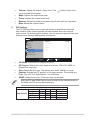 17
17
-
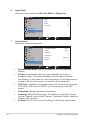 18
18
-
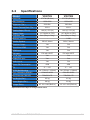 19
19
-
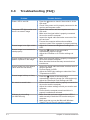 20
20
-
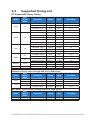 21
21
-
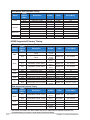 22
22
-
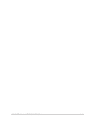 23
23
Ask a question and I''ll find the answer in the document
Finding information in a document is now easier with AI