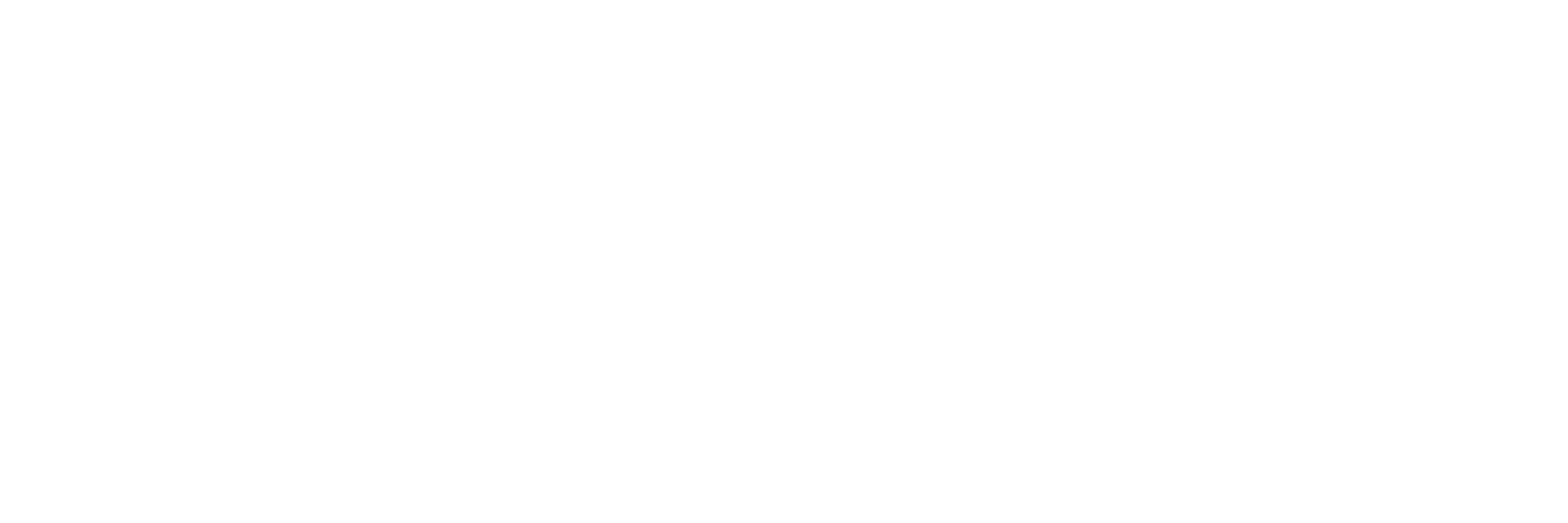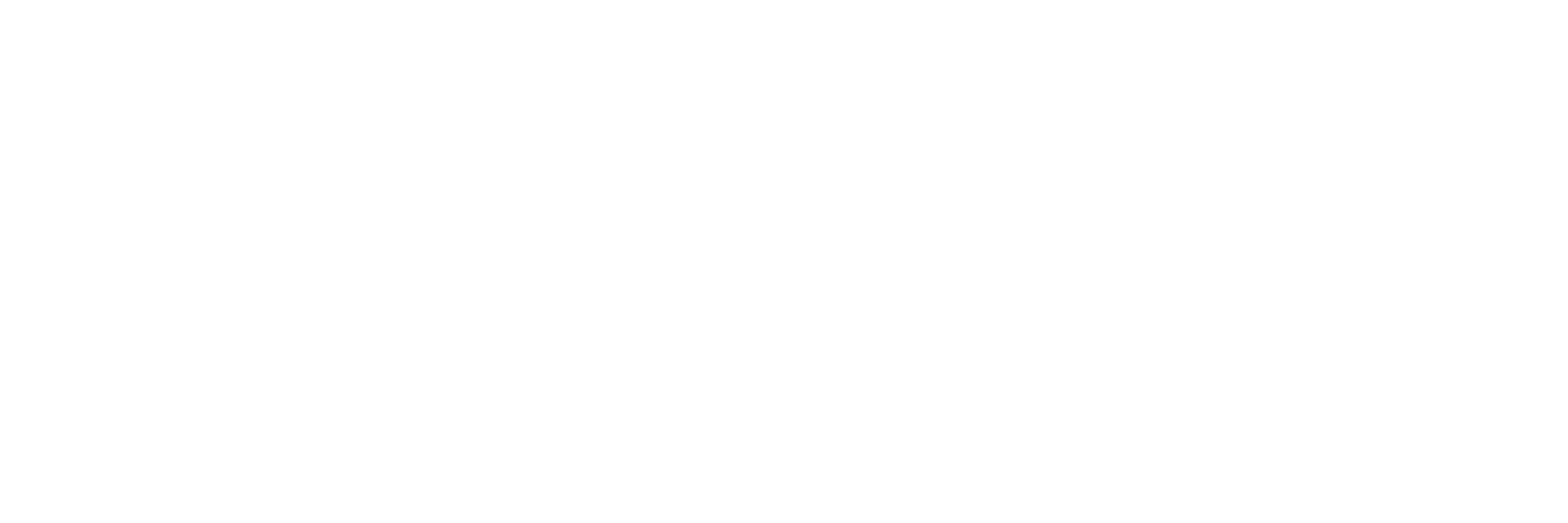
Federal Communication Commission Statement
This equipment has been tested and found to comply with the limits for a Class B digital device, pursuant to Part 15 of
FCC Rules. These limits are designed to provide reasonable protection against such interference in a residential instal-
lation. This equipment generates, uses, and can radiate radio frequency energy and, if not installed and used in ac-
cordance with the instructions provided by CradlePoint, may cause harmful interference to radio communications. This
device must accept any interference received, including interference that may cause undesired operations. However,
there is no guarantee that interference will not occur in a particular installation.
If this equipment does cause harmful interference to radio or television reception, which can be determined by turning
the equipment off and on, the user is encouraged to try to correct the interference by using one or more of the following
measures:
• Reorient or relocate the receiving antenna.
• Increase the separation between the equipment and receiver.
• Connect the equipment into an outlet on a circuit different from that to which the receiver is connected.
• Consult the dealer or an experienced radio or television technician for help.
Changes or modications not expressly approved by CradlePoint, Inc. could void the user’s authority to operate the
product.
Radiation Exposure Statement
This equipment complies with FCC radiation exposure limits set forth for an uncontrolled environment. End users must
follow the specic operating instructions for satisfying RF exposure compliance. To maintain compliance with FCC RF
exposure compliance requirements, please follow operation instruction as documented in this manual.
Industry Canada Statement
This device complies with RSS-210 of the Industry Canada Rules. Operation is subject to the following two conditions:
(1) This device may not cause harmful interference, and (2) this device must accept any interference received, including
interference that may cause undesired operation.
IMPORTANT NOTE: Radiation Exposure Statement
This equipment complies with IC radiation exposure limits set forth for an uncontrolled environment. This equipment
should be installed and operated with minimum distance 20cm between the radiator & your body.
Déclaration d’Industrie Canada
Ce dispositif est conforme à la norme CNR-210 d’Industrie Canada applicable aux appareils radio exempts de licence.
Son fonctionnement est sujet aux deux conditions suivantes: (1) le dispositif ne doit pas produire de brouillage préju-
diciable, et (2) ce dispositif doit accepter tout brouillage reçu, y compris un brouillage susceptible de provoquer un
fonctionnement indésirable.
NOTE IMPORTANTE (Pour l’utilisation de dispositifs mobiles): Déclaration d’exposition aux radiations
Cet équipement est conforme aux limites d’exposition aux rayonnements IC établies pour un environnement non
contrôlé. Cet équipement doit être installé et utilisé avec un minimum de 20 cm de distance entre la source de ray-
onnement et votre corps.
Open Source Software
This product contains software distributed under one or more of the following open source licenses: GNU General
Public License Version 2, NetBSD Foundation License, and PSF License Agreement for Python 3.1.1. For more
information on this software, including licensing terms and your rights to access source code, contact CradlePoint
at www.cradlepoint.com.
16 17
/ / / / / / / / / / / / / / (continued)