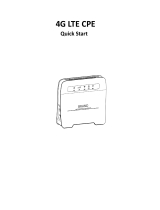THIS WARRANTY CONTAINS THE SOLE WARRANTY OF HORIZON. THERE ARE NO OTHER
WARRANTIES, EXPRESSED OR, EXCEPT AS REQUIRED BY LAW, IMPLIED, INCLUDING THE IMPLIED
WARRANTY OR CONDITION OF QUALITY, MERCHANTABILITY OR FITNESS FOR A PARTICULAR
PURPOSE, AND SUCH IMPLIED WARRANTIES, IF ANY, ARE LIMITED IN DURATION TO THE TERM OF
THIS WARRANTY.
Some states do not allow limitaons on how long an implied warranty lasts, so the above
limitaons may not apply to you.
IN NO EVENT SHALL HORIZON BE LIABLE FOR INCIDENTAL, SPECIAL, DIRECT, INDIRECT,
CONSEQUENTIAL OR MULTIPLE DAMAGES SUCH AS, BUT NOT LIMITED TO, LOST BUSINESS OR
PROFITS ARISING OUT OF THE SALE OR USE OF ANY HORIZON PRODUCT, EVEN IF ADVISED OF
THE POSSIBILITY OF SUCH DAMAGES.
This warranty gives you specific legal rights, and you may also have other rights, which may vary
from state to state. Some states do not allow the exclusion or limitaon of incidental,
consequenal, or other damages, so the above limitaons may not apply to you.
DECLARATION OF CONFORMITY WITH FCC RULES FOR ELECTROMAGNETIC COMPATIBILITY
We, Horizon, Inc., declare under our sole responsibility that the device, I282,complies with Part
15 of the FCC Rules. Operaon is subject to the following two condions: (1) this device may not
cause harmful interference, and (2) this device must accept any interference received, including
interference that may cause undesired operaon.
Cauon: Exposure to Radio Frequency Radiaon. The device shall be used in such a manner that
the potenal for human contact normal operaon is minimized.
This equipment complies with FCC radiaon exposure limits set forth for an uncontrolled
environment. This equipment should be installed and operated with a minimum distance of 20cm
between the radiator and your body.
Federal Communicaons Commission Noce
This equipment has been tested and found to comply with the limits for a Class B digital device,
pursuant to Part 15 of the FCC Rules. These limits are designed to provide reasonable protecon
against harmful interference in a residenal installaon.
This equipment generates, uses, and can radiate radio frequency energy, and if not installed and
used in accordance with the instrucons, may cause harmful interference to radio
communicaons. However, there is no guarantee that interference will not occur in a parcular
installaon. If this equipment does cause harmful interference to radio or television recepon,
which can be determined by turning the equipment off and on, the user is encouraged to try and
correct the interference by one or more of the following measures:
• Reorient or relocate the receiving antenna.
• Increase the distance between the equipment and the receiver.
• Connect the equipment to an outlet on a circuit different from that to which the
receiver is connected.
• Consult the dealer or an experienced radio/TV technician for help.