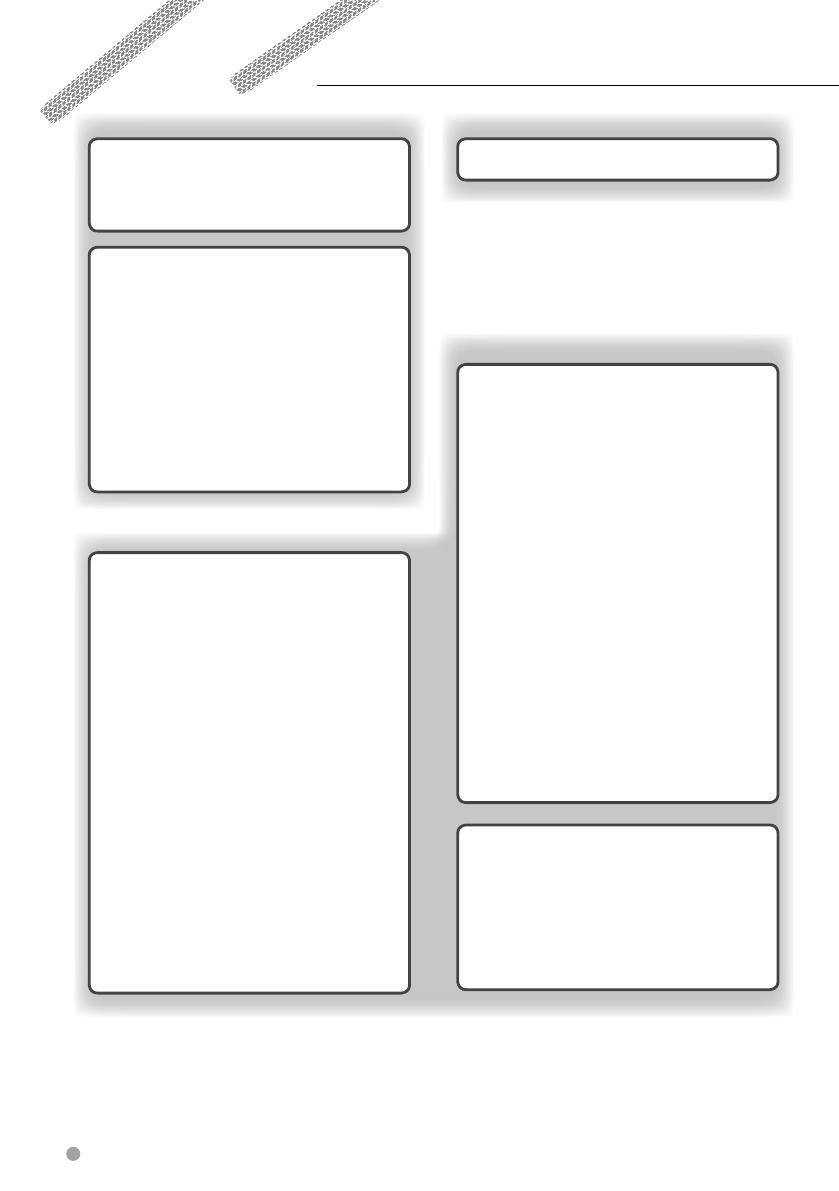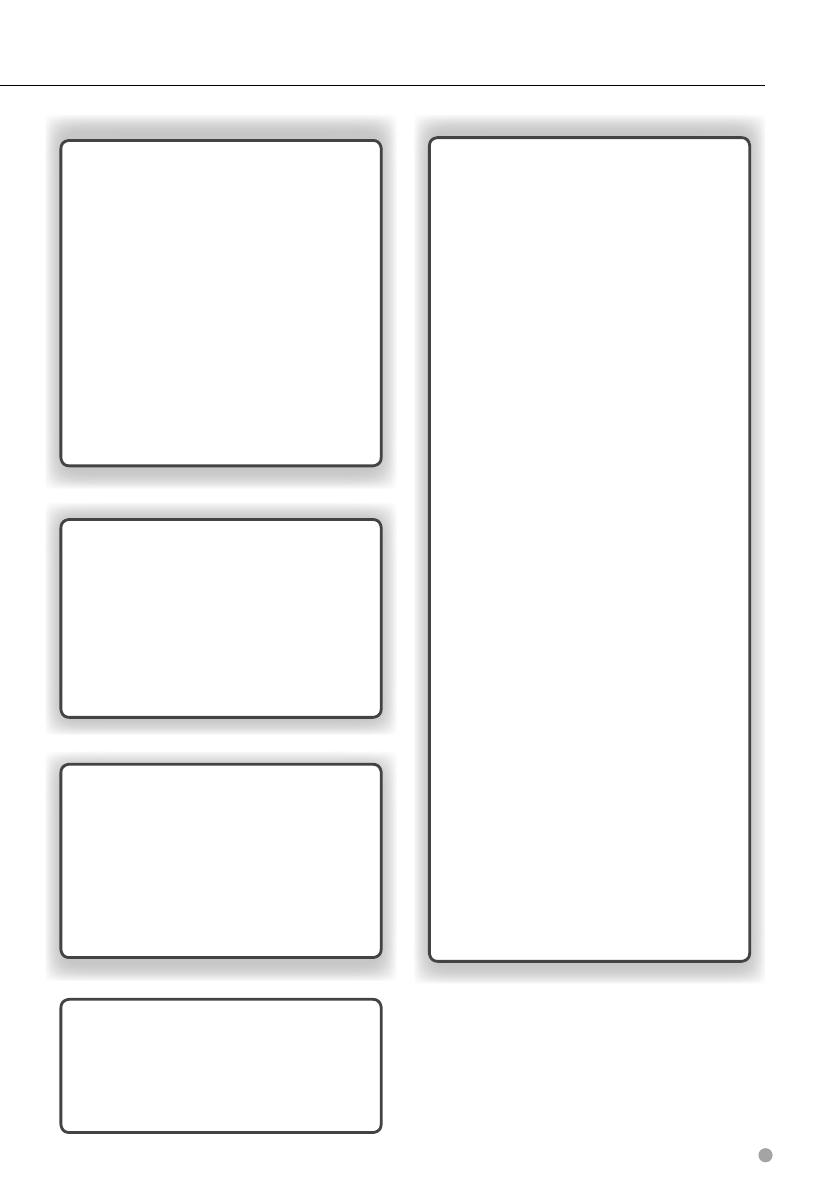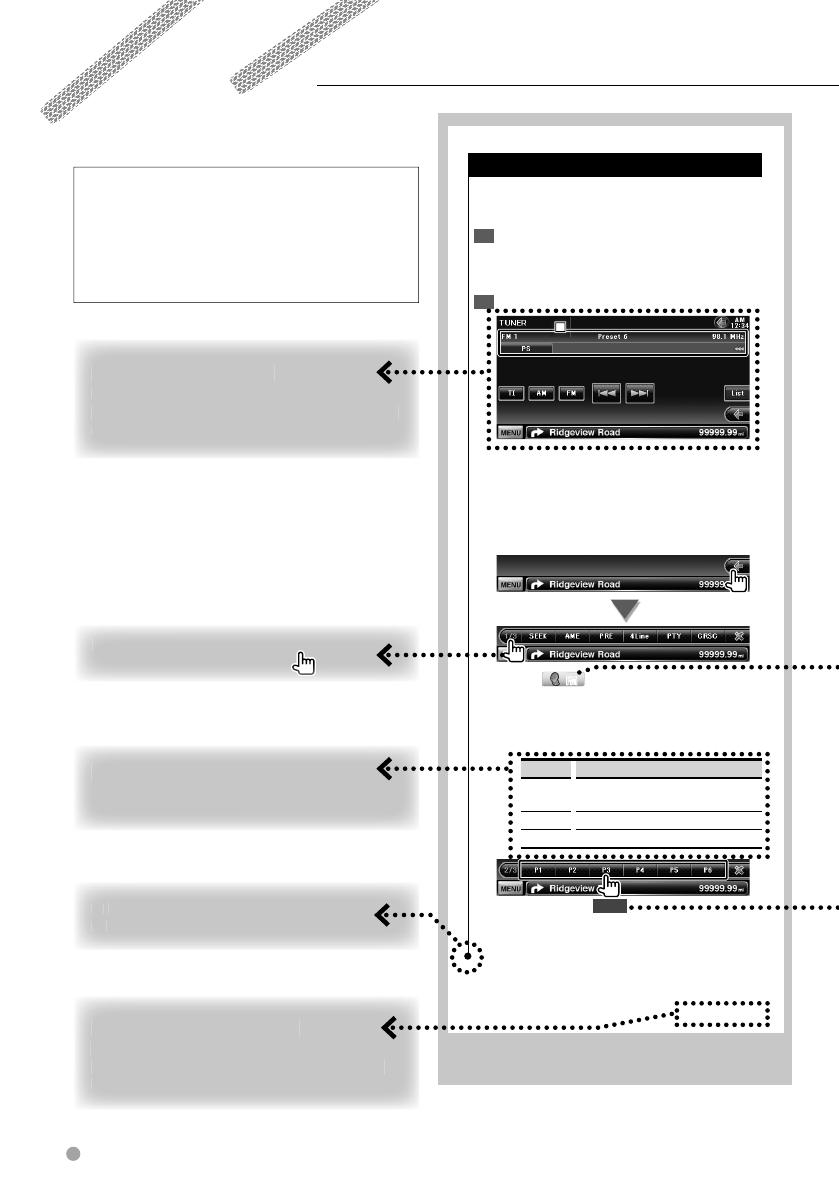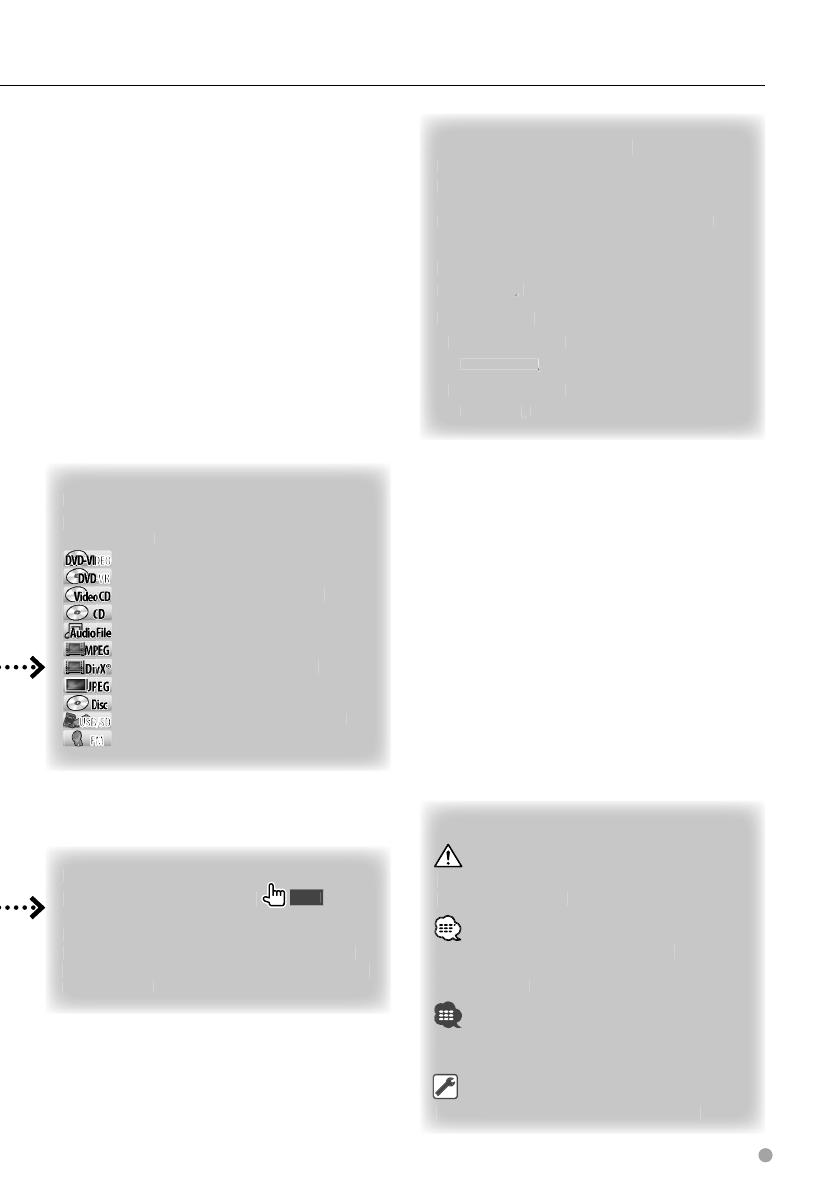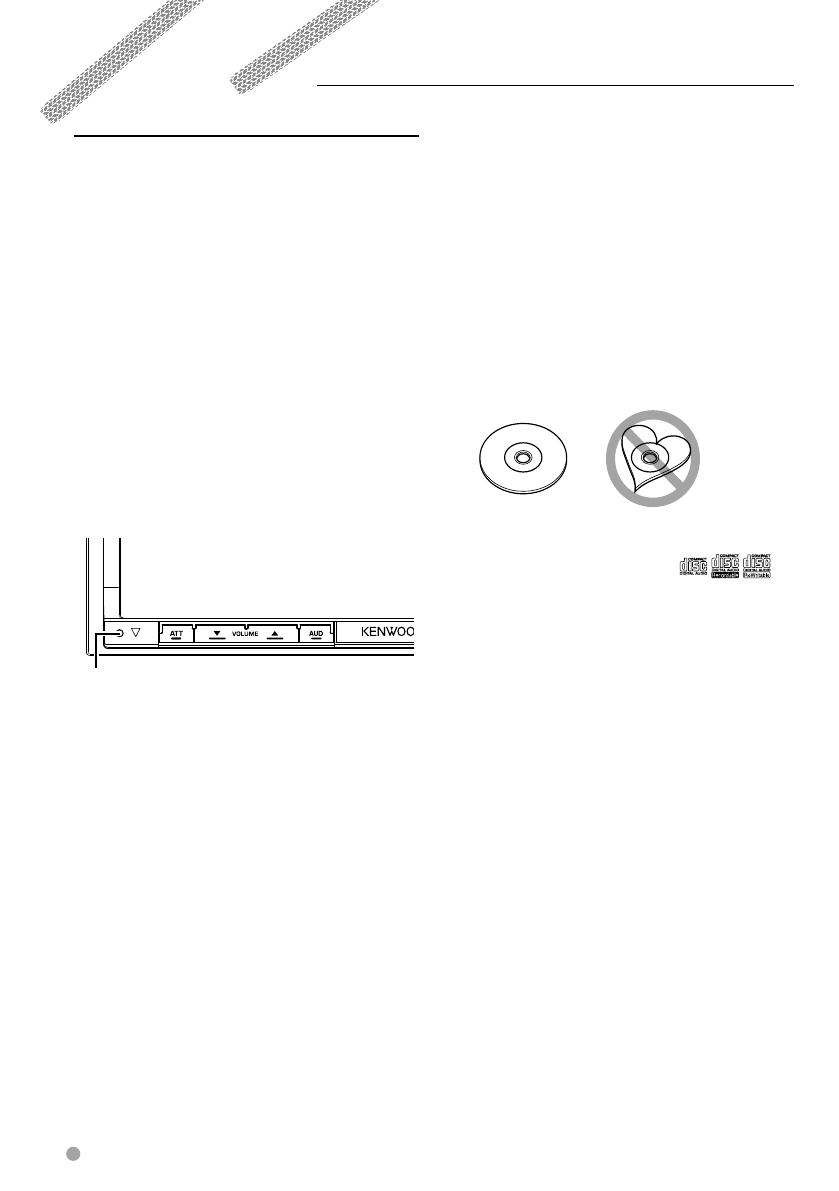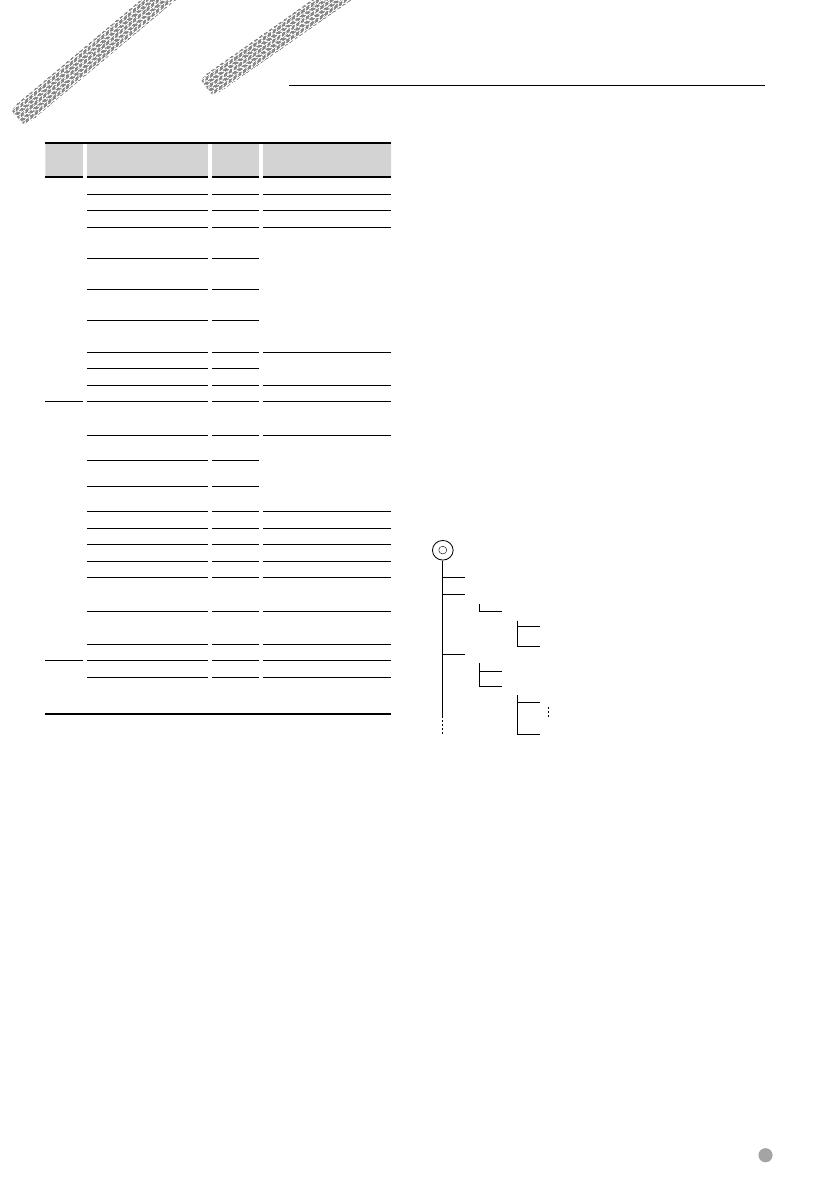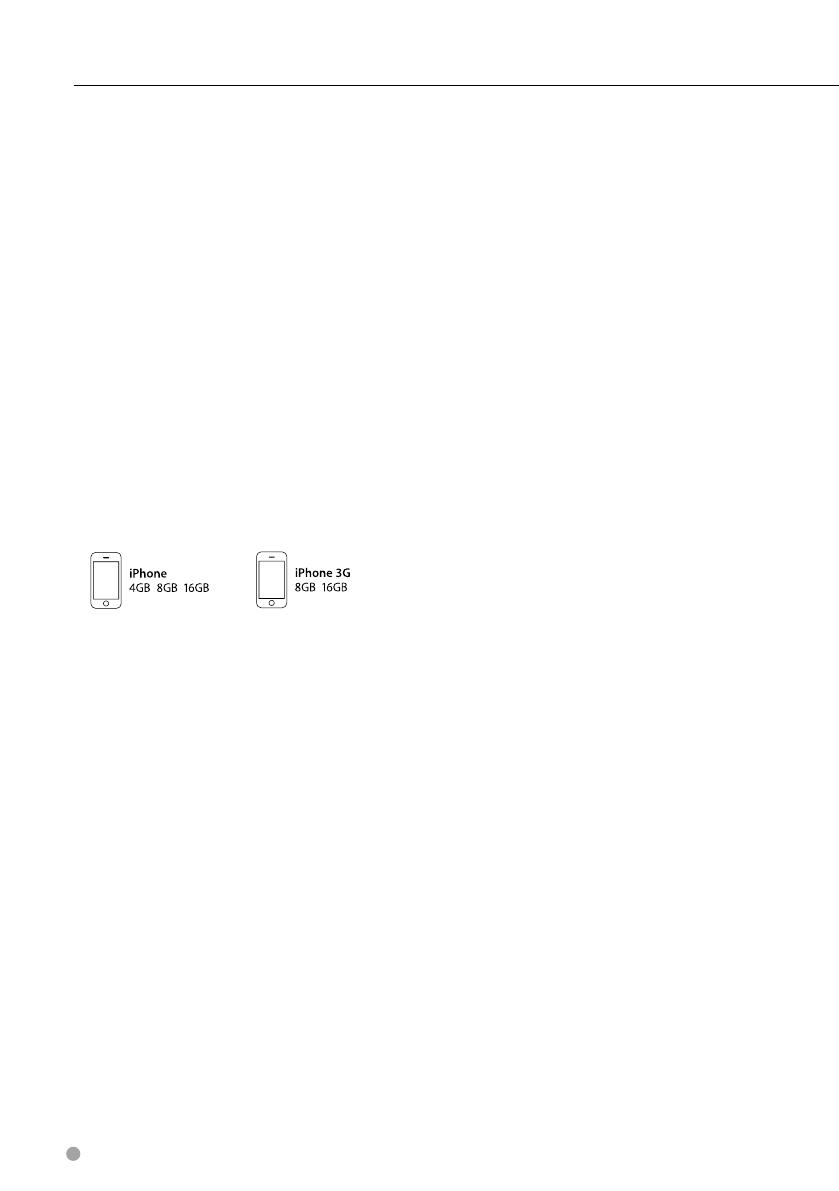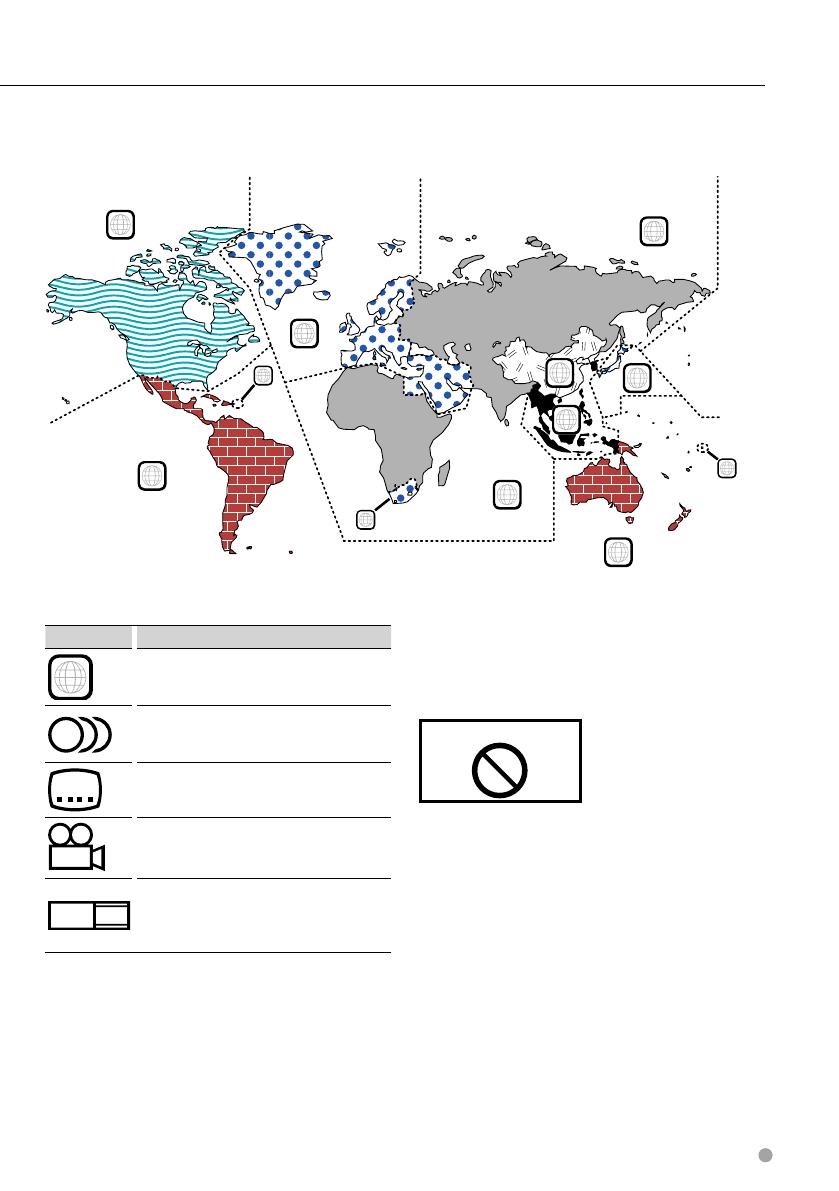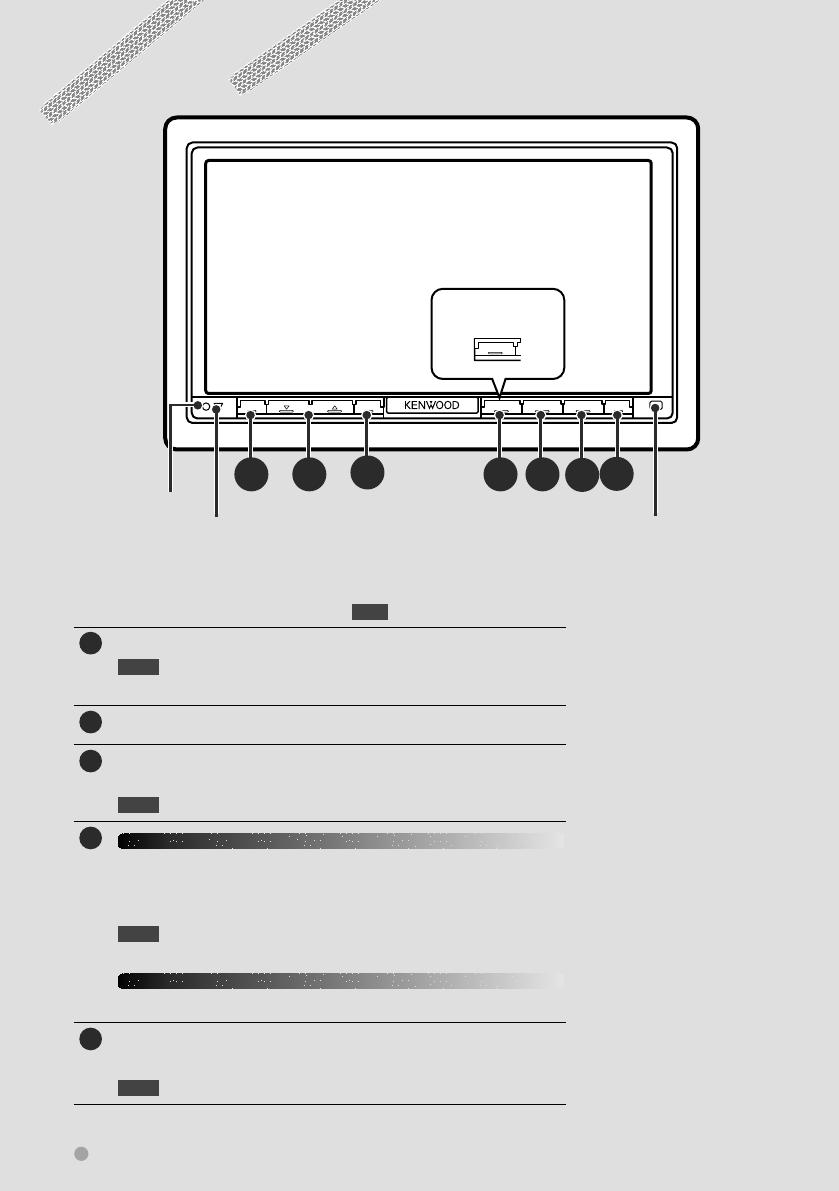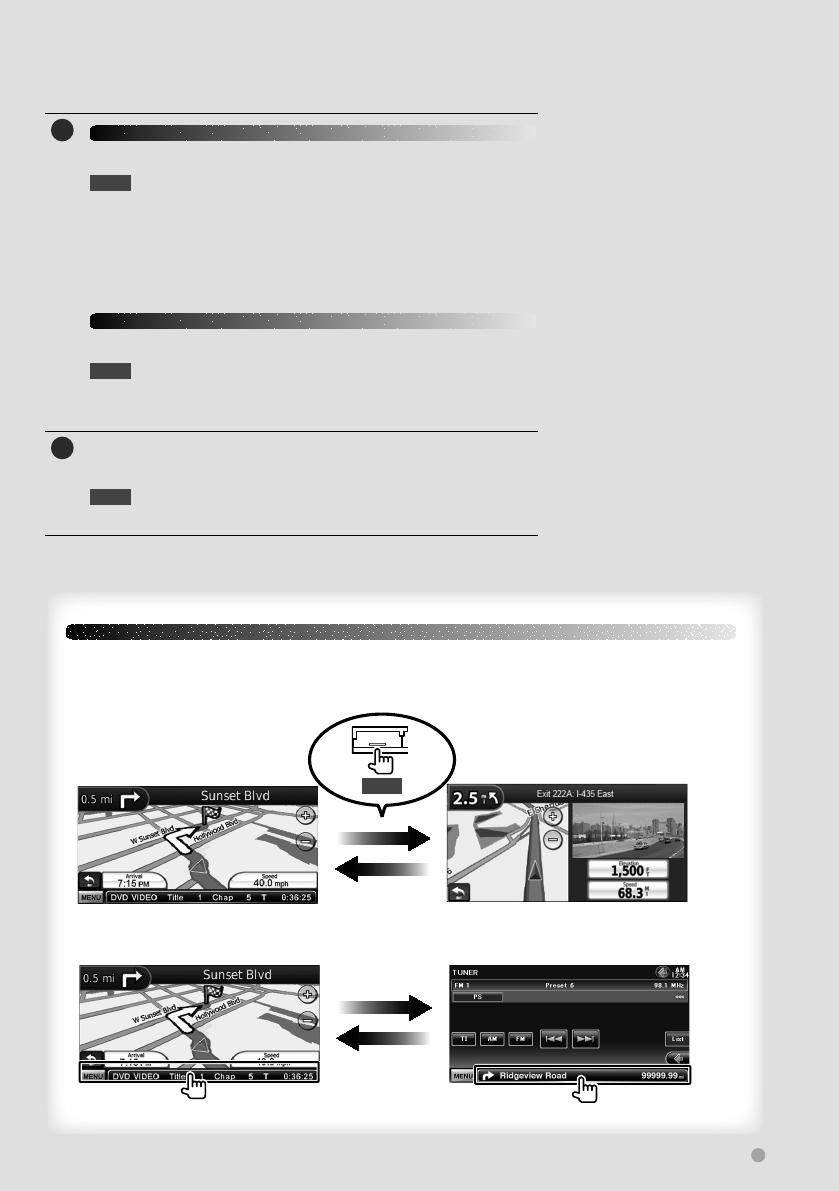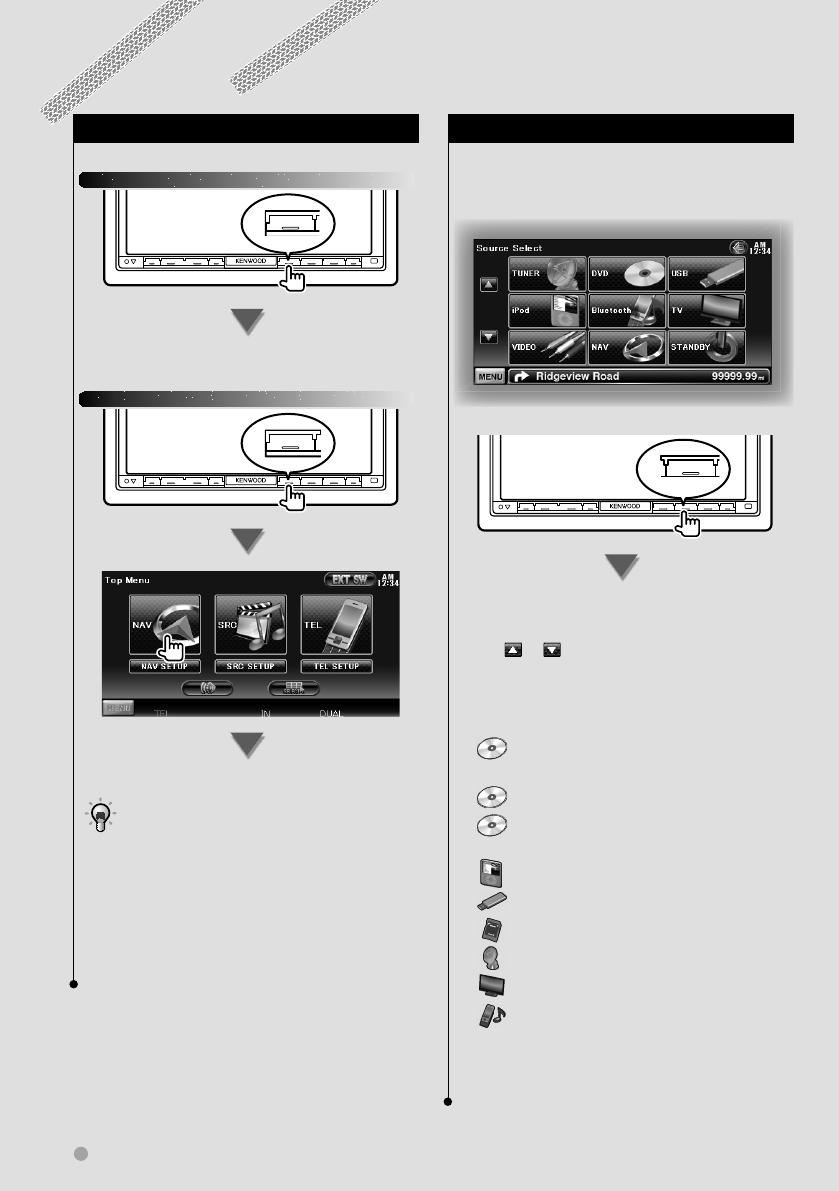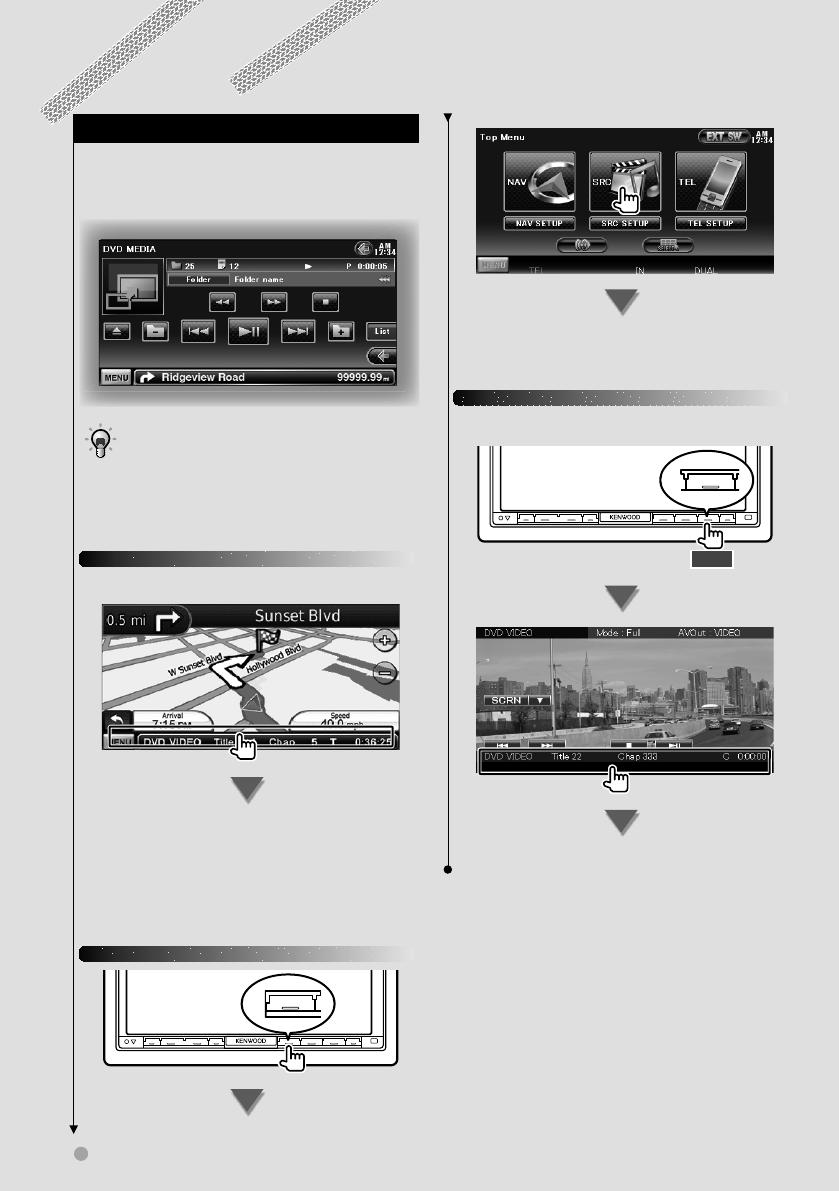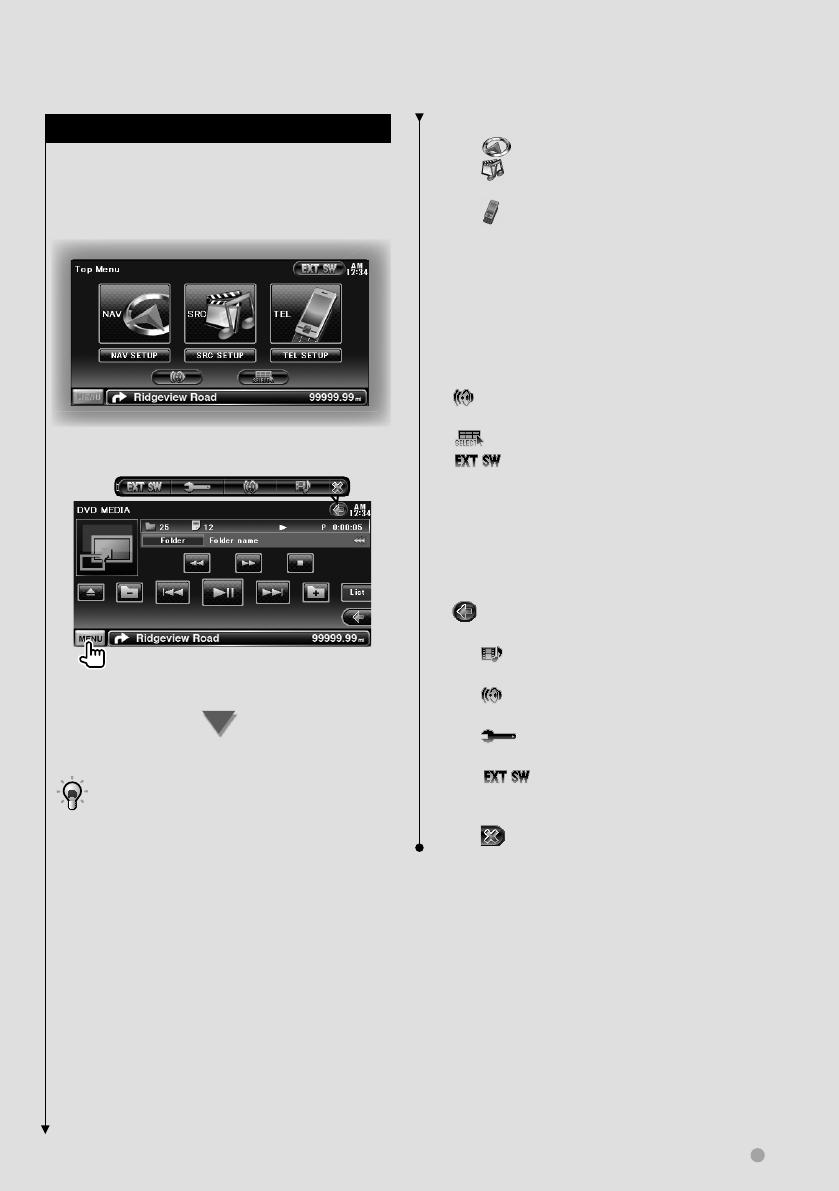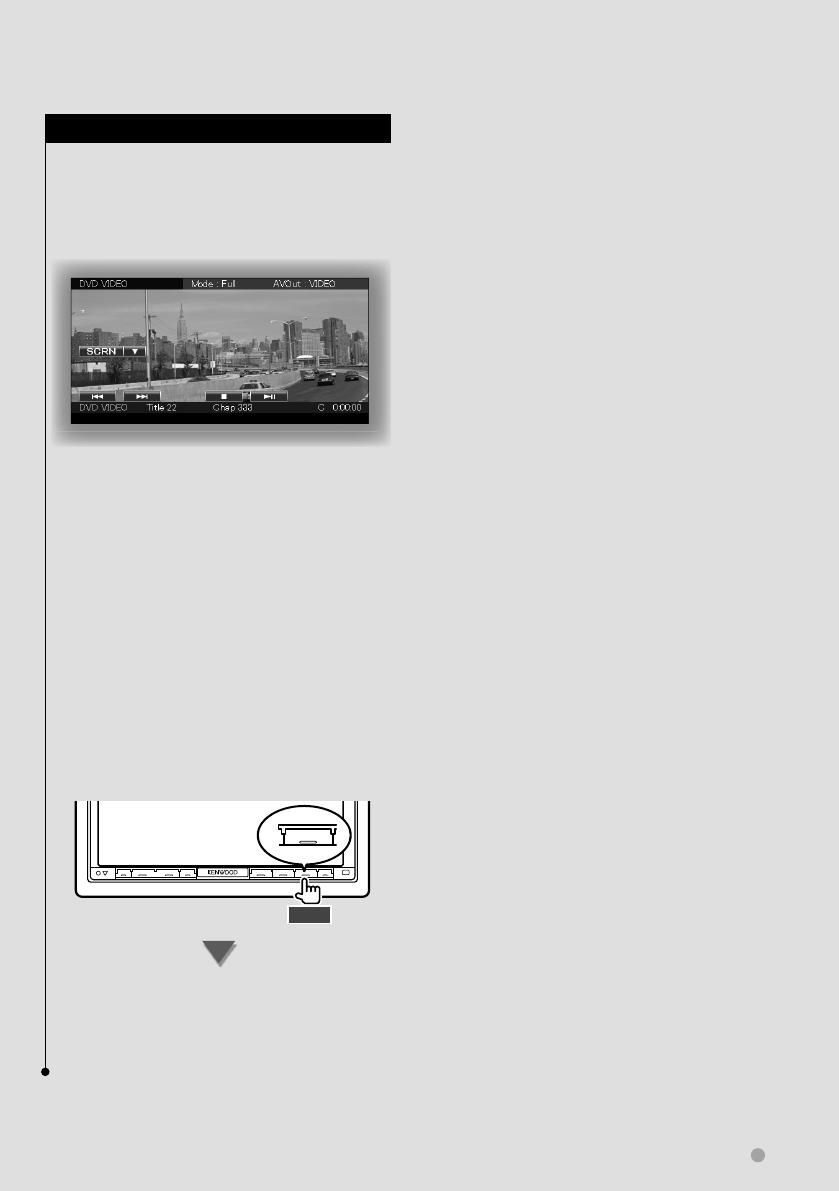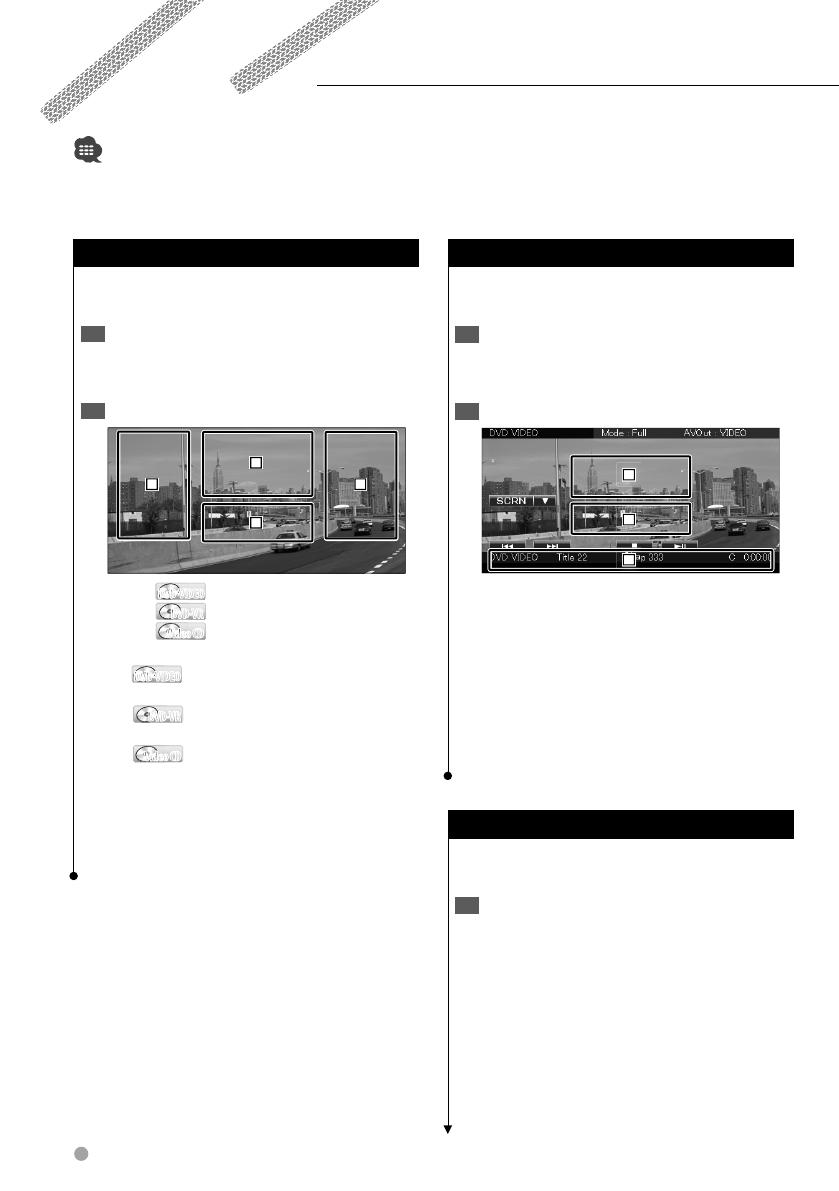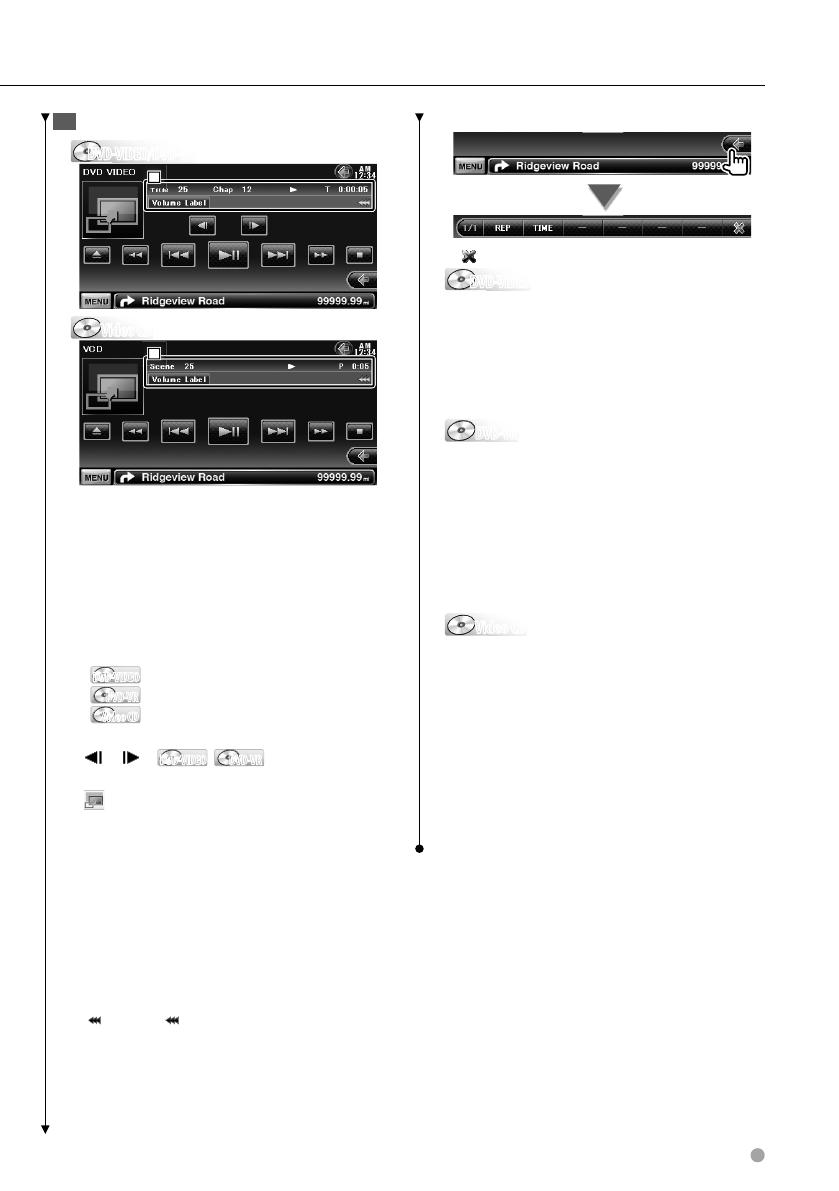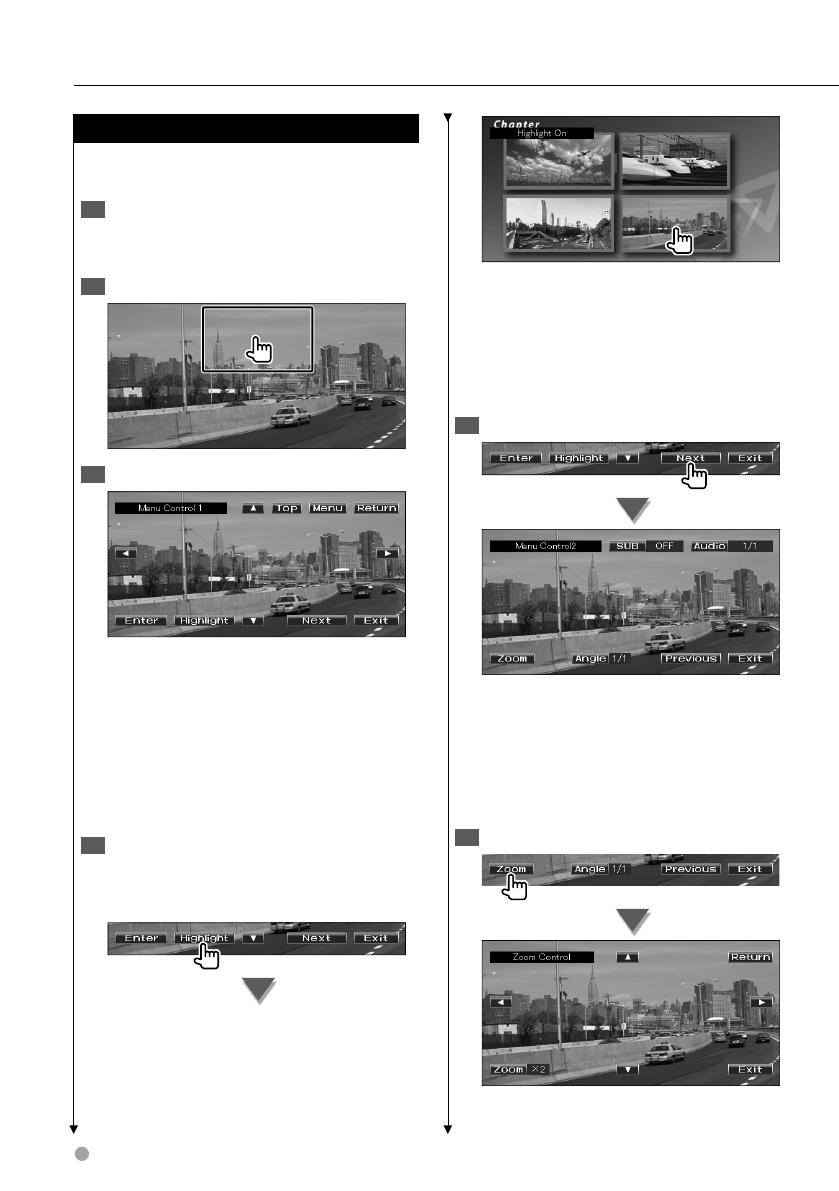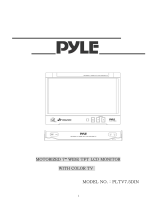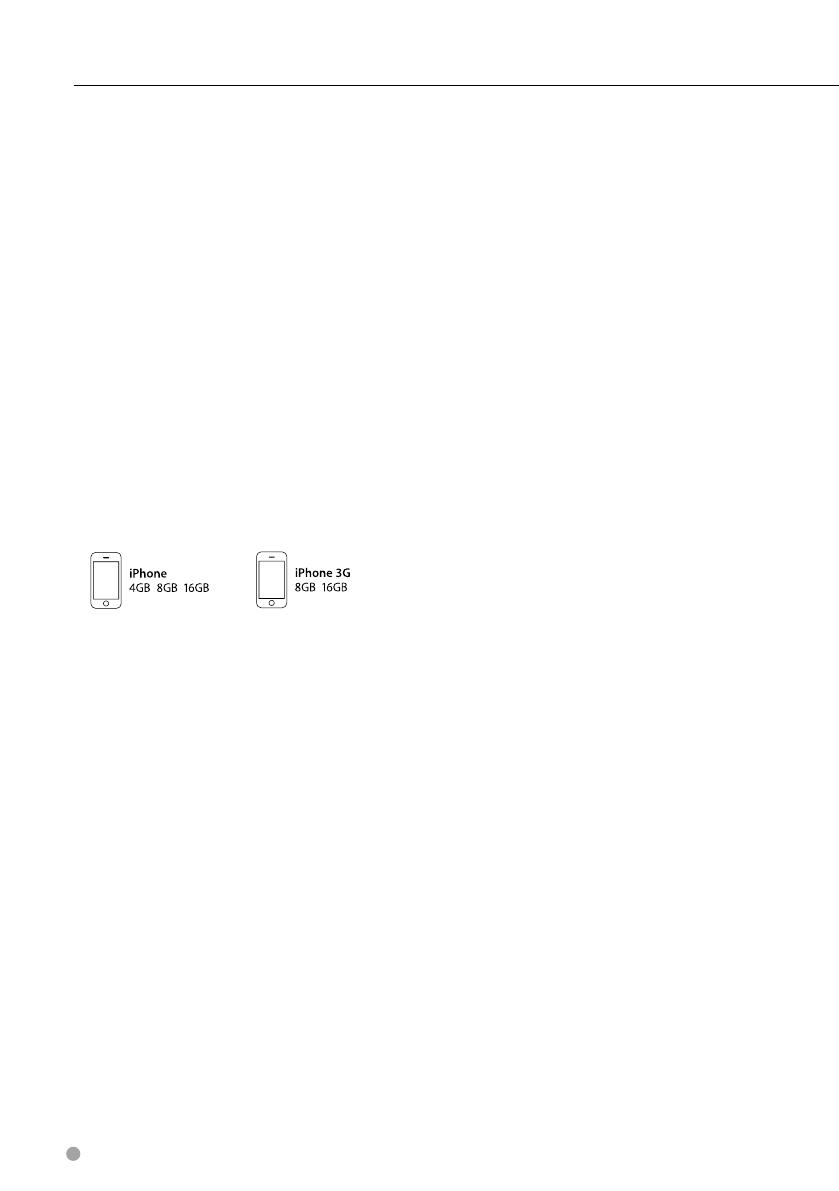
8 DNX7340BT/DNX7340BTM/DDX7034BT/DDX7034BTM/DDX6034/DDX6034M
Notes
About Picture files
• Acceptable picture files
JPEG
• Extensions
jpg, jpeg
• Acceptable media
CD-R/RW/ROM, DVD±R/RW, mass-storage-class
USB device, SD/SDHC card
Acceptable discs, disc formats, USB device or SD card
file system, file and folder names and playing order
are the same as those for audio files. See <About
Audio files>.
iPod/iPhone that can be connected to this
unit
Made for
• iPod nano (1st generation) • iPod nano (2nd generation)
• iPod nano (3rd generation) • iPod nano (4th generation)
• iPod with video • iPod classic
• iPod touch (1st generation) • iPod touch (2nd generation)
Works with
• iPhone • iPhone 3G
• Update iPod/iPhone software to the latest version.
• You can control an iPod/iPhone from this unit by
connecting an iPod/iPhone (commercial product)
with Dock connector using an optional accessory
iPod connection cable (KCA-iP301V). The word
"iPod" appearing in this manual indicates the iPod/
iPhone connected with the KCA-iP301V (optional
accessory).
• By connecting your iPod/iPhone to this unit with
an optional accessory iPod connection cable (KCA-
iP301V), you can supply power to your iPod/iPhone
as well as charge it while playing music. However,
the power of this unit must be on.
⁄
• If you start playback after connecting the iPod, the
music that has been played by the iPod is played
first.
In this case, "RESUMING" is displayed without
displaying a folder name, etc. Changing the browse
item will display a correct title, etc.
• When the iPod is connected to this unit,
"KENWOOD" or "✓" is displayed on the iPod to
indicate that you cannot operate the iPod.
About USB device
• In this manual, the word "USB device" is used for
flash memories and digital audio players which
have USB terminals.
• When the USB device is connected to this unit,
it can be charged up provided that this unit is
powered.
• Install the USB device in the place where it will not
prevent you from driving your vehicle properly.
• You cannot connect a USB device via a USB hub
and Multi Card Reader.
• Take backups of the audio files used with this unit.
The files can be erased depending on the operating
conditions of the USB device.
We shall have no compensation for any damage
arising out of erasure of the stored data.
• No USB device comes with this unit. You need to
purchase a commercially available USB device.
• When connecting the USB device, usage of the
CA-U1EX (option) is recommended.
Normal playback is not guaranteed when a cable
other than the USB compatible cable is used.
Connecting a cable whose total length is longer
than 5 m can result in abnormal playback.
About SD card (DDX7 models only)
• This unit is capable of playback of SD/SDHC
memory cards complying with the SD or SDHC
standard.
• A special adapter is required to use a miniSD card,
miniSDHC card, microSD card or microSDHC card.
• The MultiMedia Card (MMC) cannot be used.
Navigation units that can be connected to
this unit (DDX models only)
• KNA-G430 • KNA-G431
• Update the navigation software to the latest
version. For how to update the software, refer to the
instruction manual of the navigation unit.
Bluetooth unit that can be connected to
this unit (DDX6 models only)
• KCA-BT200
TV tuner that can be connected to this unit
• KTC-V300N • KTC-V300P