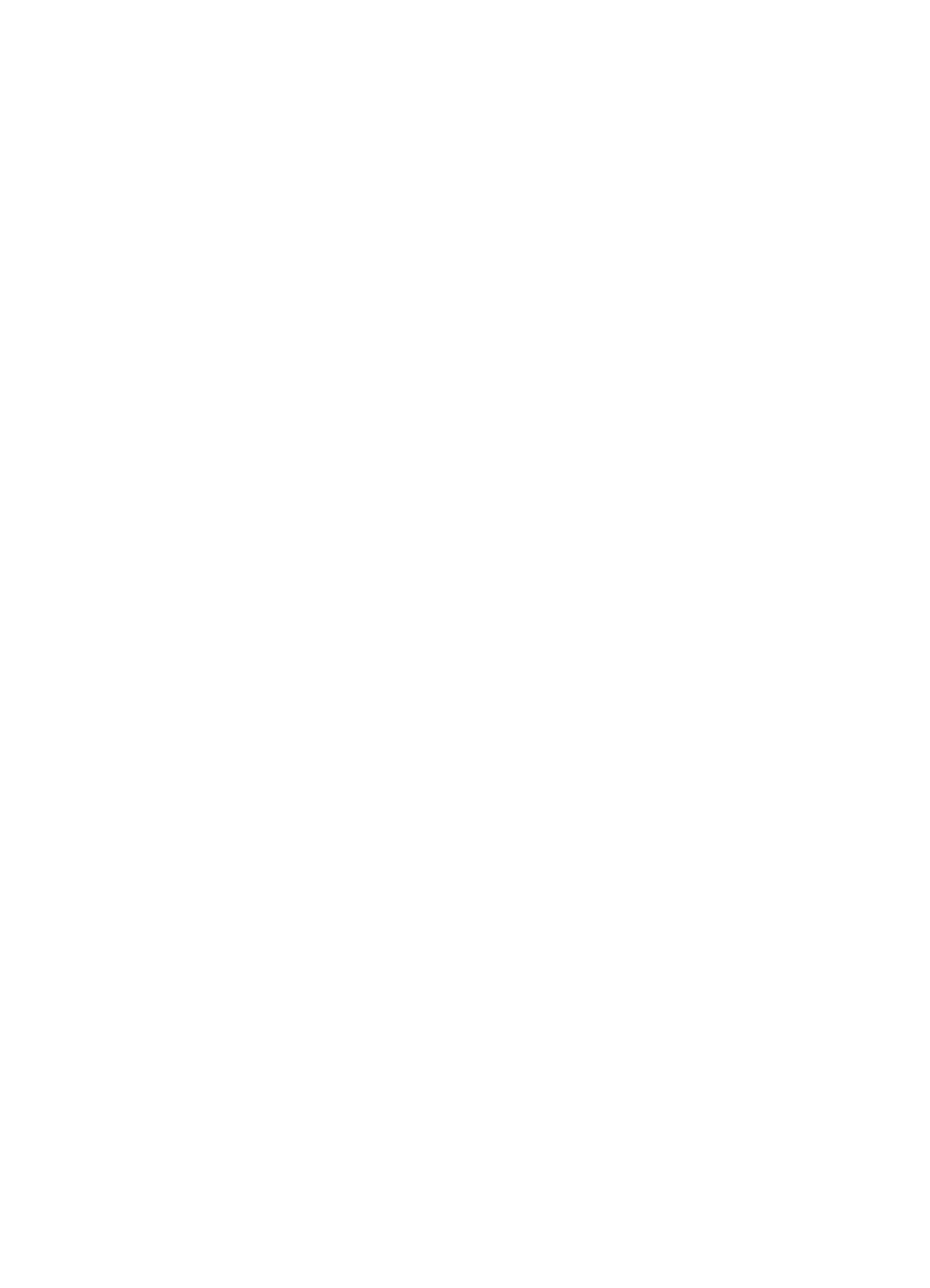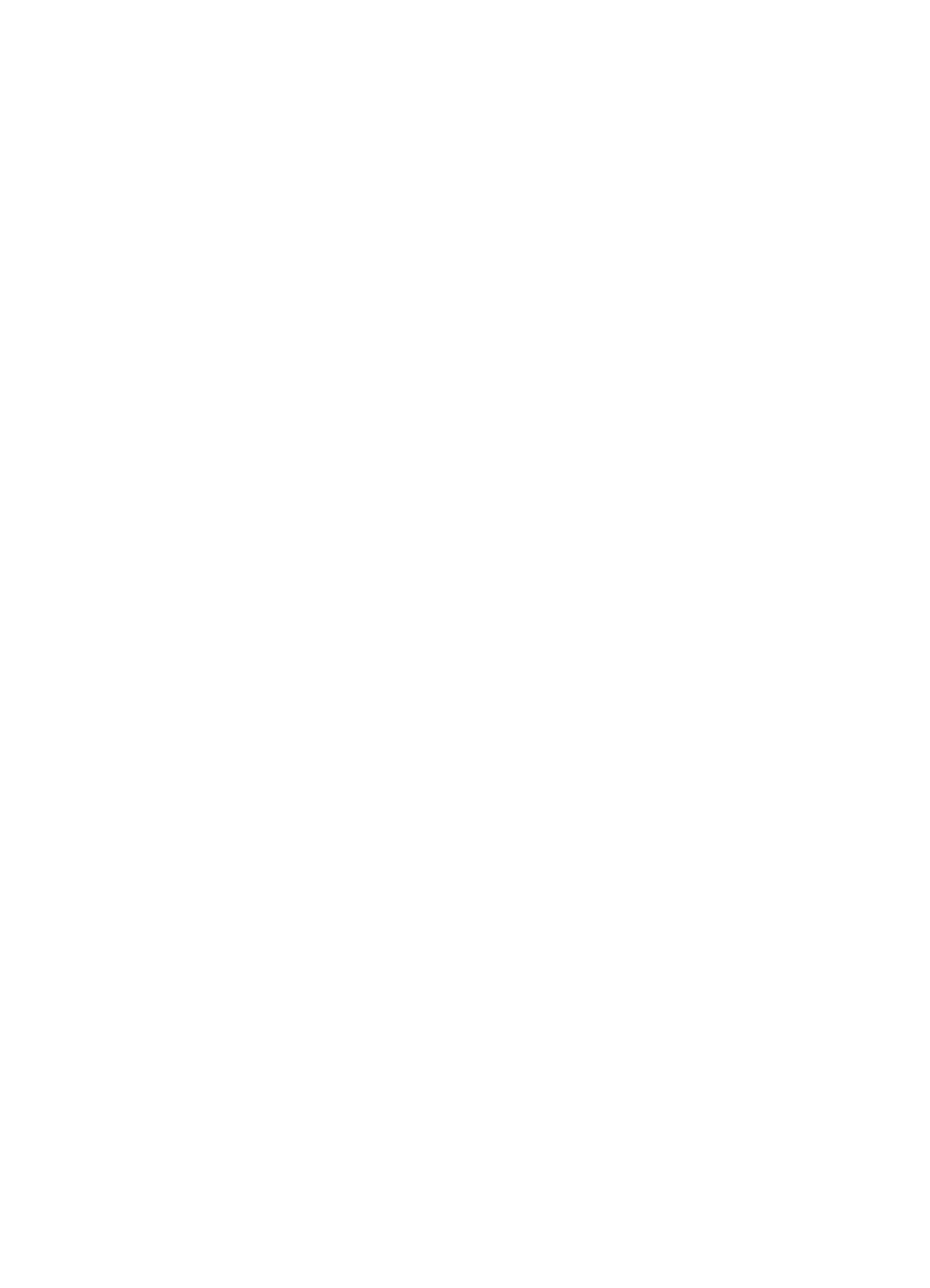
Print and evaluate a print quality report....................................................................................60
To print a print quality report...............................................................................................60
To evaluate the Print Quality Diagnostic Page...................................................................61
Ink Levels......................................................................................................................61
Good color bars............................................................................................................61
Ragged, irregularly streaked, or faded bars.................................................................62
Regular white streaks in the bars.................................................................................63
Bar colors are not uniform............................................................................................63
Large Black Font Text...................................................................................................64
Alignment Patterns.......................................................................................................65
If you see no defects....................................................................................................65
Troubleshooting tips and resources.........................................................................................65
Solve printing problems............................................................................................................66
The device shuts down unexpectedly.................................................................................66
Device takes a long time to print........................................................................................66
Blank or partial page printed...............................................................................................67
Something on the page is missing or incorrect...................................................................67
Placement of the text or graphics is wrong.........................................................................68
Print troubleshooting.................................................................................................................69
Envelopes print incorrectly.................................................................................................69
The product is not responding............................................................................................70
The product prints meaningless characters........................................................................73
Nothing happens when I try to print....................................................................................73
The margins are not printing as expected..........................................................................76
Text or graphics are cut off at the edge of the page...........................................................77
A blank page came out while printing.................................................................................79
Print quality troubleshooting.....................................................................................................80
Wrong, inaccurate, or bleeding colors................................................................................80
Ink is not filling the text or graphics completely..................................................................83
The printout has a horizontal band of distortion near the bottom of a borderless
print.....................................................................................................................................85
Printouts have horizontal streaks or lines...........................................................................86
Printouts are faded or have dull colors...............................................................................88
Printouts seem blurry or fuzzy............................................................................................90
Printouts are slanted or skewed.........................................................................................91
Ink streaks on the back of the paper..................................................................................92
Paper is not picked up from the input tray..........................................................................93
Poor black text....................................................................................................................94
The product prints slowly....................................................................................................96
Advanced printhead maintenance......................................................................................96
Clean the printhead......................................................................................................97
Align the printhead........................................................................................................98
Solve paper-feed problems......................................................................................................99
Solve device management problems.....................................................................................100
Embedded Web server cannot be opened.......................................................................100
Solve network problems.........................................................................................................101
Contents
3