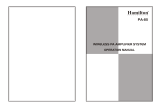Page is loading ...

BDK-2000
Blu-ray Disc Karaoke Player
User’s Manual V.2
CAUTION:
To assure this player will work at its best, please
read this user ’s manual carefully before operation
and keep for future reference.
www.Acesonic.com

A-1
Warnings, Cautions and Others
Mises en garde, precautions et indications diverses
Caution
Risk of Electric Shock
Do Not Open
CAUTION: TO REDUCE THE RISK OF ELECTRIC SHOCK.
DO NOT REMOVE COVER (OR BACK).
NO USER SERVICEABLE PARTS INSIDE.
REFER SERVICING TO QUALIFIED SERVICE PERSONNEL.
.
The lightning flash with arrowhead symbol, within an
equilateral triangle is intended to alert the user to the
presence of uninsulated dangerous voltage within the
product's enclosure that may be of sufficient magnitude
to constitute a risk of electric shock to persons.
The exclamation point within an equilateral triangle is
intended to alert the user to the presence of important
operating and maintenance (servicing) instructions in
the literature accompanying the appliance.
CAUTION
To reduce the risk of electrical shocks, fire, etc:
1.Do not remove screws, screws, covers or cabinet.
2.Do not expose this appliance to rain or moisture.
For Canada/Pour le Canada
CAUTION: TO PREVENT ELECTRIC SHOCK,
MATCH WIDE BLADE OF PLUG TO WIDE
SLOT,AND FULLY INSERT.
ATTENTION: POUR EVITER LES CHOCS
ELECTRIQUES, INTRODUIRE LA LAME LA PLUS
LARGE DE LA FICHE DANS LA BORNE
CORRESPONDANTE DE LA PRISE ET POUSSER
JUSQUAU FOND.
For Canada/Pour le Canada
THIS DIGITAL APPARATUS DOES NOT EXCEED THE CLASS B
LIMITS FOR RADIO NOISE EMISSIONS FORM DIGITAL
APPARATUS AS SET OUT IN THE INTERFERENCE-CAUSING
EQUIPMENT STANDARD ENTITLED DIGITAL APPARATUS,
ICES-003 OF THE DEPARTMENT OF COMMUNICATIONS. CET
APPAREIL NUMERIQUE RESPECTE LES LIMITES DE BRUITS
RADIO ELECTRIQUES APPLICABLES AUX APPAREILS
NUMERIQUES DE CLASSE B PRESCRITES DANS LA ORMESUR
LE MATERIEL BROUILLEUR: APPAREILS NUMERIQUES , NMB-
003 EDICTEE PAR LE MINISTRE DES COMMUNICATIONS.
Caution
Disconnect the electrical plug to shut off the power completely. The
POWER on the unit is not off from the electrical plug when the
POWER button on the front panel is not pressed in.
FCC INFORMATION (U.S.A.)
1.This equipment has been tested and found to
comply with the limits for a Class B digital device,
pursuant to part 15 of the FCC Rules. These limits
are designed to provide reasonable protection
against harmful interference in a residential
installation.
This equipment generates, uses and can radiate
radio frequency energy and, if not installed and
used in accordance with the instructions, may
cause harmful interference to radio
communications. However, there is no guarantee
that interference will not occur in a particular
installation. If this equipment does cause harmful
interference to radio or television reception, which
can be determined by turning the equipment off and
on, the user is encouraged to try to correct the
interference by one or more of the following
measures:
Reorient or relocate the receiving antenna.
Increase the separation between the equipment
and receiver.
Connect the equipment into an outlet on a circuit
different from that to which the receiver is
connected. Consult the dealer or an experienced
radio/TV technician for help.
2.IMPORTANT: When connecting this product to
accessories and/or another product use only high
quality shielded cables. Cable(s) supplied with this
product MUST be used. Follow all installation
instructions. Failure to follow instructions could
void your FCC authorization to use product in the
U. S. A.
1. CLASS1 LASER PRODUCT
2. DANGER: Visible laser radiation when open and
interlock has failed or is defeated. Avoid direct exposure
to the beam.
3. CATION: Do not open the top cover. There are no user
service able parts inside the unit. Leave all servicing to
qualified service personnel.
4. REPRODUCTION OF LABEL: CAUTION LABEL,
PLACED INSIDE THE UNIT.

A-2
Important Safety Instructions
1. Read These Instructions.
2. Keep These Instructions.
3. Heed All Warnings.
4. Follow All Instructions.
5. Do not use this product near water.
6. Clean only with dry cloth.
7. Do not block any ventilation openings.
8. Do not install near any heat sources such as radiators,
heat register, stoves, or other apparatus (including amplifiers)
that produce heat.
9. Do not defeat the safety purpose of the polarized or
grounding-type plug. A polarized plug has two blades with one
wider than the other. A grounding type plug has two blades
and third grounding prong. The wide blade or the third prong
are provided for your safety. If the provided plug does not fit
into your outlet, consult an electrician for replacement of the
obsolete outlet.
10. Protect the power cord from being walked on or pinched
particularly at plugs, convenience receptacles, and the point
where they exit from the apparatus.
11. Only use attachments and accessories specified by the
manufacturer.
12. Use only with the cart, stand, tripod, bracket, or table
specified by the manufacturer, or sold with the apparatus.
When a cart is used, use caution when moving the cart.
13. Unplug this apparatus during lightning storms or unused
for long period of time. Apparatus combination to avoid injury
from tip-cover.
14. Refer all servicing to qualified service personnel. Servicing
is required when the apparatus has been damaged in any
way, such as power-supply cord or plug is damaged, liquid
has been spilled or objects have fallen into the apparatus, the
apparatus has been exposed to rain or moisture, does not
operate normally, or has been dropped.
15. This product should be operated only from the type of
power source indicated on the marking label. If you are not
sure of the type of power supply to your home, consult your
product dealer or local power company. For products intended
to operate from battery power, or other sources, refer to the
operating instructions.
16. Protective Attachment Plug
The product is equipped with an attachment plug having
overload protection. This is a safety feature. See Instruction
Manual for replacement or resetting of protective device. If
replacement of the plug is required, be sure the service
technician has used a replacement plug specified by the
manufacturer that has the same overload protection as the
original plug.
17. Power Lines
An outside antenna system should not be located in the
vicinity of overhead power lines or other electric light or power
circuits, or where it can fall into such power lines or circuits.
When installing an outside antenna system, extreme care
should be taken to keep from touching such power lines or
circuits, as contact with them might be fatal.
18. Overloading
Do not overload wall outlets, extension cords, or integral
convenience receptacles as this can result in a risk of fire or
electric shock.
19. Object and Liquid Entry
Never push objects of any kind into this product through
openings as they may touch dangerous voltage points or
short-out parts that could result in a fire or electric shock.
Never spill liquid of any kind on the product.
20. Replacement Parts
When replacement parts are required, be sure the service
technician has used replacement parts specified by the
manufacturer or have the same characteristics as the
original part. Unauthorized substitutions may result in fire,
electric shock, or other hazards.
21. Safety Check
Upon completion of any service or repairs to this product,
ask the service technician to perform safety checks to
determine that the product is in proper operating
condition.
22. Wall or Ceiling Mounting
The product should be mounted to a wall or ceiling only as
recommended by the manufacturer. Any mounting of the
product should follow the manufacturer instructions, and
should use a mounting accessory recommended by the
manufacturer.
23. Wet location marking
Apparatus shall not be exposed to dripping or splashing
and no objects filled with liquids, such as vases, shall be
placed on the apparatus.
24. Outdoor Antenna Grounding
If an outside antenna or cable system is connected to the
product, be sure the antenna or cable system is grounded
so as to provide some protection against voltage surges
and built-up static charges. Article 810 of the National
Electrical Code, ANSI/NFPA 70, provides information with
regard to proper grounding of the mast and supporting
structure, grounding of the lead-in wire to an antenna
discharge unit, size of grounding conductors, location of
antenna discharge unit, connection to grounding
electrodes, and requirements for the grounding electrode.
See figure below.
25. Servicing
If your product is not operating correctly or exhibits a
marked change in performance and you are unable to
restore normal operation by following the detailed
procedure in its operating instructions, do not attempt to
service it yourself as operating instructions, do not attempt
to service it yourself as opening or removing covers may
expose you to dangerous voltage or other hazards. Refer
all servicing to qualified service personal.

A-3
Acesonic BDK-2000
Included Accessories
Please check that you have all of the following accessories
supplied to you. If anything is missing, please contact your
dealer immediately.
*Power Cable
*Remote Control
*User's Manual
*Rack-Mount Kit
*Warranty Card
About this manual
The display window information and on-screen display
(OSD) menu items are all in bold lettering.
Precautions
Notes on Power Cord
*When you are away on travel or otherwise for an
extended period of time, unplug the unit from the wall
outlet.
*When unplugging the player from the wall outlet, always
pull the plug, not the cord.
*Do NOT handle the power cord with wet hands.
Avoid Moisture, Water and Dust
*Do not place the player in a moist environment or in area
where there might be an excessive amount of dust build up
(e.g. near a fan).
*If water or any liquid should get into the unit, turn off the
power and unplug the unit from the wall outlet immediately.
Consult your dealer or an authorized repair station. Using
the unit in this state may lead to fire or electrical shock.
Avoid High Temperatures
*Do not expose the player to direct sunlight or near any
heating device.
Notes on Installation
*Select a place where the unit will be level, dry, and not too
cold or hot.
*Do not use unit on its side or where subject to vibrations
(e.g. speakers).
*Leave sufficient distance between the TV and unit.
* Do not leave heavy objects on top of unit.
Prevent Unit Malfunction
*No parts in this unit are user-serviceable. If the unit no
longer functions, unplug it from the wall outlet and contact
your dealer for service options.
*Never block the vents on the unit. Vents are used to circulate air
and keep the temperature of the player down.
Blocking the vents may result in damage of the unit.
Specification:
1 Year Manufacturer Warranty
Lifetime Technical Support
NTSC/PAL Worldwide Compatible
Universal Power Supply: AC100~240V
Player Dimension: 430(W)x240(D)x55(H)mm
WARNINGS, CAUTIONS AND OTHERS 1
IMPORTANT SAFETY INSTRUCTIONS 2
BEFORE OPERATION 1
PLAYER CONNECTIONS 2
FRONT PANEL OPERATION: 3
REAR PANEL OPERATION: 4
REMOTE OPERATION 5
BASIC OPERATIONS 7
DISC | USB 8
RECORDING & RIPPING 9
SETUP MENU 10
System Setup -------------------------------------- 10
General ----------------------------------------- 10
Screen Saver---------------------------------- 10
Use Default Settings------------------------- 10
BD Info Storage ------------------------------ 10
Version ----------------------------------------- 11
Software Update ----------------------------- 11
BD Network Access ------------------------- 11
Language -------------------------------------- 11
OSD (On Screen Display) Language ---- 12
Subtitle Language ---------------------------- 12
Network ----------------------------------------- 13
Wired -------------------------------------------- 13
Parental Control ------------------------------ 13
Slide --------------------------------------------- 14
Video -------------------------------------------- 14
Audio -------------------------------------------- 15
Bass Management --------------------------- 15
TROUBLESHOOTING 15

1
Before Operation
Playable Media
This unit supports the following formats:
*MP3, WAV, WMA, MPEG-1, MPEG-2 (MPG/VOB), MPEG-4
(AVI), MKV, ISO, JPEG, and MP3G (mp3/cdg) files.
Above media is playable on the following discs:
*Blu-ray™ Discs, BD-ROM, BD-R, BD-RE, DVD, DVD±R,
DVD+RW, VCD, CD-DA,CD-R, CD-RW, MPSG, VCDs, CD+Gs,
CDs, and Data Discs.
Note: Any disc that is not listed above will cause the player to
display “NO DISC” in the DISPLAY WINDOW. Future media and
disc formats may be supported with firmware upgrades, when
available.
*Encoding methods of some media formats may
affect the playback (e.g. Unable to fast forward or
fast backward or load time). Be sure that the
encoding process conforms to the standards for
that particular format.
*Dirty, scratched, warped, and defective discs may
cause a considerable time delay during the
loading and reading of the disc. In extreme cases,
this may render the disc completely unreadable by
the player.
Video Signal Formats
This player also accommodates NTSC and PAL color systems,
with automatic detection and override settings.
Digital Audio Formats
This player accommodates analog stereo, and few digital Hi-Fi
audio signals.
Notes Regarding Discs
*The image may be poor, noisy, or grainy due to actual defects
on the disc itself.
*Some functions may not be possible on all discs as described
in this manual.
Handling and Cleaning of Discs
Handling
*At anytime, when handling discs, always hold them from their
edges and/or by the circle in the center.
*NEVER write on the any surface of the disc for it may render
the disc unreadable.
*Store discs in a clean and dry environment. Storing CD’s
vertically will also help prevent warping.
*After use, insert CD into jacket or case to minimize wear and
tear DO NOT stack CDs on top of one another.
*Do not bend or press the disc. Do not expose the disc to direct
sunlight or any heat source.
Cleaning
*Wipe the discs from time to time using a soft cloth. Always wipe
from the center towards the edges. NOT in circular motions.
*DO NOT clean with any other cleaning solution, unless it is
specifically made for disc cleaning.
Note: CD’s revolve at very high speeds inside of players. Never
attempt to play cracked or warped CD’s; doing so may cause the disc
to shatter inside or the player to malfunction.
CAUTION
Power-Cord
Handle the power cord only by its plug, do not unplug the power
cord by tugging or yanking on the cord. Touching or unplugging
the cord while your hands are wet may lead to an electric shock
or a short circuit. If the cord becomes damaged or its wires
become exposed, please replace the cord as soon as possible
in order to prevent an electric fire or shock. Check the power
cord every few months to ensure it is functioning properly.

2
Player Connections
Audio Connections
Line Out Connections
Connect the RCA cable from the Audio L and R outputs of the BDK-2000 to the Line Ins (NOT Phono
Ins) on the stereo amplifier or TV. If using a TV that has only 1 input, only connect either the Left or Right
Channel. Under some circumstances (such as playing an MP3+G File) you can use the Audio MPX button
to change the audio to be a mix of left and right channels (mono).
SPDIF Digital Audio
Connect either an RCA coaxial cable from SPDIF Coax Output of the BDK-2000 to the SPDIF Coax
Input of the receiver, or use an optical light pipe from the SPDIF optical out of the BDK-2000 to the Optical
in.
Video Connections
Note: Depending on the specific TV, it may be necessary to change settings in the Setup Menu for the picture to be
visible. A standard video monitor or TV hookup may be temporarily necessary in order to make those changes.
HDMI High Def
Connect the HDMI cable from the HDMI Output of the BDK-2000 to the HDMI Input of the Hi Def TV.
Component High Def
Connect the 3 RCA cables from the Component Video Outputs of the BDK-2000 to the Y, Pb, and Pr
Inputs on the High Def TV.
Standard NTSC monitor or TV
Connect the single RCA cable from the Video Output of the BDK-2000 to the Video Input on the
Standard TV.
See: Rear Panel Operations for more details.

3
z
Front Panel Operation:
1) DISPLAY WINDOW - Displays player status such as
time, disc format, and song number. If no disc is in the
tray, the display window will display NO DISC.
Detailed information will also be shown on the TV
screen.
2) REMOTE
SENSOR window -
Receives signals from remote control. (Underneath display
bezel and so not visible here. This is where the remote should
be aimed for best operation.)
3) EJECT - Press to open and close disc tray.
4) Numeric Keypad – Used to enter numbers as
needed.
5)
6) CLEAR – Press to reset any entered data.
7) GOTO - Used to go to a specific point
during playback.
8) KEY CONTROL buttons -
# button: used to flatten by a half tone.
b button: used to sharpen by a half tone.
MPX - Selects Left/Right, MONO, and Stereo
audio output for CDs and audio track for DVDs.
9) PLAY/PAUSE - Start to play the disc or
temporarily suspends playing.
10) MUTE - Toggles muting on or off.
11) STOP - Stops playing or recording.
12) Pg Up - Used to scroll up through file lists
one full page at a time.
13) CUE- Switches the Cue function on and off.
When switched on, the cue function will pause
playback at the end of the currently playing track.
14) directional buttons - Press to move
through various menus and files. While playing
media they also are used as Fast
Forward/Rewind buttons (directional buttons
[▲/▼]) and Chapter Forward/Chapter Backwards
(directional buttons [▲/▼]) buttons.
15) RETURN - This button is used to return to a
menu screen while playing.
16) ENTER - Used to confirm the selection.
17) POWER - Press the button to turn the unit on or off.
18) MUSIC VOLUME Knob - Used to control the music
level.
19) Pg DN - Press to scroll down
through file lists one full page at a time.
20) Disc Menu – Returns to the main DVD menu.
21) POP UP MENU – Press to
activate the Blu-Ray Pop Up Menu (if
available).
22) TREBLE Knob - Used to control the amount of Treble
or “Highs” in the audio.
23) BASS Knob - Used to control the
amount of Bass or “Lows” in the audio.
24) ECHO knob - Used to control the
amount of ECHO applied to MIC
CHANNELS 1 & 2.
25) MIC 1 & 2 VOL knob - Used to
control the volume output from
MICCHANNEL 1& 2.
26) MIC 1 & 2 INPUT jacks -
Connects microphones with 1/4 inch plug.
27) Headphone Jack - Connects a
pair of headphones (With a 1/8” jack) to
the unit.
Note: While it is possible to use a set
headphones that have a ¼” jack through an
adapter, many adapters are known to cause
intermittent problems and their use is not
recommended.
28) USB INTERFACE - Use this interface to connect USB
devices such as flash drives or external hard drives.
29) DISC TRAY - Press to open tray.
Press or to close the tray, it will play the
disc automatically.

4
Rear Panel Operation:
AC Cord Input - Connection to the auto-detect AC power supply (100-240V,50-60 Hz).
Rear Panel Connections
1) Component Video Output (Pb) Blue Difference channel
output.
2) Component Video Output – (CVBS) Luma (Luminance)
output.
3) MIXED AUDIO OUTPUT (R) – Right channel RCA
outputs for mixed vocals and music audio output.
4) COAXIAL OUTPUT - Coaxial digital output to connect
with a digital amplifier or receiver for Dolby Digital or DTS
sound.
5) LAN (Local Area Network) – Connects the BDK-2000 to
an Ethernet port.
6) USB Port - Use this interface to connect USB devices
such as flash drives or external hard drives.
7) OPTICAL OUTPUT – SPDIF Optical output for
connection with a digital amplifier or receiver for Dolby
Digital or DTS sound.
8) HDMI Video Output – Used to connect the unit to a High
Def. TV through the HDMI input.
9) MIXED AUDIO OUTPUT (L) – Left channel RCA outputs
for mixed vocals and music audio output.
10) Composite Video Output – (NTSC or PAL output) used
to connect to a standard TV through the Video input.
11) Component Video Output – (Pr) Red Difference
channel output.

5
Remote Control Operations
1) POWER BUTTON - Turns the player on or off.
Note: This merely puts the unit into standby mode.
To fully power the unit down, manually press the power button
on the unit’s front panel.
2) MUTE BUTTON - Turn the sound On or Off
3) EJECT BUTTON - Used to open and close
disc tray
.
4) Red/Green/Yellow/Blue Function
buttons – Function varies with media
5) DISC MENU – Press to return to disc’s Menu
during playback
6) POP-UP MENU – Press to access Blu-Ray
Pop Up Menus (if available)
7) CLEAR - Used to wipe entry
8) RETURN - Press to navigate back to previous
menu screen
9) GOTO – Use to jump a specific point during
playback.
10) DIRECTIONAL buttons (▲/▼/◄/►) -
Used for navigation in on-screen menus
11) STOP BUTTON - Press to end playback
12) AUDIO MPX - Switch between the Left Mono,
Right Mono or Stereo sounds during playback
13) Fast Rewind BUTTON - Shifts the
playback to quick backwards motion
14) Fast Forward BUTTON - Accelerates
playback speed
15) SLOW – Decelerates playback speed
16) ZOOM BUTTON - Used to focus on a
section of video or picture currently being
viewed from a long shot to a close-up
17) ANGLE BUTTON - Used to select
alternate angle views (for DVD
enabled discs only)
18) SUBTITLES BUTTON – Pressing
repeatedly will toggle between
alternate languages (for DVD
enabled discs only)
19) PAGE Up and Down buttons -
Press to scroll through file lists one
full page at a time

6
20) KEY buttons – Used to raise or lower the pitch
SHARP BUTTON (♯) - Raises the key by a
half step
Flat button (♭) – Lowers the key by a half
step
21) INFO BUTTON - Displays the elapsed or
remaining time for single track, file, or the total
disc
22) MUSIC VOL (+/-) – Adjusts the volume of
music audio output.
23) CUE - Inserts a pause/break between end and
start points of track or file. Turning this function
off will result in continuous play
24) PIP – Switches Picture-in-Picture mode on and
off.
25) 2nd Audio – Turns SAP mode on and off
(when available)
26) REPEAT – Replays the current playing track
27) A-B BUTTON - A-B REPEAT allows you to
repeat a looped segment of a track until
stopped. To use this function:
1.Set a starting point A.
2.Set an end point B.
Afterwards, the unit plays from A to B.
3. Press A-B again, till A-B disappears.
28) Skip Track Backwards - Press to go to the
beginning previous track or file
29) Skip Track Forward – Press to go to the
beginning of the next track or file
30) Mode button – Displays the Mode Menu
31) Play/Pause BUTTON- Press the button while
the disc is playing, to pause playback.
32) ENTER BUTTON - Used to confirm entry or
selection.
33) SETUP BUTTON- Press the button to SETUP
menu.
34) Numeric Keypad (0-9) – Used to enter
numbers or letters as needed for track or file
selection

7
Basic Operations
Basic Playback
Turn on the BDK-2000.
After a few moments the initial menu screen
will appear.
Loading A Disc
1. Press EJECT to open the disc tray.
2. Place a disc in the disc tray.
3. Press EJECT to close the disc tray.
4. The disc will play automatically.
If A Menu Is Shown On The TV Screen
When inserting a DVD or VCD disc, a menu
may be displayed before playback. From the
menu, you may select a desired item to be
played back.
For DVD Video
1. Use the arrow buttons to select the
track desired
2. Press ENTER and the player will playback
the selected track.
For DVD and Video CD
Use the numeric buttons or directional buttons
to navigate and select a desired item:
Confirm using the ENTER button to playback.
For CDG and USB
1.Using the numeric buttons, enter the desired
file or track number and press ENTER to
confirm and begin playback.
You may create a Playlist by:
1. Pressing the Green function button on the
remote control to reserve song(s)
2. Open the playlist by pressing the Yellow
function button
3. Sort the order preference by moving tracks
up the playlist using the Green function button
Note: To End Playback
Press STOP to end playback.
To Resume Playback
On DVDs and VCDs, you can resume playback
by pressing the PLAY button.
To Stop Playback Completely
Press the STOP button twice. Now when you
press the PLAY button, it will begin from the
beginning of the disc. Also, if you eject the
disc, the playback completely stops and ejects
the disc.
To Pause Playback
Press the PAUSE button to pause playback.
To resume, press either the PLAY or PAUSE
button.
Note: *Do NOT insert a damaged disc.
*If a disc takes more than usual to read or the
DISPLAY WINDOW shows LOAD for an
extended period of time, press EJECT on the
remote or from the front of the unit and check
disc for any dirt/fingerprints or defects.
To Advance Or Reverse Playback While
Viewing
During playback on DVDs and VCDs, press
FAST FORWARD>> or FAST BACKWARD<<
on the remote unit. You can select from 2
times, 4 times, 8 times, 20 times the normal
playback speed.
Karaoke - USING MICROPHONE
The system has 2 microphone inputs. Connect
up to 2 microphones to this player.
Karaoke - MICROPHONE MIXER
When a microphone is plugged into MIC1 or
MIC2, the system mixes the music with your
voice.
1. Press POWER button to turn on the system.
2. Load a Karaoke Disc.
3. Press PLAY button to start playing.
4. Adjust MASTER VOLUME buttons on the
remote controller or the MASTER VOLUME
KNOB on the front panel.
5. Adjust the individual microphone volumes
with the Mic. Volume Knobs on the front
panel.
6. Starting singing while the song is playing.
7. Adjust ECHO level with the ECHO Volume
Knob on the front panel to the desired echo
level.
Changing the Batteries in the Remote
The battery compartment is located on the
back of the remote control.
1. Open the lid of the remote control battery
compartment.
2. Put 2 AAA batteries
Make sure that the batteries are put with the
positive and negative terminals in the correct
direction corresponding to the (+) and (-)marks
in the battery compartment.
3. Install the lid of the remote control battery
compartment.

8
Disc
Navigate to the Disc Icon using the directional buttons [◄/►]
Press the ENTER button to confirm your selection
Disc will play automatically, if loaded.
USB
Navigate to the USB Icon using the directional buttons [◄/►]
Press the ENTER button to confirm your selection
Screen will show the root directory of the USB memory device, if one is inserted.
Individual folders can be selected using the
directional buttons [▲/▼]
Confirm desired folder by pressing the ENTER
button or right-directional button [►]
Individual files can be selected using the
directional buttons [▲/▼] and confirmed by
pressing the ENTER or Play button.
Compatible file types are:
MP3+G (MP3/CDG), WAV, WMA, MPEG-1,
MPEG-2 (MPG/VOB), MPEG-4(AVI/MP4),
MKV, JPEG, ISO.

9
Ripping, Recording and Speech Dictation
Ripping Tracks from CDG into MP3+G
1. Insert a CD+G
2. Press the SETUP button on the remote control to launch the Ripping menu
3. Use the directional buttons to highlight the desired track(s) and press ENTER to select
4. Select each of the desired tracks to be recorded
To Select All Tracks, simply press the Red function button labeled A on the remote control
5. Select Yellow function button labeled C on the remote control to begin the ripping process
Note: You will see a progress bar on-screen. Do Not remove memory device before completion.
Record Your Singing Performance into MP3
1. Highlight a CD+G or MP3+G song
2. Press Blue function button labeled D on the remote control
3. When prompted, click on the song name and rename as desired using the on-screen keyboard and
selecting ENTER key on the screen.
4. Select OK prompt
5. Choose the desired storage device and selct ENTER
Recording a Speech, Dictation or other audio captured by the microphone into MP3
Insert a compatible USB storage device before beginning and microphone into MIC1 and/or MIC2 ports.
1. From the Home Screen, select the RECORD icon and press ENTER to confirm your selection
A red recording indicator will appear in the upper left-hand of the screen.
2. Begin your dictation by speaking into the microphone
3. Press the STOP button to end and finalize your recording.
IMPORTANT: Do Not remove the memory device from the USB port until the Red Recording
Indicator has disappeared from the screen. Doing so will risk corrupting the recording process
and produce a non-playable file.

10
Setup menu
System Setup
Note: Pressing the RETURN button will revert back to previous menu-level/screen.
1) Navigate to the Setup Icon by using the directional buttons [◄/►]
2) Press the ENTER button to confirm your selection
General
Screen Saver
This setting allows you to turn the floating ACESONIC logo to after a period of inactivity.
Select On to enable
Select Off to disable
Note: Screen Saver is set to begin after 3 Minutes of inactivity.
Use Default Settings
Selecting this option will restore all preferences to original factory defaults.
BD Info Storage
Displays amount of memory and space available among memory devices that are plugged into USB ports:
NAND: Displays the amount memory and space available within BDK-2000 if/when no USB memory
device is present. Note: This memory is not for file storage, but rather operating system for system
functions and buffer.
USB1: Displays the total amount of memory and space remaining within the 1
st
USB device inserted
in either front or back USB port.
USB2: Displays the total amount of memory and space remaining if there is a 2
nd
USB device
inserted in either front or back USB port.
Format
USE THIS FUNCTION WITH EXTREME CAUTION!
This procedure will completely erase ALL previously stored data/files on the device.
Note: You will be prompted to confirm after selecting this function and screen will revert to the
previous menu unless “Yes” is selected within 30 seconds to prevent accidental erasure.
Free Space
Displays the total amount of memory available for storage in the currently selected device.
Total Space
Displays to total memory size of the currently selected device.

11
Version
Displays the version of your player’s operating system that is currently installed. Keeping this version
current will ensure your player has the latest features and bug fixes.
Firmware updates can be found at http://www.acesonic.com/bdk2kfirmware.html
Software Update
1) You will need to have the software loaded on a USB memory device and select when prompted to
Choose device (USB1, USB2, or Disc)
2) Use directional buttons [▲/▼] to select "Disc" or "USB" depending on where you loaded the firmware.
Press "Enter" to confirm your selection.
Selecting Cancel will exit the Software Update process.
The unit will display a progress screen as it updates the internal
memory.
It is recommended that when the process is complete, the unit is
completely powered off for 5 minutes before turning back on
and factory settings restored.
(SETUP>GENERAL>USE DEFAULT SETTINGS menu)
BD Network Access
1) Press the directional buttons [▲/▼] to select “BD Network Access”
2) Press the ENTER button or directional button [►] to select the Sub-Menu.
3) Press the directional buttons [▲/▼] to select “Allowed” or “Not Allowed”
4) Press the ENTER button to confirm it
Bitrate
Changing these settings will alter the number of bits-per-second encoded into the mp3 file that is produced
when ripping or recording on your BDK-2000.
128-160Kbps ranges will usually result in sound quality equivalent to what you'd hear on the radio.
192-320Kbps ranges will usually result in sound quality closer to that of a CD
Note: Lower bitrate speeds will best maximize memory threshold of the device or disc where the file is stored, while
higher bitrate speeds will result in less song capacity of memory device or disc.
Ripping Speed
Changing these settings will alter the writing speed of the mp3 file that is produced when ripping on your
BDK-2000.
1x is equivalent to real-time speed at highest quality.
4x is averaged to about 25-35% of the actual song’s length.
Note: Discs by various labels can react differently to the ripping process and as such, not all discs can be guaranteed
against having an adverse effect on the ripping process. For best results, it is suggested to use 128 Kbps at 1x ripping
speed, particularly if experiencing issues ripping of a particular disc or track.

12
Language
1) Press the directional buttons [▲/▼] to select “Language”
2) Press the ENTER button or right-directional button [►] to confirm it.
OSD (On Screen Display) Language
1) Press the directional buttons [▲/▼] to select “OSD Language”
2) Press the ENTER button or right-directional buttons [►] to select the Sub-Menu.
3) Press the directional buttons [▲/▼] to select “English”, ”Francais”, or “Español”
4) Press the ENTER button to confirm it.
Disc Audio
1) Press the directional buttons [▲/▼] to select “Disc Audio”
2) Press the ENTER button or right-directional button [►] to select the Sub-Menu.
3) Press the directional buttons [▲/▼] to select “English”, “German”, “French”, “Italian”, “Spanish”,
“Portuguese”, “Chinese.”
4) Press the ENTER button to confirm it.
Subtitle Language
1) Press the directional buttons [▲/▼] to select “Disc Audio”
2) Press the ENTER button or right-directional button [►] to select the Sub-Menu.
3) Press the directional buttons [▲/▼] to select “English”, “German”, “French”, “Italian”, “Spanish”,
“Portuguese”, “Chinese”, or “None”
Note: The available options will depend on the disc currently in the unit.
4) Press the ENTER button to confirm it.
Disc Menu
1) Press the directional buttons [▲/▼] to select “Disc Menu”
2) Press the ENTER button or right-directional buttons [►] to select the Sub-Menu.
3) Press the directional buttons [▲/▼] to select “English”, “German, “Portuguese”, or “Chinese”.
Note: The available options will depend on the disc currently in the unit.
4) Press the ENTER button to confirm it.
Default Subtitles
1) Press the directional buttons [▲/▼] to select “Default Sutitles”
2) Press the ENTER button or right-directional button [►] to select the Sub-Menu.
3) Press the directional buttons [▲/▼] to select “Unicode”, “Central”, “Russian”, “Greek”,
“Hebrew”, “Turkish”, “Windows EU”, “Windows CR”, “GB2312”, or “BIOS”
4) Press the ENTER button to confirm it.

13
Network
1) Press the directional buttons [▲/▼] to select “Network”
2) Press the ENTER button or right-directional button [►] to confirm it.
Wired
1) Press the directional buttons [▲/▼] to select “Wired”
2) Press the ENTER button or right-directional button [►] to select the Sub-Menu.
Auto Configuration
1) Press the directional buttons [▲/▼] to select “Auto Configuration”
2) Press the ENTER button or right-directional button [►] to select the Sub-Menu.
3) The Auto configuration will run automatically.
Advanced Settings
1) Press the directional buttons [▲/▼] to select “Advanced Settings”
2) Press the ENTER button or right-directional button [►] to select the Sub-Menu.
3) Press the directional buttons [▲/▼] to select “PPPOE/ADSL”, or ”Fixed IP Address”
4) Press the ENTER button to confirm it.
Mac Address
Displays the current Media Access Control address
IP Address
Displays the current Internet Protocol Address
Subnet Mask
Displays the current subnetwork. This is a logically visible subdivision of an Internet Protocol (IP) network.
Default Gateway
Displays the current address of your router on a TCP/IP network that serves as an access point
Parental Control
1) Press the directional buttons [▲/▼] to select “Parental Control”.
2) Press the ENTER button or right-directional button [►] to select the Sub-Menu.
3) Press the numeric buttons to enter the current password (default is 66666).
4) Press the ENTER button to confirm it.
Rating Level
1) Press the directional buttons [▲/▼] to select “Rating Level”.
2) Press the ENTER button or right-directional button [►] to select the Sub-Menu.
3) Press the right-directional button [▲/▼] to select “1 (Kids)”, ”2 (G)”, “3 (PG)”, “4 (PG-13)”, “5 (PG-R)”, “6 (R)”, “7 (NC-
17)”, or “8 (Adults)”.
4) Press the ENTER button to confirm it.
Change Password
1) Press the directional buttons [▲/▼] to select “Change Password”.
2) Press the ENTER button or right-directional button [►] to select the Sub-Menu.
3) Press the numeric buttons to enter the new password.
4) Press the ENTER button to confirm it.
5) Press the numeric buttons to re-enter the new password.
6) Press the ENTER button to confirm it.
Note: Pressing the RETURN button will exit the password entry screen and return to the Parental Control Sub-Menu.

14
Slide
1) Press the directional buttons [▲/▼] to select “Slide”
2) Press the ENTER button or direction button [►] to confirm it.
Transition Mode
1) Press the directional buttons [▲/▼] to select “Transition Mode”
2) Press the ENTER button or right-directional button [►] to select the Sub-Menu.
3) Press the directional buttons [▲/▼] to select “None”, “Slide”, “Stripes”, “Fade”, “Wipe”, or “Random”
4) Press the ENTER button to confirm it.
Slide Interval Time
1) Press the directional buttons [▲/▼] to select “Slide”
2) Press the ENTER button or right-directional button [►] to select the Sub-Menu.
3) Press the directional buttons [▲/▼] to select “5 Seconds”, “10 Seconds”, “30Seconds”, or “1Minute”
4) Press the ENTER button to confirm it.
Video
Note: Use these features with extreme CAUTION! Incorrect settings can cause the picture to become unstable and
impossible to read.
1) Press the directional buttons [▲/▼] to select “Video”.
2) Press the ENTER button or right-directional buttons [►] to confirm it.
TV System
1) Press the directional buttons [▲/▼] to select “TV System”.
2) Press the ENTER button or right-directional buttons [►] to select the Sub-Menu.
3) Press the directional buttons [▲/▼] to select “NTSC”, “PAL”, or “Auto”.
4) Press the directional buttons [◄/►] to select “Yes”, or “No” on the confirmation Screen.
5) Press the ENTER button to confirm it.
Resolution
1) Press the directional buttons [▲/▼] to select “Resolution”
2) Press the ENTER button or right-directional [►] to select the Sub-Menu.
Press the directional buttons [▲/▼] to select “480i/480p”’ “720p/1080i”, “1080p”’, or “HDMI Native٠1080i”.
3) Press the ENTER button to confirm it.
Video Out
1) Press the directional buttons [▲/▼] to select “Video Out”.
2) Press the ENTER button or right-directional [►] to select the Sub-Menu.
3) Press the directional buttons [▲/▼] to select “RGB”, “Component SD”, or “Component HD”.
4) Press the ENTER button to confirm it.
Subtitle Setup
1) Press the directional buttons [▲/▼] to select “Subtitle Setup”.
2) Press the ENTER button or right-directional [►] to select the Sub-Menu.
Font Size
1) Press the directional buttons [▲/▼] to select “Font Size”.
2) Press the ENTER button or right-directional [►] to select the Sub-Menu.
3) Press the directional buttons [▲/▼] to select “Big”, ”Middle”, or ”Small”.
4) Press the ENTER button to confirm it.
Font Colour
1) Press the directional buttons [▲/▼] to select “Font Colour”.
2) Press the ENTER button or right-directional [►] to select the Sub-Menu.
3) Press the directional buttons [▲/▼] to select “White”, ”Red”, ”Yellow”, ”Green”, ”Blue”, or ”Gray”.
4) Press the ENTER button to confirm it.
5) Press the left-directional button [◄] button to return to the Subtitle Setup Sub Menu.
Time Shift

15
1) Press the directional buttons [▲/▼] to select “Font Colour”.
2) Press the ENTER button or right-directional [►] to select the Sub-Menu
3) Press the directional buttons [▲/▼] to adjust –99 to +99 seconds.
TV Display
1) Press the directional buttons [▲/▼] to select “TV Display”.
2) Press the ENTER button or right-directional [►] to select the Sub-Menu.
3) Press the directional buttons [▲/▼] to select “4:3 Letterbox”, ”4:3 Pan Scan”, or ”16:9”.
4) Press the ENTER button to confirm it.
Audio
1) Press the directional buttons [▲/▼] to select “Audio”.
2) Press the ENTER button or right-directional button [►] to confirm it.
Bass Management
Note: (only available if 5.1 or 2.1 surround sound is active)
1) Press the directional buttons [▲/▼] to select “Bass Management”.
2) Press the ENTER button or right-directional button [►] to select the Sub-Menu.
3) Press the directional buttons [▲/▼] to select “On” or “Off”.
4) Press the ENTER button to confirm it.
Center Speaker Note: (only available if 5.1surround sound is active)
1) Press the directional buttons [▲/▼] to select “Center Speaker”.
2) Press the ENTER button or right-directional button [►] to select the Sub-Menu.
3) Press the directional buttons [▲/▼] to select “Large” or “None”.
4) Press the ENTER button to confirm it.
Surround Speakers Note: (only available if 5.1surround sound is active)
1) Press the directional buttons [▲/▼] to select “Surround Speakers”.
2) Press the ENTER button or right-directional button [►] to select the Sub-Menu.
3) Press the directional buttons [▲/▼] to select “Large” or “None”.
4) Press the ENTER button to confirm it.
Subwoofer Note: (only available if 5.1 or 2.1 surround sound is active)
1) Press the directional buttons [▲/▼] to select “Subwoofer”.
2) Press the ENTER button or rght-directional button [►] to select the Sub-Menu.
3) Press the directional buttons [▲/▼] to select “Present” or “None”.
4) Press the ENTER button to confirm it.
Test Tones
1) Press the directional buttons [▲/▼] to select “Test Tones”.
2) Press the ENTER button or right-directional button [►] to select the Sub-Menu.
3) Press the directional buttons [▲/▼] to select “On” or “Off”.
4) Press the ENTER button to confirm it.
Digital Output
1) Press the directional buttons [▲/▼] to select “Digital Output”.
2) Press the ENTER button or right-directional button [►] to select the Sub-Menu.
3) Press the directional buttons [▲/▼] to select “Off”, “PCM” (Pulse Code Modulation), or “Raw”.
4) Press the ENTER button to confirm it.
Dynamic Range
1) Press the directional buttons [▲/▼] to select “Dynamic Range”.
2) Press the ENTER button or right-directional button [►] to select the Sub-Menu.
3) Press the directional buttons [▲/▼] to select “On”, “Off”, or “Auto”.
4) Press the ENTER button to confirm it.
Audio Output
1) Press the directional buttons [▲/▼] to select “Audio Output”.
2) Press the ENTER button or right-directional button [►] to select the Sub-Menu.
3) Press the directional buttons [▲/▼] to select “5.1 Channel”, “2.1 Channel”, or “2.0 Channel”.
4) Press the ENTER button to confirm it.
Troubleshooting
Incorrect operations are often mistaken for trouble and malfunctions. If you suspect that something is wrong with the unit,
check the list below, for sometimes the troubles lie within another component. Remember to try inspecting other components

16
and electrical appliances in use. If the trouble cannot be rectified even after exercising the steps listed below, call our
Acesonic service center +1-626-820-0670 to inquire about repairs.
Symptom
Possible Causes and Solutions
Reset to Factory Settings
Resetting the unit to factory
defaults will likely solve more
than 90% of problems
encountered.
1. Remove any disc from Disc Tray.
2. Power the unit down then back up using the front
panel Power Switch (not the remote).
3. Power the unit back up.
4. Restore the factory settings through the setup menu.
Setup>Use Default Settings
Operation
The Disc automatically ejects
back out when the DVD tray is
closed.
Dirty or Warped Disc.
The Disc was not seated properly on the Disc Tray.
Region No. on the disc does not conform to the unit.
Cannot execute playback.
Condensation has formed inside the player
Video playback stops and the
operation buttons cannot be
used.
Press the STOP button.
Press the PLAY button to restart playback.
Picture disturbance during
playback.
This player is compatible with Macro-Vision System
copy guard. Some discs include a copy prevention
signal, and when this type of disc is played back, stripes
etc., may appear on some sections of the picture
depending on the TV. (This is not a malfunction)
When recorded on a VCR there
is a disturbance in the playback
picture.
This player is compatible with copy prevention
technology. Some discs include a copy prevention
signal and the copy guard system will prevent proper
playback.
Remote is not functioning.
The remote control is too far from the player, or the
angle with the remote sensor is too sharp.
The batteries are exhausted (dead). Try fresh batteries.
There is an object between the remote control and the
sensor.
The batteries are incorrectly positioned in the remote.
Remove and reseat the batteries.
Improper operation of TV set,
etc, occurs.
Some TVs that have wireless remote control functions
may not operate properly with this remote control.
No audio or distorted sound.
Digital signal is prohibited for some discs.
The connection [lugs are not inserted fully into the jacks
or are not connected at all.
The connection plug or jack is dirty. Check the Jacks
and plugs for dirt.
Audio cable connection is incorrect.
Connection is made to the stereo amplifier’s PHONO
connection. Try connecting to a LINE in connection
instead.
The PAUSE mode is engaged.
Stereo amplifier operation is incorrect. Check the
settings for the stereo (Input source, volume, etc.)
Noticeable difference in DVD and
CD volume.
Although you may notice a difference in volume
between CDs and DVDs, this is a result of differences in
disc recording methods.
Mic Delay via HDMI Receiver or
TV Tuner
Use RCA (Red/White) Audio Connection in conjunction
(Diag. 3 and 9, Page 4)
and/or Contact Tech Support of your HDMI TV or
Receiver for possible troubleshooting
Karaoke Operations.
There’s no sound from the
microphone.
Unit is not correctly connected to a stereo amplifier or
TV. See Player Connections. PAGE 4
The Mic. Level is too low. Adjust the level for the Mic
that is plugged in.
The mic. Is turned off. Many mic.s have an on/off switch.
There’s feedback and
screeching.
The Microphone is too close to the speakers. Move the
mic further away or lower the volume of the mic input.
Video
Screen is black and white,
wavey, or contains static.
The unit is in the wrong video mode.
USB devices.
The unit cannot read the devices.
The device may be incompatible.
*Caution
Abnormal activity of the unit can be caused by static electricity, or other external interference.
To restore normal operation, unplug the AC power cord and plug it in again.
/