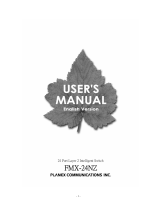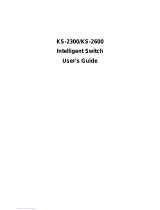Page is loading ...


2 NP2624M User Guide
YML827 Rev1
Contents
1. Introduction ....................................................................................................................................... 3
1.1 Unpacking ................................................................................................................................ 4
1.2 Installation .................................................................................................................................�
5
1.3 Initial set up for management .................................................................................................... 6
1.4 LED indicators information ........................................................................................................ 9
2. Web Management Function ........................................................................................................... 10
2.1. Web Management Home Overview ...................................................................................... 10
2.2. Port status ............................................................................................................................. 11
2.3. Port Statistics ........................................................................................................................ 13
2.4. Show MAC Table .................................................................................................................... 15
2.5. Administrator ......................................................................................................................... 16
2.6. TFTP Update Firmware .......................................................................................................... 54
2.7. Configuration Backup ............................................................................................................ 55
2.8. Reset System ........................................................................................................................ 56
2.9. Reboot ...� 56
2.10. Event Logging ...................................................................................................................... 56
3. Console – Boot Loader .................................................................................................................. 57
3.1 1K X modem Firmware update .............................................................................................. 58
3.2 TFTP Firmware update .......................................................................................................... 59
3.3 Set IP Address ....................................................................................................................... 59
3.4 Diagnose Sdram .................................................................................................................... 60
4. Out-of-band Terminal mode management ...................................................................................... 61
4.1 Main Menu ............................................................................................................................. 62
4.2 Switch Static Configuration .................................................................................................... 63
4.3. Protocol Related Configuration ............................................................................................. 89
4.4. Status and Counters ........................................................................................................... 104
4.5. Reboot Switch .................................................................................................................... 107
4.6. TFTP Update Firmware ....................................................................................................... 108
5. Application Examples .................................................................................................................... 110
5.1. VLAN application used with switch ...................................................................................... 110
5.2. Trunking Application used with switch ................................................................................. 112
5.3. “Single IP – Agent mode” application used with switch ........................................................ 112
5.4. “Single IP - Stacking mode” application used with switch ................................................... 117
5.5 Compatibility on Virtual Server and “Single IP” .................................................................... 122
Appendix A: Glossary of Terms ......................................................................................................... 124
Appendix B: Cable Information .......................................................................................................... 130
Appendix C: Registration and Warranty Information ........................................................................ 132

NP2624M User Guide 3
YML827 Rev1
1. Introduction
The NP2624M switch is a high performance web-managed SNMP Layer 2 switch that provides
users with 24 x 10/100Mbps Ethernet and 2 x 1000Mbps Gigabit ports. This Switch has SNMP
management and remote control capabilities such as “Web Cluster”. The Gigabit module, which can
be copper or fibre media, supports 1000BASE-SX, 1000BASE-LX or 1000BASE-T, allowing users
to increase their network response time at gigabit speeds and with great flexibility. An RS-232 serial
port provides an easy way for to install and set-up the Switch.
Non-blocking and maximum wire speed performances are designed on all ports. The Switch not
only supports Auto-Negotiation, but also Auto-MDIX function on all switched 24 x 10/100Mbps RJ-
45 ports and two Gigabit Copper ports in both half or full duplex mode. The Auto-MDIX function
makes it convenient for the user, because it eliminates cabling on straight-line or cross-line issues.
The NP2624M switch provides a convenient way to operate layer 2 management through a web
browser. The User-friendly drop-down menus allow the user to easily learn, control and monitor the
Switch. It supports not only traditional SNMP function, but also RMON 1,2,3,9 groups for advanced
network analysis. A new management tool called “Single IP” provides the administrator an access
right to enter the private IP domain through a single real IP. Using this management tool, a network
manager can remotely control far-side servers in a private IP domain.
The Switch also supports both Port-based and Tag-based VLANs. To increase bandwidth
application, it supports 7 groups with up to 4 ports Trunk, and moreover, these trunk ports offer a
fail-over function and provide back up when one or more ports malfunction. A stacking mode is
introduced here to enhance the ability of VLAN. An integrated UI not only displays the link status
of the stacking sets, but also provides an easy way to set up the VLAN.
Total front access design with full LED status display provide easy installation, inspection and
maintenance in rack mount environments. An additional LED display of the fan status allows for
quick diagnosis of any over-heating.

4 NP2624M User Guide
YML827 Rev1
1.1 Unpacking
Open the shipping carton of the Switch and carefully unpack its contents, the carton should contain
the following items:
• One NP2624M port Fast Ethernet Layer 2 Switch.
• One Mounting Kit including 2 mounting brackets and screws.
• Four rubber feet with adhesive backing.
• One AC power cord.
• One RS-232 cable.
• One CD containing this User Guide.

NP2624M User Guide 5
YML827 Rev1
1.2 Installation
You can use the following guidelines when choosing a place to install the Switch.
• The surface must support at least 3 kg. Do not place heavy objects on the Switch.
• You must be able to visually inspect the power cord and AC power connector.
• Ensure proper heat dissipation by making sure there is adequate ventilation around the
Switch.
Desktop or Shelf Installation:
When installing the Switch on a desktop or shelf, the rubber feet included with the device should
attached first. Attach these cushioning feet on the bottom at each corner of the device. Allow
adequate space for ventilation between the device and the objects around it.
Rack Installation:
The NP2624M switch can be mounted in an ELA standard-sized, 19-inch rack, which can be placed
in a wiring closet with other equipment. To install, attach the mounting brackets on the switch side
panels (one on each side) and secure them with the screws provided. Then, use the screws provided
with the equipment rack to mount the switch on the rack.
Power on:
The NP2624M switch can be used with an AC power supply 100-240V AC, 50-60Hz. The AC
power connector is located at the rear of the unit. The switch’s power supply will adjust to the local
power source automatically and may be turned on with all or none of the LAN segment cables
connected.
After the power switch is turned on, the LED indicators should respond as follows:
• All LED indicators will momentarily blink. This blinking of the LED indicators
represents a reset of the system.
• The power LED indicator will blink while the Switch loads onboard software and
performs a self-test. After approximately 20 seconds, the LED will light again to
indicate the switch is in a ready state.
• The Speed, Link/Activity LED indicator may remain ON or OFF depending on every
port’s situation.
• The fan LED will switch off if the fan is working normally. The LED goes RED if the
fan has stopped or failed.

6 NP2624M User Guide
YML827 Rev1
1.3 Initial set up for management
There are two methods of management; one is out-of-band management, where you connect your
PC to the switch through an RS232 cable. The other method is in-band-management, where you also
connect your PC to the switch, but do so through an Ethernet network either locally or remotely,
or simply directly connect your PC and the switch with an Ethernet cable. Before you activate the
management function in the Switch, you should read the instructions below carefully to ensure you
can access the switch through your PC.
1.3.1 Out-of-band Terminal Mode Management through RS-232
Step 1: Set Hyper Terminal parameters on your PC
Firstly, turn on your PC and execute a terminal mode program. For example, if you are in a
Microsoft Window environment, you may choose “Hyper Terminal” from programs that are
listed for communication.
Open a New Connection using COM1 (or the port on your computer that you are going to
connect the Switch to) and select the following port settings:
Bits Rate per second = 57600
Data Bits = 8
Parity = None
Stop Bit = 1
Flow Control = None
Step 2: Access your Switch
After setting the above parameters on your PC, connect your switch device with the RS-232
cable provided and turn the switch on. After the switch runs its self-test, the device should
respond and ask you to enter the username and password. If the switch had already booted,
press the enter key to display the login screen. Type the default value for the username and
password to proceed, the default username is “admin” and default password “admin”. To
learn more about the operation of the Switch in this mode, refer the instructions in chapter 4
of this manual.

NP2624M User Guide 7
YML827 Rev1
1.3.2 In-band Management through Ethernet
In addition to terminal mode operation, the NP2624M switch also supports in-band management
through a web browser. This function is much more user-friendly than terminal mode and can be
performed either locally or remotely through Ethernet.
Before you can access the switch:
1. You have to know the IP Address and Subnet Mask of both your switch and your PC.
The default value of the IP Address and Subnet Mask within the switch can be retrieved
through terminal mode operation described in chapter 4 and the IP Address and Subnet
Mask of your PC can be found in your PC operating system.
2. In general, within a network, the members in the same network domain must have the
same Subnet IP unless there are routers between them or members in the same network
domain can’t talk to each other. Ensure that all users in the same domain have different
IP Addresses on the same Subnet Mask.
3. If there is a DHCP server in the network domain, ensure that the DHCP function is
enabled in both your PC and the switch, then save the setting and reboot the switch
(power-off-and–on once). The DHCP server and its protocol will automatically assign
an IP address and related IP Subnet Mask and Default gateway. This allows you to
execute your web browser in your PC and simply type “http:// IP-Address-of-switch” to
access the switch through Ethernet or over the Internet. If there is no DHCP server in
the network, you must follow the steps instructed below:
4. Webpage login will prevent attacks from hackers. If a user fails to correctly login 3
times, http authentication will reject any http request for 3 minutes.
Connecting without a DHCP server
When there is no DHCP server in your network domain, you must ensure that the PC or switch have
different IP Addresses and same Subnet Mask. Below, are the steps to modify the IP configuration of
the switch to match the domain requirement of the PC:
Step 1: Get the IP configuration information in your PC.
Step 2: Get IP configuration value used for switch from your network manager.
Get an IP Address for your switch, the IP Subnet Mask, and the default gateway IP address (if
needed) from your network manager.
Step 3: Modify the IP configuration value within the
switch to match the rule
In the step 3, you must use the data from step 2 to modify
the default values within the switch. To achieve this, use
terminal mode operation mentioned as described in 1.3.1
above. After modifying the IP address, Subnet Mask, and
Default Gateway in the switch, save the setting and execute
the browser program with “http:// IP_Address_ of_ switch”.
The login dialog box will be displayed. Type in the user
name and password to proceed. Refer to the instructions in
chapter 3 for more information.

8 NP2624M User Guide
YML827 Rev1
1.3.3 Telnet management
In addition to local terminal mode operation, the NP2624M switch supports remote management
through Telnet over a network or the internet without a web browser. In this mode, the user has to
enter the same settings as required in in-band management to the IP Configuration before executing
the Telnet program. Again, after properly setting the switch, save the settings and connect your
Ethernet cable from your PC to any port of the Switch. Then you simply type the following at the
command line to access the switch:
Telnet IP_Address_of_Switch
The following window appears. Follow the prompts and type in the “username” and “password” to
proceed. Refer to the instructions in chapter 3 of this manual for more information.

NP2624M User Guide 9
YML827 Rev1
1.4 LED indicators information
There are many LEDs on the front panel of switch. After the initial power on, these LEDs will
reflect the current status within the switch as explained below:
There is one power LED on the left side of the front panel. When power is applied, it turns green.
Below it is a Diagnostic LED which will blink whilst conducting power-on diagnostics. There are
two more FAN status LEDs beside the power LEDs. The upper one indicates the left fan status
and the lower one indicates the right fan status. These will turn RED if a fan has stopped or is
malfunctioning. Otherwise these LEDs will switch off when the fans are working normally.
Each of the RJ-45 10/100Mbps connectors has two LEDs built-in to its upper corners. The left one
indicates the link status and activity, while the right one indicates the speed.
The LEDs for the optional Gigabit module are somewhat different. The upper yellow LED indicates
a 10Mbps LINK, the middle green LED indicates a 100Mbps LINK, but for 1000Mbps, or Gigabit,
both upper and middle LEDs are lit (i.e. when a Gigabit port is linked with another Gigabit port).
LED Color Status
Solid Blinking
Power
Green Turn solid green when
power is applied to
this device.
N/A
DIAG
Green Successful diagnostic. During power on
diagnostics
FAN
Red Left or Right side fan
fail.
N/A
LINK/ACT
Green Successful connection
with Fast Ethernet.
Sending, receiving or
collision packets
10/100M
Green Successful connection
with 100Mbps Fast
Ethernet.
N/A
Vanish Successful connection
with 10Mbps Fast
Ethernet.
N/A

10 NP2624M User Guide
YML827 Rev1
2. Web Management Function
2.1. Web Management Home Overview
The first page you will see after login to the switch via a web browser is the Web Management page.
This page will display the basic switch and module information. All information displayed in
these fields is read-only. That is, the user cannot modify the contents of the fields. The fields are
described below:
Switch Information
Description: Displays the name of device type.
MAC Address: The unique hardware address assigned by
manufacturer (default).
Firmware Version: Displays the switch’s firmware version.
ASIC Version: Displays the switch’s ASIC version.
The image of the switch at the top of the page indicates the whether the port is connected. Click on
the menu items on the left of the screen to display more information.
The following sections give an explanation of each function.

NP2624M User Guide 11
YML827 Rev1
2.2. Port status
This page provides current status of every port and the negotiation result.
State: Displays the port status: On or Down. “Unlink” will
be treated as “off”.
Link Status: Displays the link status. Down means “No Link”, Up
means “Link”.
Auto Negotiation: Displays the auto negotiation mode: auto/force/
Nway-force.
Speed status: Displays the speed, port 1- 24 are 10/100Mbps, Port
25-26 are 10/100/1000Mbps.
Duplex status: Displays full-duplex or half-duplex mode.
Flow Control: Full: Displays the flow control is enabled or disabled
in full mode.
Half: Displays the backpressure is enabled or
disabled in half mode.
Rate Control: Displays the rate control setting.
Ingr: Displays the port effective ingress rate of user
setting.
Egr: Displays the port effective egress rate of user
setting.
Port Security: Displays the port security is enabled or disabled.
Config: Displays the state of user setting.
Actual: Displays the negotiation result.

12 NP2624M User Guide
YML827 Rev1
2.2.1 Single port counter and status
The user can also click any port directly on the front panel of the Home Page to get single port status
which is shown below.
There is a flow rate historical chart on the right. The user can track the flow rate of this port for the
last 60 hours. Changing the scale will re-calculate the chart.

NP2624M User Guide 13
YML827 Rev1
2.3. Port Statistics
Statistics pages are provided to monitor network traffic. They are: Port Summary, RMON
Statistics(1), RMON Statistics(1) Graph, RMON Statistics(2).
The above information provides a summary of the switch’s current status, including on/off state, link
status, good or bad packets of transmitting and receiving, packets of transmitting abort, packets of
collision and drop packets.
The following pages provide the statistics of RMON 1,2,3,9 groups. The first part collects the
information about packets and frame size within the ranges of 64, 65-127, 128-255, 256-511, 512-
1023, and 1024-1518 bytes, the total received packets and the total receives bytes.

14 NP2624M User Guide
YML827 Rev1
The second part collects the information about drop events, broadcast packets, multicast packets,
alignment errors, undersize packets, oversize packets, fragments, jabbers and collisions.
Press “Reset” button to clear the counter.

NP2624M User Guide 15
YML827 Rev1
2.4. Show MAC Table
The following information provides a table of the current MAC address that the switch has learned.
Press “Prev” or “Next” button to browse previous 50 or next 50 items. The “Top” button will re-list
the table from the first MAC.
The table can be sorted by each of the headings by clicking the header on the top of table. For
instance, clicking the “MAC” on the top of table will refresh the table by the index of “MAC”.

16 NP2624M User Guide
YML827 Rev1
2.5. Administrator
There are many management functions that can be set or performed if you click on Administrator
on Home Page, including:
• IP and Management mode
• Switch settings
• Console port information
• Port configuration
• Trunking
• IGMP and MAC Filter
• VLAN configuration
• Rapid Spanning tree
• Port Mirror
• SNMP
• Security Manager
• 802.1x Configuration
• Ping

NP2624M User Guide 17
YML827 Rev1
2.5.1. IP and Management mode
The user can modify the switch IP Settings by entering the new values and clicking the “apply”
button to confirm (save) these settings. Then reboot the switch and the new IP configuration values
will be activated.
The Management mode indicates which role this switch is currently playing. “Agent Slave” means
it is treated as a normal switch. “Agent Master” means the “Single IP” is activated and the switch is
treated as agent manager. “Stacking Slave” is used only when this switch is going to be a member
of stacking set. This setting will force the switch to activate spanning tree protocol and some VLAN
settings in preparation for stacking switches. “Stacking Master” also does the same tasks but it
plays the role of manager of the stack. Only the “Stacking Slave” can be added into the members of
a stacking set under one “Stacking master”. The default management mode is “Agent Slave”.
The extra “Agent IP” setting is necessary for the “Single IP” management. It defines the IP and the
subnet mask the master switch will be assigned, which are in the same IP domain as the managed
hosts’ one.
The user can confine the “Single IP” function to local management by assigning the agent IP to the
same one as the switch’s IP. Different from original IP forwarding method, it will not increase the
loading of switch.
“Agent IP” setting and “Agent management” in the main menu will not show up if the agent mode
is set as “Slave”.
NOTE: If any of the values are changed in this screen, reboot is necessary.

18 NP2624M User Guide
YML827 Rev1
2.5.2 Switch Setting
2.5.2.1 Advanced
MAC Address Age-out Time: Type the number of seconds that an inactive MAC
address remains in the switch’s address table. The
valid range is 300~765 seconds. Default is 300
seconds.
Max bridge transit
delay bound control: Limits the packets queuing time in switch. If
enabled, the excess packets will be dropped. These
valid values are 1 sec, 2 sec, and 4 sec and off.
Default is 1 seconds.
NOTE: Make sure “Max bridge transit delay bound control” is enabled
before “Enable Delay Bound”, because “Enable Delay Bound” only
works under “Max bridge transit delay bound control”.
Enable Delay Bound: Limit the low priority packets queuing time in
switch. Default Max Delay Time is 255ms. If the
amount of time a low priority packet stays in the
switch exceeds the Max Delay Time, it will be sent.
The valid range is 1-255ms.
Broadcast Storm Filter: To configure broadcast storm control, enable it
and set the upper threshold for individual ports.
The threshold is the percentage of the port’s total
bandwidth used by broadcast traffic. When broadcast
traffic for a port rises above the threshold you set,
broadcast storm control becomes active. The valid
threshold value is 5%, 10%, 15%, 20%, 25% and off.

NP2624M User Guide 19
YML827 Rev1
Priority Queue Service settings:
First Come, First Serve: The sequence of packets sent is depending on the
arrival order.
All High before Low: The high priority packets are sent before the low
priority packets.
WRR: (Weighted Round Robin) Select the preference given
to packets in the switch’s high-priority queue. These
options represent the number of high priority packets
sent before one low priority packet is sent. For
example, 5 High:2 Low means that the switch sends
5 high-priority packets before sending 2 low- priority
packets.
QOS Policy: High Priority Levels: 0~7 priority level can be
mapped to a high or low queue.
2.5.2.2 Miscellaneous Configuration
Collisions Retry Forever: Disable – In half duplex, the collision-retry
maximum is 48 times and packet will be dropped if
collisions still happen.
Enable – In half duplex, there is no collision-retry
limit. Retry will be attempted indefinitely.
Hash Algorithm: Choose algorithms, CRC-Hash or DirectMap, to
maintain MAC address table.
IFG Compensation: Enable or disable inter-frame gap (IFG)
compensation.
802.1x Protocol: Enable or disable 802.1x protocol.

20 NP2624M User Guide
YML827 Rev1
2.5.3 Console Port Information
The Console is a standard UART interface which allows you to communicate with the Switch via a
Serial Port. The user can use windows HyperTerminal program to link the switch.
Bits per seconds: 57600
Data bits: 8
Parity: none
Stop Bits: 1
Flow control: none
/