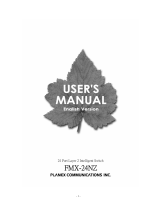Page is loading ...

24-Port Fast/Gigabit
Ethernet Smart Switch
(VLAN, Trunking, QoS)
ES-5224R+
ES-5224RF+
ES-5224RE+
ES-3124RE+
User’s Manual

1
FCC COMPLIANCE STATEMENT
This equipment has been tested and found to comply with the
limits of a Class A computing devices, pursuant to Part 15 of the
FCC rules. These limits are designed to provide reasonable
protection against harmful interference. This equipment
generates, uses and can radiate radio frequency energy and, if
not installed and used in accordance with the instructions, may
cause harmful interference to radio communications.
If you suspect this product is causing interference, turn your
computer on and off while your radio or TV is showing
interference. If the interference disappears then when you turn
the computer off and reappears then you turn the computer on,
something in the computer is causing interference.
You can try to correct the interference by one or more of the
following measures:
1. Reorient/relocate the receiving antenna.
2. Increase the separation between the equipment and receiver.
3. Connect the equipment into an outlet on a circuit difference
from that to which the receiver is connected.
4. Ensure that all expansion slots (on the back or side of the
computer) are covered. Also ensure that all metal retaining
brackets are tightly attached to the computer.

2
Content
1. Introduction .........................................3
2. Features & Specifications ...................4
3. Package Contents.................................
6
4. Hardware Description.........................
7
5. Advance Smart Function Setting .....9
5.1 Main Manu.......................................11
5.2 Switch Static Configuration ...........13
5.2.1 Port Configuration......................14
5.2.2 Trunk Configuration...................16
5.2.3 VLAN Configuration .................17
5.2.3.1 VLAN Configure....................18
5.2.3.2 Create a VLAN Group...........20
5.2.3.3 Edit/Delete a VLAN Group ...22
5.2.4 Misc Configuration ....................23
5.2.4.1 SW version.............................23
5.2.4.2 Change User Name...............24
5.2.4.3 Change User Password.........24
5.2.5 Priority Configuration................25
5.3 Reboot Switch ................................26
5.3.1 Default........................................
26
5.3.2 Reset...........................................
27
6. Troubleshooting.................................28

3
1. Introduction
Congratulations on your purchase of this Fast/Gigabit
Ethernet Smart Switch. This high performance smart switch
provides Ethernet ports to segment network traffics, extend
Ethernet connection distance, and convert data packets between
different transmission speeds.
This switch utilizes stored-and-forward switching
architecture that filters and forwards data after the complete data
packet is received and examined to be free of errors. With one
set of status LEDs for each individual port, the switch operation
status can be easily monitored.
All the Fast Ethernet ports support both Full and Half
duplex mode which are able to provide up to 200Mbps
(2000Mbps for Gigabit Ports) of bandwidth to the connected
devices, with auto-negotiation providing the capability to
connect to 100/10Mbps(1000/100/10Mbps for Gigabit ports)
network devices. It also supports backpressure and IEEE 802.3x
advanced flow control capabilities that can reduce congestion
and prevent packet loss.
And it offers advance features:
VLAN: Port-based and Tag-based VLAN allow you to set
virtual LANs within your network
Trunking: Reduce the bottleneck between switches
QoS: Two priority queues per port allow you to define
which port has higher priority.
Expansion Slot Option: Provides copper or fiber
(multi/single mode) module option
In addition, all the ports support the MDI/MDI-X
auto-detect function. That is to say, you can connect any device
(including PC, Switch, Hub) to a port of this switch using a
regular cable. The RJ-45 port will auto-detect and auto-switch to
the correct MDI/MDI-X mode (do not need to use a specific
uplink port or cross-over cable).

4
2. Features & Specifications
Features
Complies with the IEEE802.3 Ethernet, IEEE802.3u Fast
Ethernet (IEEE802.3z, IEEE802.3ab for Gigabit switch)
Provides Store-and-Forward architecture and full wire
speed filtering and forwarding rates
10/100Mbps Ports support full/half duplex modes and
auto-negotiation
Provides two Fast Ethernet Modules option (Fast Ethernet
Smart Switch):
♦ 100/10Mbps UTP connector (RJ-45)
♦ 100Mbps Fiber SC/ST connector (multi/single mode)
Provides two Gigabit Ethernet Modules option (Gigabit
Ethernet Smart Switch only):
♦ 1000/100/10Mbps UTP connector (RJ-45)
♦ 1000Mbps Fiber SC connector (multi/single mode)
Supports flow control: back pressure for half-duplex mode,
IEEE 802.3x for full-duplex mode
Supports Port-based VLAN and IEEE802.1Q Tag-based
VLAN (up to 256 groups)
Supports Trunking:Up to 7 trunking groups
Supports Console configuration
19” rackmount size designed

5
Specifications
Standards: IEEE802.3, IEEE802.3u, IEEE802.3z,
IEEE802.3ab, IEEE802.1Q, IEEE802.1p
10/100Mbps Ports: RJ-45 24
Expansion Slot Option (Fast Ethernet Switch):
♦ 10/100Mbps UTP connector (RJ-45)
♦ 100M Fiber SC/ST connector (multi/single mode)
Expansion Slot Option (Gigabit Ethernet Switch only):
♦ 1000/100/10Mbps UTP connector (RJ-45)
♦ 1000Mbps Fiber SC connector (multi/single mode)
Console Port: DB9 1
Forwarding Method: Store-and-Forward
MAC Address: 14K
Buffer Memory: 512KBytes
Flow control: Back pressure for half-duplex and
IEEE802.3x for full-duplex
Auto-negotiation: All ports
Auto-MDI/MDI-X function: All ports
System LED indication: Power
Port LED indication:
LNK/ACT: Link / Activity
Speed: 10/100Mbps
Dimension: 45(H) 445(W) 170(D) mm
1.8(H) 18(W) 6.9(D) in
Weight: 2.45 Kg / 5.5 lb
Operation Temperature: 50~131 (10~55 )
Operation Humidity: 10~95% (Non-condensing)
Power: 100~240V AC, full range internal power supply
Emission: FCC Class A, CE, C-Tick

6
3. Package Contents
Packing list
Check the contents of your package for following parts:
One Fast/Gigabit Ethernet Smart Switch
One User's manual
One Power cord
One RS-232 Cable
If any of the items are missing or damaged, please
contact your local dealer.

7
4. Hardware Description
This section describes the hardware features of this
Fast/Gigabit Ethernet Smart Switch. For easier management and
control of the switch, familiarize yourself with its display
indicators and ports. All LEDs are located on the front panel of
the switch. They serve the purpose of monitoring the operation
and performance of the switch at a glance.
LED indicators
LNK/ACT
LNK: ON
ACT: Blin
k
100M
ON:100M
OFF:10M

8
Operating Environment
This smart switch must be installed and operated within the
limits of the specified operating temperature and humidity (see
previous section on Specifications). Do not place objects on top
of the unit or obstruct any vents at the sides of the unit. Do not
position the unit near any heating source such as heaters,
radiators, or direct exposure to sun. Do not expose the unit to
water and or moisture. If necessary, use a dehumidifier to reduce
humidity.
Connecting to network devices
1. All ports of this switch support the Auto-MDI/MDI-X
function. That is to say, you can connect any device
(including PC, Switch, Hub) to a port of this switch using a
regular cable. The RJ-45 port will auto-detect and
auto-switch to the correct MDI/MDI-X mode. (do not need
to connect to a specific uplink port or cross-over cable)
2. Connect one end of the network cable to the RJ-45 port on
the front panel, and connect the other end of the network
cable to the RJ-45 port on the network device. Follow the
same procedure to connect all the RJ-45 ports of the switch.
Maximum length, using UTP cable, between the switch and
connected device is 100 meters (300ft). Once the network
cable is connected to both ends and the attached network
device is powered on, the LNK/ACT LED should be lit.
3. Make sure the wiring is correct. You need to use Category
3/4/5 cable for 10Mbps operation or Category 5 cable for
100Mbps connections.
Connecting the power
Plug the power cable into the internal three-pronged power
plug. Connect it to an electrical outlet then turn on the switch.

9
5. Advance Smart-Function Setting
This smart switch provides advance features, which offers
you more flexibility in setting up your network. The following
section explains how to set up the VLAN, Trunking, Port
speed, Full/Half duplex modes and QoS.
Before using advance Configuration
Connect to PC
Attach a RS-232 serial cable 9-pin male connector to the
female connector on the switch. Plug the other side of this
cable to your PC.
Using Hyper Terminal to connect to Switch
In MS-Windows, launch “Hyper Terminal”, create a new
connection, and follow these steps:
1. Open the HyperTerminal application.
2. In Windows, select run from the start menu and choose the
application.
3. From the HyperTerminal menu, double click the icon then
on the next window, create a new name, such as Smart
Switch.

10
4. Adjust the settings of the communication port.
4.1 Select the using by connect interface such as
COM1,COM2
4.2 Select the Bits per second at “9600”
4.3 Set the flow control value as “None”.

11
5.1 Main Manu
Once you have powered on the swtich, it will boot up
automatically and the welcome window will ask you to enter
user name and password. If this is your first time to log into the
configuration program, then the default user name is “admin”
with default password “123”.

12
After you have entered the correct user name and password, you
will have access to the system configuration program. The
console port will display the Main Menu as follows.
Switch Static Configuration: Configure the switch. Such as
port speed and duplex, trunk configure, VLAN, MISC and QoS.
Reboot Switch: Restart the system or configure the switch to
default values.
Logout: Exit the system.
Note:The control keys as following provide in all menus.
Tab: Move the cursor to next item
Backspace: Move the cursor to previous item
Enter: Select item
Space: Toggle selected item to next configure

13
5.2 Switch Static Configuration
There are six items to select:
Port Configuration: Configure the port state, auto negotiation,
speed/duplex and flow control.
Trunk Configuration: Configure the trunk group.
VLAN Configuration: Configure the VLAN group.
Misc Configuration: Display the firmware version, change user
name and password.
Priority Configuration: Configure the priority of each port.
Main Menu: Return to main menu.

14
5.2.1 Port Configuration
In this configuration, you can set the status of each port.
Enable: Press Space key to enable or disable this port.
“Yes” means the port is enable
“No” means the port is disable
Auto: You can enable or disable the auto-negotiation of each
port. Press Space key to choose items as follows:
AUTO: enable auto-negotiation.
NWAY_FORCE: force the port in specified
speed/duplex and enable auto-negotiation.
FORCE: disable auto-negotiation.
Spd/Dpx: You can set 10 or 100Mbps speed and full-duplex or
half-duplex mode on each port.
FlowControl:
♦ Full: Enable or disable the flow control function in
full-duplex mode.
♦ Half: Enable or disable the flow control function in
half-duplex mode.

15
Note: If the trunk group exists, you can see it (ex: TRK1, TRK2
etc.) after port 26, and you can configure all of the items as
above.
Action->
<Quit>: Exit this menu and return to the previous menu.
<Edit>: Configure all items. After finished configure, press
Ctrl+A to go back action menu line.
<Save>: Save all configure value.
<Previous Page>: Return to previous page to configure.
<Next Page>: Go to the next page to configure.
Note: You have to save the settings after configured one page,
and then change to the next page.

16
5.2.2 Trunk Configuration
There are seven trunk groups to configure. You can arbitrarily
select up to four ports from port 1 ~ port 24 or port 25 ~ port 26
to build a trunk group.
Configure a trunk group as the following steps:
1. Select <Edit> on actions menu and then press Space key to
configure the member ports of each trunk group.
2. Besides choosing the member ports, you have to set “Static”
for the corresponding trunk group of TRK1~TRK7 item.
3. Press Ctrl+A to go back actions menu line, and select
<Save> to save all configure values.
4. If the item of TRK1~TRK7 is set ”Disable”, it means the
trunk group is deleted.
5. All ports in the same trunk group will be treated as single
port. So when you set VLAN members and Port
configurations they will be toggled on or off simultaneously.
NOTE: If VLAN group exists, all of the members of trunk group
must be in the same VLAN group.

17
5.2.3 VLAN Configuration
A Virtual LAN (VLAN) is a logical network grouping that
limits the broadcast domain. It allows you to isolate network
traffic so that only members of the VLAN receive traffic from
the same VLAN members. Basically, creating a VLAN from a
switch is logically equivalent of reconnecting a group of
network devices to another Layer 2 switch. However, all the
network devices are still plug into the same switch physically.
This smart switch supports both port-based and Tag-based
(802.1Q) VLAN. In the default configuration, VLAN function is
disabled. If enable the 802.1Q VLAN, all ports on the switch
belong to default VLAN, VID is 1.
NOTE: The default VLAN can’t be deleted.

18
5.2.3.1 VLAN Configure
In this menu, you can set VLAN mode as port-based VLAN or
802.1Q VLAN or just disable this function.

19
If the VLAN mode is 802.1Q VLAN, you can set PVID (port
VID) in the same menu, too.
PVID (Port VID): Set the port VLAN ID that will be assigned
to untagged traffic on a given port. This feature is useful for
accommodating devices that you want to participate in the
VLAN but that don’t support tagging. This smart switch allows
you to set one PVID for each port, the range is 1 ~ 255.
/