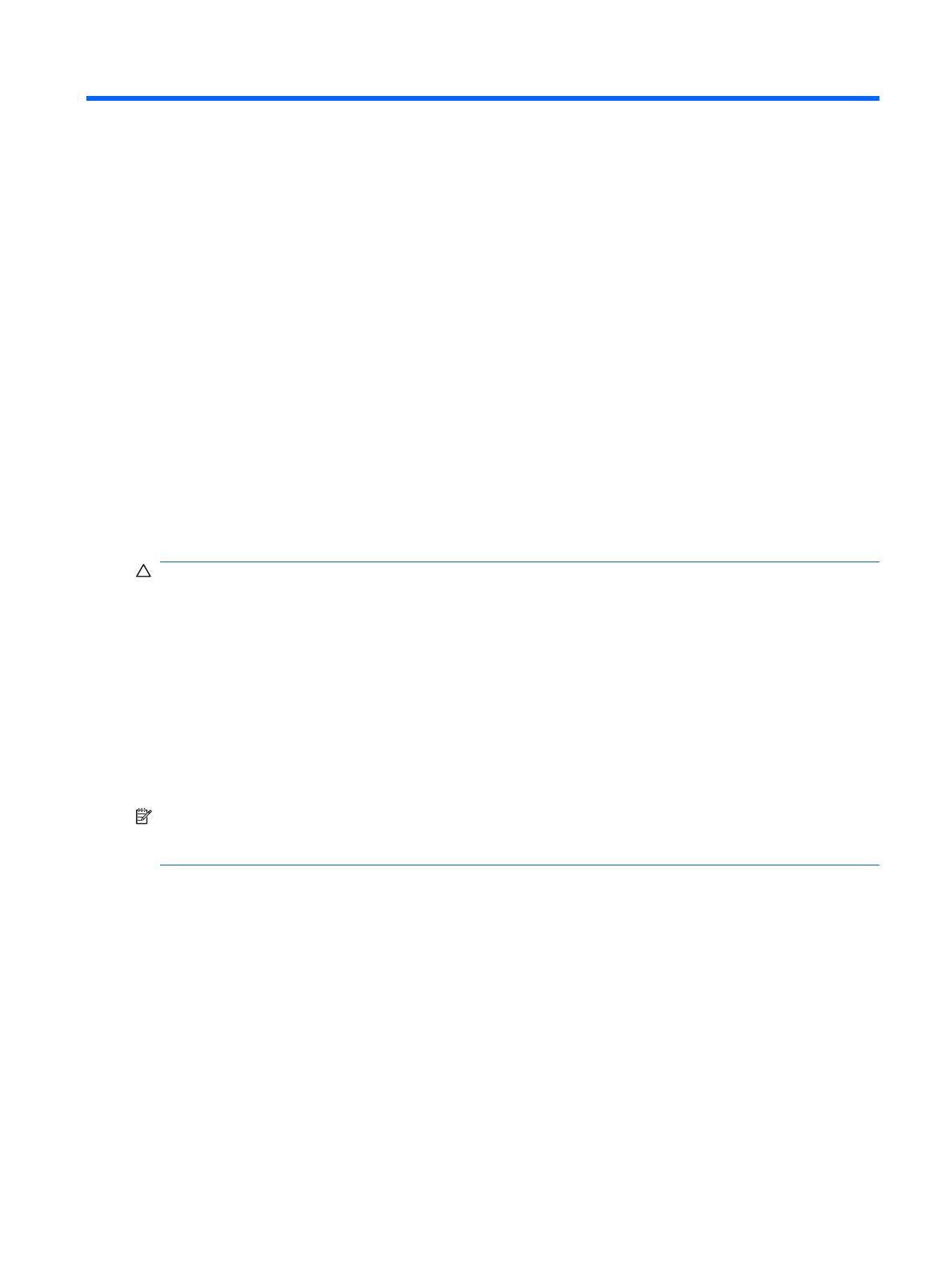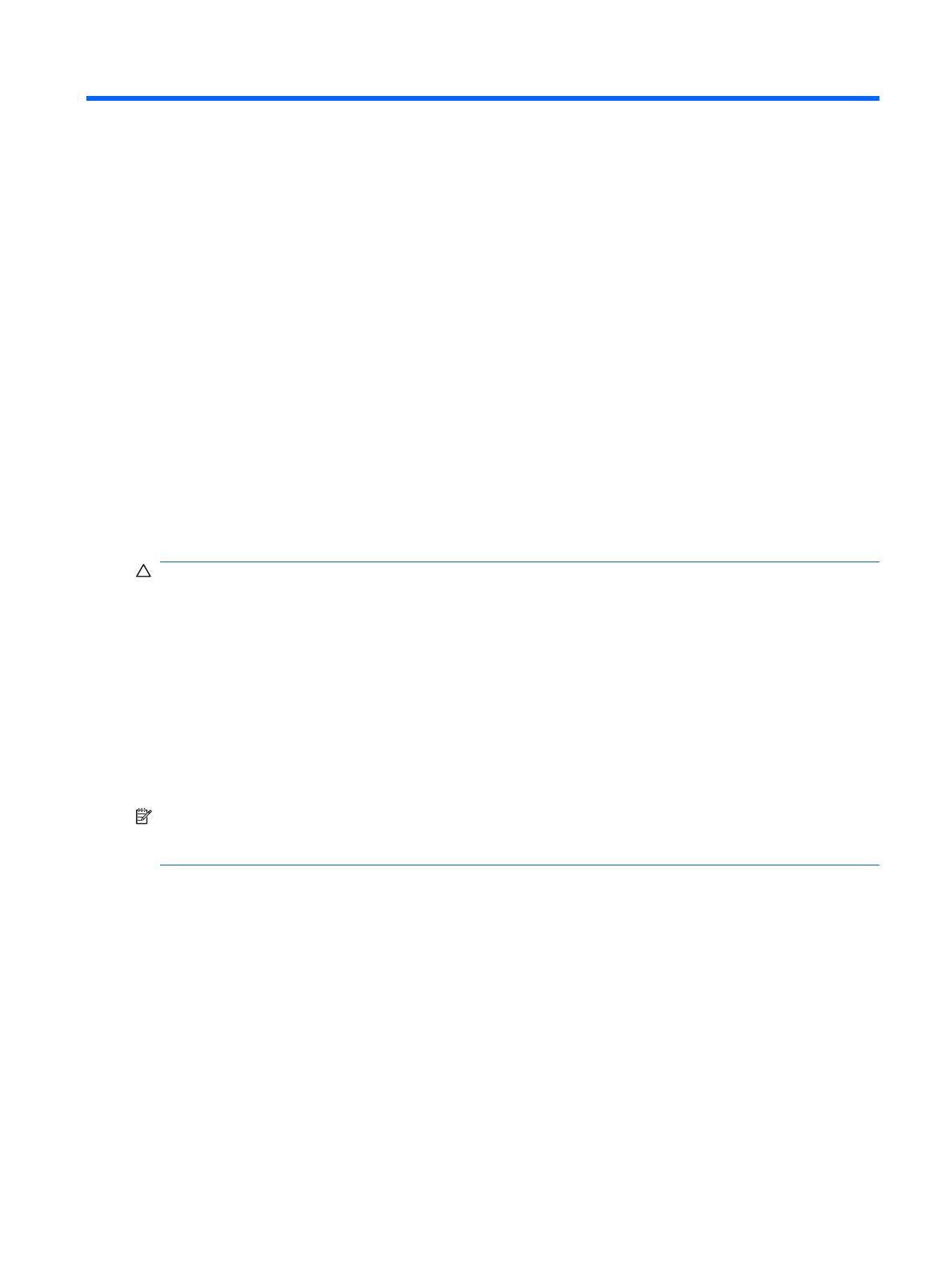
2 Working with multimedia software
The computer includes preinstalled multimedia software. Some computer models also include additional
multimedia software on an optical disc.
Depending on the hardware and software included with the computer, the following multimedia tasks
may be supported:
●
Playing digital media, including audio and video CDs, audio and video DVDs, and Internet radio
●
Creating or copying data CDs
●
Creating, editing, and burning audio CDs
●
Creating, editing, and burning a video or movie to a DVD or video CD
CAUTION: To prevent loss of information or damage to a disc, observe the following guidelines:
Before writing to a disc, connect the computer to a reliable external power source. Do not write to a disc
while the computer is running on battery power.
Before writing to a disc, close all open programs except the disc software you are using.
Do not copy directly from a source disc to a destination disc or from a network drive to a destination
disc. Instead, copy from a source disc or network drive to your hard drive, and then copy from your hard
drive to the destination disc.
Do not use the computer keyboard or move the computer while the computer is writing to a disc. The
write process is sensitive to vibration.
NOTE: For information about using software included with the computer, refer to the software
manufacturer's instructions that may be provided on disc, as online Help files, or on the software
manufacturer's Web site.
ENWW 9