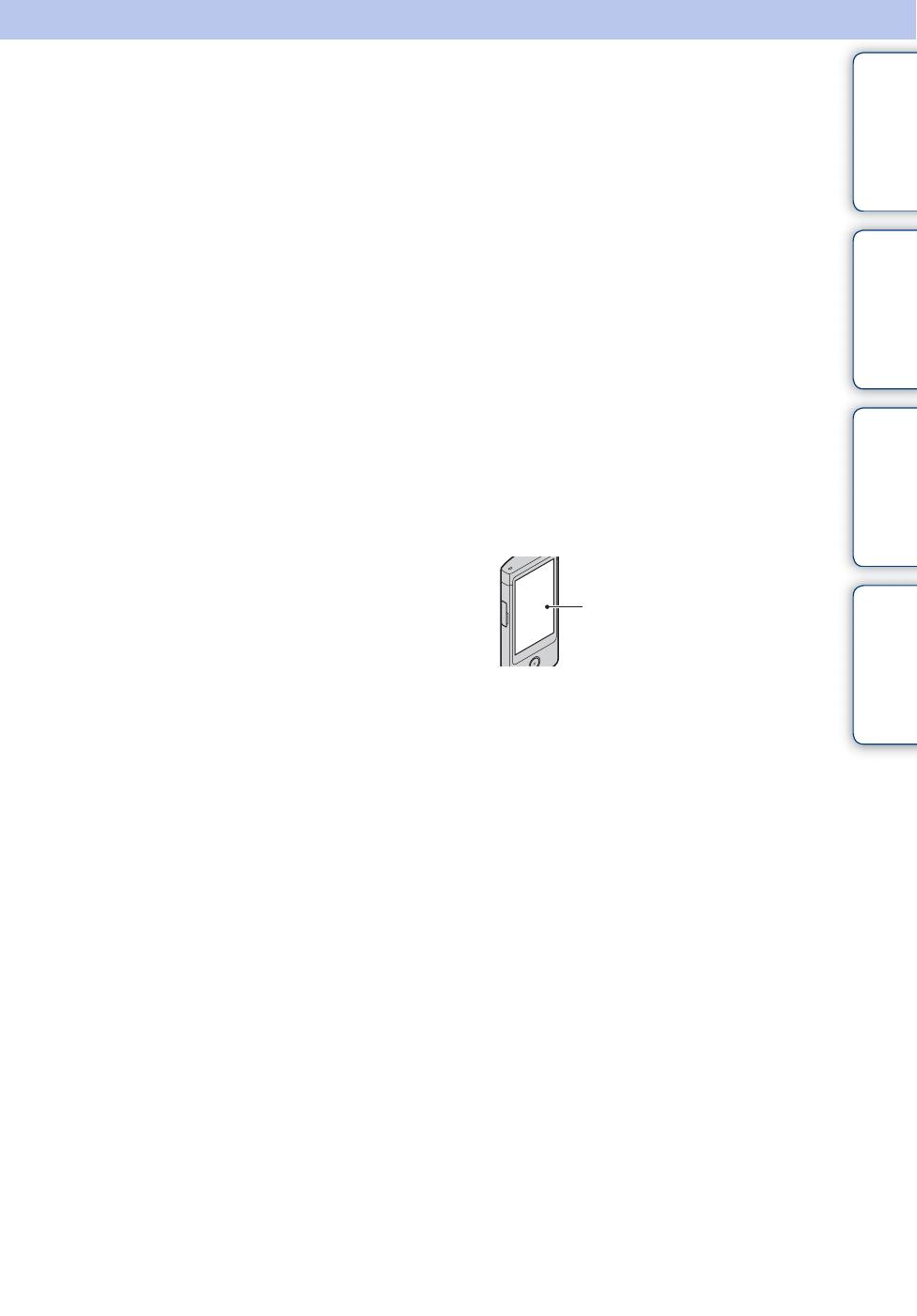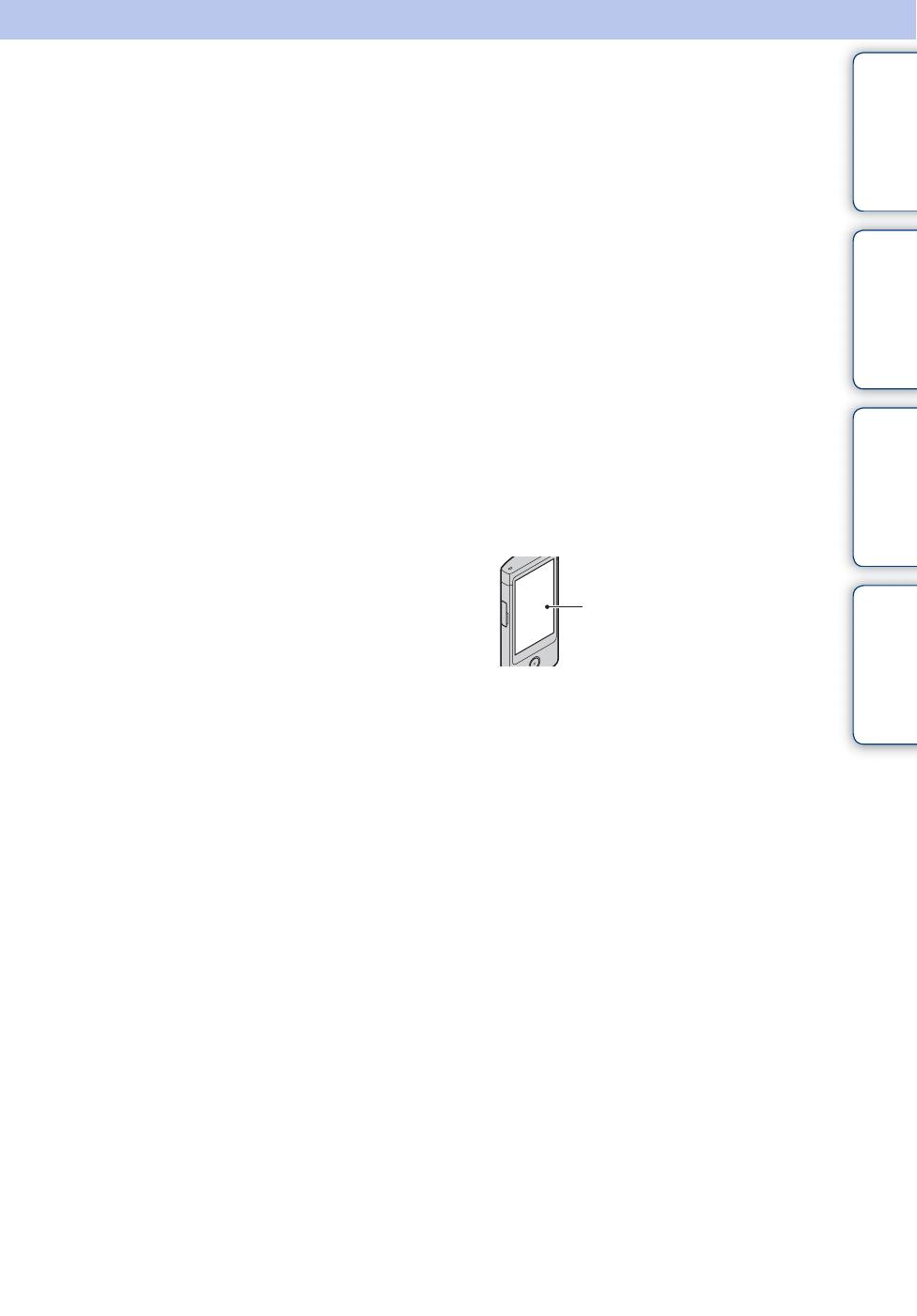
Table of
contents
Operation
Search
Settings
Search
Index
3
GB
Notes on using the camera
Internal memory back up
Be sure to make a backup copy to protect your
data.
Notes on recording/playback and
connection
• Before you start recording, make a trial
recording to make sure that the camera is
working correctly.
• The camera is neither dust-proof, nor splash-
proof, nor water-proof. Read “Precautions”
(page 70) before operating the camera.
• Avoid exposing the camera to water. If water
enters inside the camera, a malfunction may
occur. In some cases, the camera cannot be
repaired.
• Do not aim the camera at the sun or other bright
light.
• Do not use the camera near a location that
generates strong radio waves or emits radiation.
Otherwise, the camera may not properly record
or play back images.
• Using the camera in sandy or dusty locations
may cause malfunctions.
• If moisture condensation occurs, remove it
before using the camera (page 70).
• Do not shake or strike the camera. It may cause
a malfunction and you may not be able to record
images. Furthermore, the recording media may
become unusable or image data may be
damaged.
• When connecting your camera to another device
with a cable, be sure to insert the connector plug
in the correct way. Pushing the plug forcibly
into the terminal will damage the terminal and
may result in a malfunction of your camera.
• Playback of movies other than those shot, edited
or composed on this camera is not guaranteed.
On camera’s temperature
The camera may get warm due to continuous use,
but it is not a malfunction.
On the overheat protection
Depending on the camera and battery temperature,
you may be unable to record movies or the power
may turn off automatically to protect the camera.
A message will be displayed on the LCD screen
before the power turns off or you can no longer
record movies.
Notes on the battery pack
• The battery pack is built into the camera. Charge
the camera before using for the first time.
• You can charge the battery pack even if it is not
completely discharged. In addition, even if the
battery pack is not fully charged, you can use the
partially charged capacity of the battery pack as
is.
• For details on the usable battery pack, see page
69.
Notes on the LCD screen and lens
• The LCD screen is manufactured using
extremely high-precision technology so over
99.99% of the pixels are operational for
effective use. However, some tiny black and/or
bright dots (white, red, blue or green) may
appear on the LCD screen. These dots are a
normal result of the manufacturing process and
do not affect the recording.
• Exposing the LCD screen or the lens to direct
sunlight for long periods may cause
malfunctions. Be careful when placing the
camera near a window or outdoors.
• Do not press against the LCD screen. The screen
may be discolored and that may cause a
malfunction.
• Images may trail across on the LCD screen in a
cold location. This is not a malfunction.
Black, white, red, blue or
green dots
Continued r