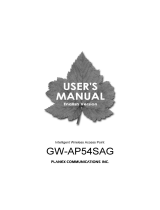Page is loading ...

54/108Mbps Super A+G
Wireless Access Point
WDAP-2000PE
User’s Manual

Copyright
Copyright© 2005 by PLANET Technology Corp. All rights reserved. No part of this publica-
tion may be reproduced, transmitted, transcribed, stored in a retrieval system, or translated
into any language or computer language, in any form or by any means, electronic, mechanical,
magnetic, optical, chemical, manual or otherwise, without the prior written permission of
PLANET.
PLANET makes no representations or warranties, either expressed or implied, with respect to
the contents hereof and specifically disclaims any warranties, merchantability or fitness for
any particular purpose. Any software described in this manual is sold or licensed "as is".
Should the programs prove defective following their purchase, the buyer (and not this com-
pany, its distributor, or its dealer) assumes the entire cost of all necessary servicing, repair,
and any incidental or consequential damages resulting from any defect in the software. Fur-
ther, this company reserves the right to revise this publication and to make changes from time
to time in the contents hereof without obligation to notify any person of such revision or
changes..
All brand and product names mentioned in this manual are trademarks and/or registered
trademarks of their respective holders.
Federal Communication Commission Interference Statement
This equipment has been tested and found to comply with the limits for a Class B digital de-
vice, pursuant to Part 15 of FCC Rules. These limits are designed to provide reasonable
protection against harmful interference in a residential installation. This equipment generates,
uses, and can radiate radio frequency energy and, if not installed and used in accordance
with the instructions, may cause harmful interference to radio communications. However,
there is no guarantee that interference will not occur in a particular installation. If this equip-
ment does cause harmful interference to radio or television reception, which can be
determined by turning the equipment off and on, the user is encouraged to try to correct the
interference by one or more of the following measures:
1. Reorient or relocate the receiving antenna.
2. Increase the separation between the equipment and receiver.
3. Connect the equipment into an outlet on a circuit different from that to which the receiver
is connected.
4. Consult the dealer or an experienced radio technician for help.
FCC Caution:
To assure continued compliance.(example-use only shielded interface cables when connect-
ing to computer or peripheral devices). Any changes or modifications not expressly approved
by the party responsible for compliance could void the user’s authority to operate the equip-
ment.
This device complies with Part 15 of the FCC Rules. Operation is subject to the Following two
conditions: (1) This device may not cause harmful interference, and (2 ) this Device must
accept any interference received, including interference that may cause undesired operation.
Federal Communication Commission (FCC) Radiation Exposure
Statement
This equipment complies with FCC radiation exposure set forth for an uncontrolled environ-
ment. In order to avoid the possibility of exceeding the FCC radio frequency exposure limits,
human proximity to the antenna shall not be less than 20 cm(8 inches) during normal opera-
tion.
ii

Safety
This equipment is designed with the utmost care for the safety of those who install and use it.
However, special attention must be paid to the dangers of electric shock and static electricity
when working with electrical equipment. All guidelines of this and of the computer manufac-
ture must therefore be allowed at all times to ensure the safe use of the equipment.
CE Mark Warning
This is a Class A product. In a domestic environment, this product may cause radio interfer-
ence, in which case the user may be required to take adequate measures.
Revision
User’s Manual for PLANET 54/108Mbps Super A+G Wireless Access Point
Model: WDAP-2000PE
Rev: 1.0 (August, 2005)
Part No. EM-WDAP2000PE
iii

TABLE OF CONTENTS
CHAPTER 1 INTRODUCTION ......................................................................... 3
1.1 Package Contents .......................................................................................... 3
1.2 Features........................................................................................................... 3
1.3 Physical Details .............................................................................................. 4
1.4 Specification ................................................................................................... 5
1.6 Wireless Performance.................................................................................... 6
CHAPTER 2 INSTALLATION........................................................................... 7
2.1 General Installation........................................................................................ 7
2.2 Using PoE (Power over Ethernet)................................................................. 7
CHAPTER 3 SETUP & MANAGEMENT.......................................................... 9
3.1 Overview.......................................................................................................... 9
3.2 Setup using a Web Browser.......................................................................... 9
3.3 Setup Wizard................................................................................................. 10
3.3.1 Time Settings......................................................................................... 10
3.3.2 Device IP Settings................................................................................. 10
3.3.3 Wireless Settings................................................................................... 11
3.3.4 Save Config........................................................................................... 13
3.4 Device Status................................................................................................ 14
3.4.1 System Log............................................................................................ 14
3.4.2 Wireless Client Table ............................................................................ 14
3.4.3 Bridge Table.......................................................................................... 15
3.4.4 Radio Table........................................................................................... 16
3.4.5 Site Survey Table.................................................................................. 16
3.5 Advanced Settings....................................................................................... 17
3.5.1 Password Settings................................................................................. 17
3.5.2 System Management ............................................................................ 17
3.5.3 SNMP Settings...................................................................................... 19
3.5.4 MAC Filtering Settings........................................................................... 20
3.5.5 SSID Settings........................................................................................ 21
3.5.6 Wireless Settings................................................................................... 23
3.5.7 Operational Mode.................................................................................. 24
3.5.8 RADIUS Settings................................................................................... 25
3.5.9 DoS Settings.......................................................................................... 26
3.6 System Tools ................................................................................................ 28
3.6.1 Firmware Upgrade................................................................................. 28
3.6.2 Configuration Save and Restore........................................................... 29
3.6.3 Factory Default...................................................................................... 30
3.6.4 Reboot System...................................................................................... 30
CHAPTER 4 PC AND SERVER CONFIGURATION...................................... 31
4.1 Overview........................................................................................................ 31
4.2 Using WEP..................................................................................................... 31
4.3 Using WPA-PSK............................................................................................ 31
4.4 Using WPA .................................................................................................... 32
4.5 WPA / 802.1x Server Setup (Windows 2000 Server)................................. 32
4.5.1 Windows 2000 Domain Controller Setup.............................................. 33
4.5.2 Services Installation .............................................................................. 33
4.5.3 DHCP server configuration ................................................................... 34
4.5.4 Certificate Authority Setup..................................................................... 36
4.5.5 Internet Authentication Service (Radius) Setup.................................... 39
i

4.5.6 Grant Remote Access for Users ........................................................... 40
4.6 802.1x Client Setup on Windows XP .......................................................... 41
4.6.1 Client Certificate Setup.......................................................................... 41
4.6.2 802.1x Authentication Setup ................................................................. 44
4.7 Using 802.1x Mode....................................................................................... 47
APPENDIX A TROUBLESHOOTING............................................................ 48
APPENDIX B COMMAND LINE INTERFACE.............................................. 49
Using the CLI - Telnet......................................................................................... 49
Command Reference.......................................................................................... 49
ii

Chapter 1
Introduction
PLANET WDAP-2000PE is an IEEE 802.11a+g dual band Wireless Ac-
cess Point with PoE. With the latest innovative Super A/G technology integrated,
the maximum data rate of WDAP-2000PE is 108Mbps, which doubles the speed of
standard 802.11a/g. WDAP-2000PE is also backward compatible and interoperable
with IEEE 802.11b compliant wireless devices.
Emphasizing on the enterprise demand, WDAP-2000PE enhances many security
and management features, including multiple SSIDs, VLAN, QoS, DiffServ support,
WPA/WPA2, DoS Prevention and so on. The LAN port of WDAP-2000PE has PoE
function conforming to IEEE 802.3af, providing both data transfers and power
supply through one Ethernet cable. Therefore, it can be installed anywhere without
the constraint on power socket. Provided with two reversed-polarity SMA male
connector, WDAP-2000PE is easy to connect external antenna and booster to
extend the wireless distance.
1
1.1 Package Contents
Make sure that you have the following items:
WDAP-2000PE
Dipole Antenna x 2
Quick Installation Guide
User’s manual CD-ROM
Power Adapter
Note:
If any of the above items are missing or damaged, contact your supplier for
support.
1.2 Features
Wireless LAN IEEE802.11a+g and IEEE802.11b compliant
Support PoE port (IEEE802.3af compliant)
Strong network security with 802.1x authentication, and 64/128/152-bit WEP encryption
WPA and WPA2* with PSK/TKIP/AES support
Super A/G mode efficiently raises the data transfer rate up to 108Mbps
Two operation modes selectable for both 5GHz and 2.4GHz radios: AP / WDS mode
Adjustable transmit power and data rate
Watchdog timer, NTP client and basic UPnP support
Provide Web and CLI (Command Line Interface) Configuration
SNMP management support (V1/V2, Traps, MIB2, IF MIB, Ether-like MIB, 802.11-MIB)
Support Multiple SSIDs, 802.1Q VLAN, 802.1p QoS, DiffServ, DoS Prevention, MAC
filtering.
* WPA2 feature will be available in the end of 2005 Q3.
3

1.3 Physical Details
Top View
LED Status Description
POWER PWR
Steady Green – Power on
OFF – Power off
Link/Act
Steady Green - Link is active
Flashing Green - Transmit or receive data
OFF - No connection
LAN
100M
Steady Green - Link is active on 100M speed
Flashing Green - Transmit or receive data
OFF - Link is active on 10M speed
5 GHz
Steady Green - Link is active on 802.11a
mode
Flashing Green - Transmit or receive data
OFF - No connection
WLAN
2.4GHz
Steady Green - Link is active on 802.11b/g
mode
Flashing Green - Transmit or receive data
OFF - No connection
4

Installation
Rear View
Connector Description
ANT
Two dipole antennas are supplied. Best result is usually
obtained with the antenna in a vertical position.
Power
Connect the supplied power adapter here.
Reset Button
In order to clear ALL settings and restore to factory
default, holding the Reset Button down continuously for 5
seconds.
LAN (PoE)
Use a standard LAN cable (RJ-45 connectors) to connect
this port to a 10BaseT or 100BaseT hub on your LAN.
1.4 Specification
Model WDAP-2000PE
Standard IEEE 802.11b, 802.11g, 802.11a
Signal Type DSSS (Direct Sequence Spread Spectrum)
Modulation
OFDM with BPSK, QPSK, 16QAM, 64QAM, DBPSK, DQPSK,
CCK
Port 10/100Mbps RJ-45 port * 1, 802.3af compliant
Antenna Connector Reverse SMA male x 2
Wireless Transmit
Power
IEEE802.11a mode: 17dBm@54Mbps
20dBm@6Mbps
IEEE802.11g mode: 17dBm@54Mbps
20dBm@11Mbps
20dBm@1Mbps
IEEE802.11b mode: 14dBm
Wireless Receive
Sensitivity
IEEE802.11a mode: -85dBm@6Mbps
-65dBm@54Mbps
IEEE802.11g mode: -91dBm@1Mbps
-84dBm@11Mbps
-65dBm@54Mbps
Operating Mode AP, WDS mode
Security
WEP, WPA with PSK/TKIP/AES support
802.1x authentication /EAP-TLS/EAP-TTLS/EAP-MD5/EAP-
PEAP
MAC filtering authorized
Block SSID broadcast
5

Management
Web based configuration
CLI configuration
Message Log
Firmware upgrade
UPnP support
Configuration file Backup/Restore
Super A/G mode Up to 108Mbps
802.11g
Up to 54Mbps (6/9/12/18/24/36/48/54)
Data Rate
802.11b Up to 11Mbps (1/2/5.5/11)
Dimensions (L x W x
H)
190 x 145 x 28mm
Weight 320g
Environmental Specifi-
cation
Operating temperature: 0 – 40 degree C
Storage temperature: -20 – 65 degree C
Relative humanity: 10% – 90% (non-condensing)
Power Requirement 5V DC, 2A
Electromagnetic
Compatibility
FCC, CE
1.6 Wireless Performance
The following information will help you utilizing the wireless performance, and operating cov-
erage of WDAP-2000PE.
1. Site selection
To avoid interferences, please locate WDAP-2000PE and wireless clients away from
transformers, microwave ovens, heavy-duty motors, refrigerators, fluorescent lights, and
other industrial equipments. Keep the number of walls, or ceilings between AP and clients
as few as possible; otherwise the signal strength may be seriously reduced. Place WDAP-
2000PE in open space or add additional WDAP-2000PE as needed to improve the cover-
age.
2. Environmental factors
The wireless network is easily affected by many environmental factors. Every environment
is unique with different obstacles, construction materials, weather, etc. It is hard to deter-
mine the exact operating range of WDAP-2000PE in a specific location without testing.
3. Antenna adjustment
The bundled antenna of WDAP-2000PE is adjustable. Firstly install the antenna pointing
straight up, then smoothly adjust it if the radio signal strength is poor. But the signal recep-
tion is definitely weak in some certain areas, such as location right down the antenna.
Moreover, the original antenna of WDAP-2000PE can be replaced with other external an-
tennas to extend the coverage. Please check the specification of the antenna you want to
use, and make sure it can be used on WDAP-2000PE.
4. WLAN type
If WDAP-2000PE is installed in an 802.11b and 802.11g mixed WLAN, its performance will
reduced significantly. Because every 802.11g OFDM packet needs to be preceded by an
RTS-CTS or CTS packet exchange that can be recognized by legacy 802.11b devices.
This additional overhead lowers the speed.
6

Installation
2
Chapter 2
Installation
2.1 General Installation
Before you proceed with the installation, it is necessary that you have enough information about
the WDAP-2000PE.
1. Locate an optimum location for the WDAP-2000PE. The best place for your WDAP-
2000PE is usually at the center of your wireless network, with line of sight to all of your
mobile stations.
2. Assemble the antennas to WDAP-2000PE. Try to place them to a position that can
best cover your wireless network. The antenna’s position will enhance the receiving
sensitivity.
3. Connect RJ-45 cable to WDAP-2000PE. Connect this WDAP-2000PE to your LAN
switch/hub or a single PC.
4. Plug in power adapter and connect to power source. After power on, WDAP-2000PE
will start to operate.
Note: ONLY use the power adapter supplied with the WDAP-2000PE. Otherwise, the
product may be damaged.
2.2 Using PoE (Power over Ethernet)
The LAN port of WDAP-2000PE supports PoE. Before you proceed with the PoE installation,
please make sure the PoE adapter or switch is 802.3af compliant.
1. Do not connect the supplied power adapter to the WDAP-2000PE.
2. Connect one end of a standard (category 5) LAN cable to the Ethernet port on the
WDAP-2000PE.
3. Connect the other end of the LAN cable to the powered Ethernet port on a suitable PoE
Adapter or switch. (IEEE 802.3af compliant)
4. Check the LEDs on the WDAP-2000PE to see it is drawing power via the Ethernet
connection.
NOTE: ONLY use the IEEE802.3af complied in-line power equipments to the
Access Point. Connect with any other non-standard in-line power device may
cause the AP malfunction.
7

3
Chapter 3
Setup & Management
3.1 Overview
This chapter describes the setup procedure to make the WDAP-2000PE a valid device on your
LAN, and to function as an Access Point for your Wireless Stations.
The WDAP-2000PE can be configured using either the Web Browser or the CLI (Command Line
Interface). Please refer to appendix B for the commands of CLI.
3.2 Setup using a Web Browser
Web configuration provides a user-friendly graphical interface to manage your WDAP-2000PE.
An AP with an assigned IP address (default
http://192.168.1.1) will allow you to monitor and
configure (via web browser e.g., MS Internet Explorer or Netscape).
Before proceeding, please install the WDAP-2000PE in your LAN, as described in chapter 2.
1. Use a PC which is already connected to your LAN, and start the Web browser.
2. In the Address box, enter the IP address of the WDAP-2000PE you want to configure.
Please also make sure your PC’s IP address is in the same IP subnet with WDAP-2000PE.
3. You should see a main configuration screen in the web page as the picture below.
4. If you attempt to access any configuration item, a dialog box will pop up and ask for login
password. The default value is “password”. The password can and should be changed to
avoid unauthorized access. Always enter the current password, as set on the “Advanced
Settings” screen.
9

If you can't connect:
It is likely that your PC’s IP address is incompatible with the WDAP-2000PE’s IP
address. The default IP address of the Wireless Access Point is 192.168.1.1, with a
Network Mask of 255.255.255.0.
If your PC’s IP address is not compatible with this, you must change your PC’s IP
address to an unused value in the range 192.168.1.2 ~ 192.168.1.254, with a
Network Mask of 255.255.255.0.
3.3 Setup Wizard
The setup wizard helps you to configure the basic settings of WDAP-2000PE in four steps.
3.3.1 Time Settings
The time of WDAP-2000PE is automatically synchronized to the local time of the management
PC at the first time a connection is made. To modify the device’s time, select desired setting for
each field. Click “NEXT” to proceed.
Enable NTP
You can enable the NTP function and configure the server name/IP-
address of the NTP server you want to use. Once NTP is enabled, the
system will set its own date/time to the value returned fromthe NTP
server.
Local time
zone/date and
time
Please choose the time zone according to your location and set the data
and time.
3.3.2 Device IP Settings
You can manually configure the IP settings to WDAP-2000PE, or use DHCP client protocol to
obtain IP address automatically. Click “NEXT” to proceed.
10

Assign static IP
to this device
If selected, the following data must be entered.
• IP Address - The IP Address of this device. Enter an unused IP
address from the address range on your LAN.
• Subnet Mask - The Network Mask associated with the IP Address
above. Enter the value used by other devices on your LAN.
• Gateway - The IP Address of your Gateway or Router. Enter the
value used by other devices on your LAN.
• DNS - Enter the DNS (Domain Name Server) used by PCs on your
LAN.
Use the DHCP
protocol to …
Select this option if you have a DHCP Server on your LAN, and you
want the WDAP-2000PE to obtain an IP address automatically.
3.3.3 Wireless Settings
You can set the SSID, Operating Standard and Channel of 5GHZ and 2.4GHz radios, Common
Security Policy in this page. Click “NEXT” to proceed.
11

Network ID (SSID)
The SSID (up to 32 printable ASCII characters) is the unique
name identified in a WLAN. The ID prevents the unintentional
merging of two co-located WLANs. Please make sure that the
SSID of all stations in the same WLAN network are the same. The
default SSID is “default”.
Disable SSID Broadcasting
If this option is unselected, every wireless station located within
the coverage of this access point can discover this access point
easily. Disabling "Broadcast SSID" can provide better security and
privacy.
Regulatory Domain
Please make sure that your regulatory domain matches your
region.
WLAN standard for Radio
1 / 2
Mode: Set the mode for each radio. Radio1 only operates on the
5 GHz frequency and radio2 only operates on the 2.4 GHz fre-
quency. So radio1 can be configured with 11a or Super A, and
radio2 can be configured with 11g/b, 11b only, 11g only, and
Super G.
Channel: Select the appropriate channel for each radio from the
list provided to correspond with your network settings. It is sug-
gested to select Auto and let the system pick up the best channel
for you.
Select Common Secu-
None: No security is used. Anyone using the correct SSID can
connect to your ne
t
work.
12

rity Policy
connect to your network.
WEP: WDAP-2000PE allows you to use WEP data encryption to
secure your data from being eavesdropping by unauthorized
users. There are WEP64, WEP128 and WEP152 provided for
data encryption.
You can either use ASCII format or Hex format to enter a key.
With Hex format, 2 digits represent 1 byte. Once you enable the
WEP function, please make sure that exactly the same WEP keys
are set on the Wireless AP as well as on wireless client stations.
Note: Some Wireless Client Card used for Hexadecimal digits
only. Please note that when configuring WEP encryption keys, a
WEP128 ASCII key looks like "An ASCII key!" (13 characters),
while a WEP64 hex key looks like "441224A8B2"(5 characters).
802.1x: Use 802.1x to do authentication and provide encryption (if
rekeying is enabled). An external RADIUS server should be setup,
and you also need to complete the configurations on “RADIUS
Settings” page under “Advanced Settings” tab.
WPA-PSK: Use WPA-PSK to provide security, you need to enter
an ASCII key for this mode. Different encryption types can be
used: TKIP, CCMP, or both. A group key is used for multi-
cast/broadcast data, and the rekey interval is time period that the
system will change the group key periodically. The shorter the
interval is, the better the security is.
WPA: This version of WPA requires a Radius Server on your LAN
to provide the client authentication according to the 802.1x stan-
dard. You would also need to complete the configurations on
“RADIUS Settings” page under “Advanced Settings” tab. Data
transmissions are encrypted using the WPA standard. Different
encryption types can be used: TKIP, CCMP, or both. A group key
is used for multicast/broadcast data, and the rekey interval is time
period that the system will change the group key periodically. The
shorter the interval is, the better the security is.
3.3.4 Save Config
After stepping through the Wizard’s pages, you can press the “FINISH” button on this page for
your modification to take effect. This also makes your new settings saved into the permanent
memory on your system.
13

3.4 Device Status
You can monitor the system general information from the Device Information field.
3.4.1 System Log
The system log allows you to track events that have occurred in the system. Such event mes-
sages can sometimes be helpful in determining the cause of a problem that you may have
encountered.
3.4.2 Wireless Client Table
The wireless client table lists the current wireless clients and its MAC address, state, and traffic
statistics.
14

3.4.3 Bridge Table
The bridge table shows all MAC entries learned from the wired LAN interface, wireless clients,
and WDS peers (if running in the WDS mode).
15

3.4.4 Radio Table
Radio table lists current Mode, channel, client associated with them and transmit packet, re-
ceived packet, data error.
3.4.5 Site Survey Table
This page shows other APs currently in the environment that the system can detect.
16

3.5 Advanced Settings
The advanced settings tab contains more configurations for experienced users. However,
changing your login password from the default factory setting is highly recommended for secu-
rity purposes.
3.5.1 Password Settings
The default administrative password is “password”. To change the password, type the current
password followed by the new password twice. The entered characters will appear as asterisks.
Click “APPLY” to save the new setting.
3.5.2 System Management
Clicking the System Management button to configure system related parameters.
17

Local Management
This option allows you to enable/disable management from WLAN
connection.
System Administration
The Access Point allows you to designate special port numbers
other than the standard 80 for http for remote management. It
also allows you to specify the duration of idle time (inactivity)
before a web browser session times out. The default time-out
value is 10 minutes.
UPnP
The Universal Plug and Play (UPnP) feature allows a Windows
XP/ME PC to discover this WDAP-2000PE and automatically
show an icon on the screen. Then a user can double-click the icon
to access this device directly (without having to find out its IP
address).
18
/