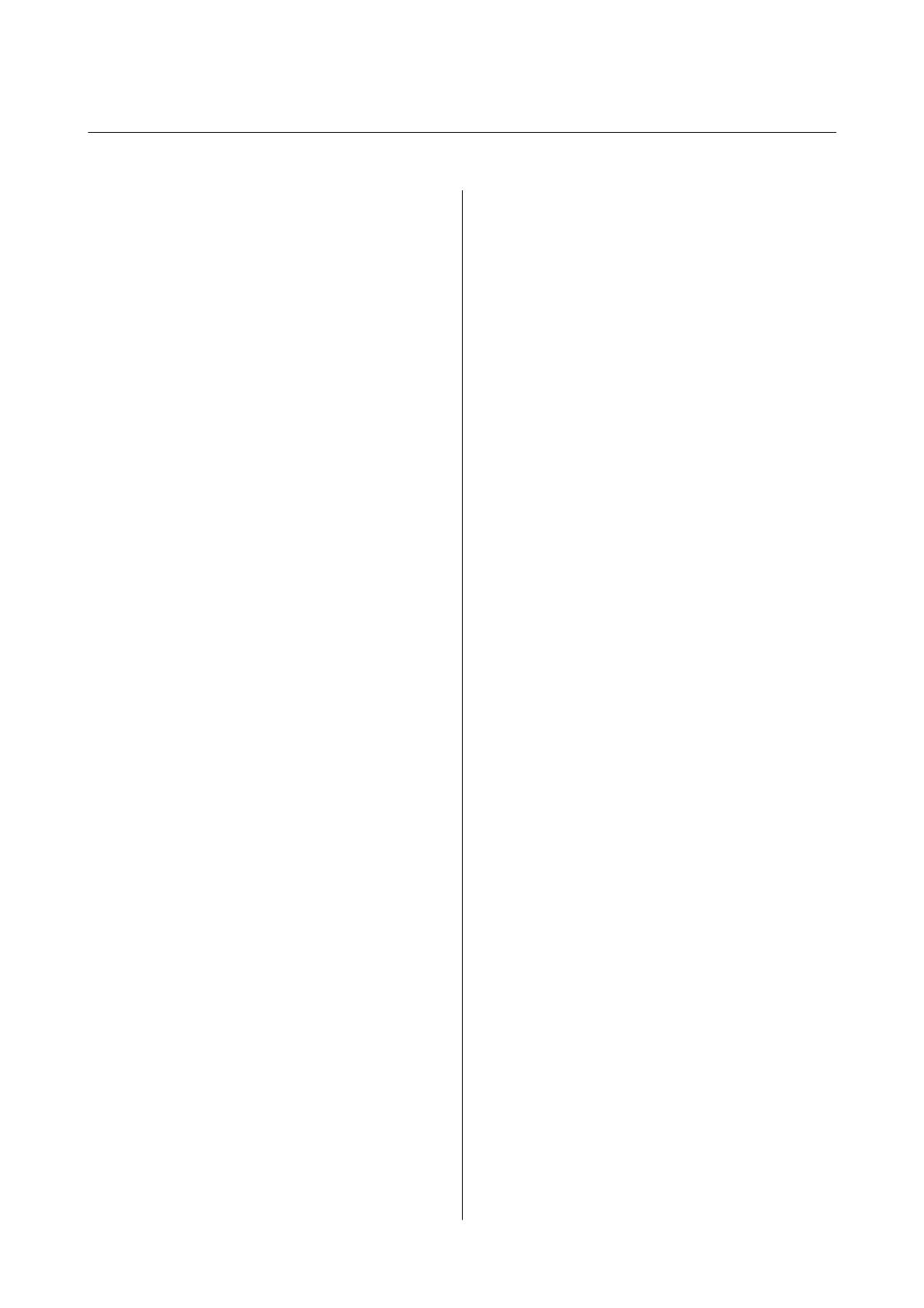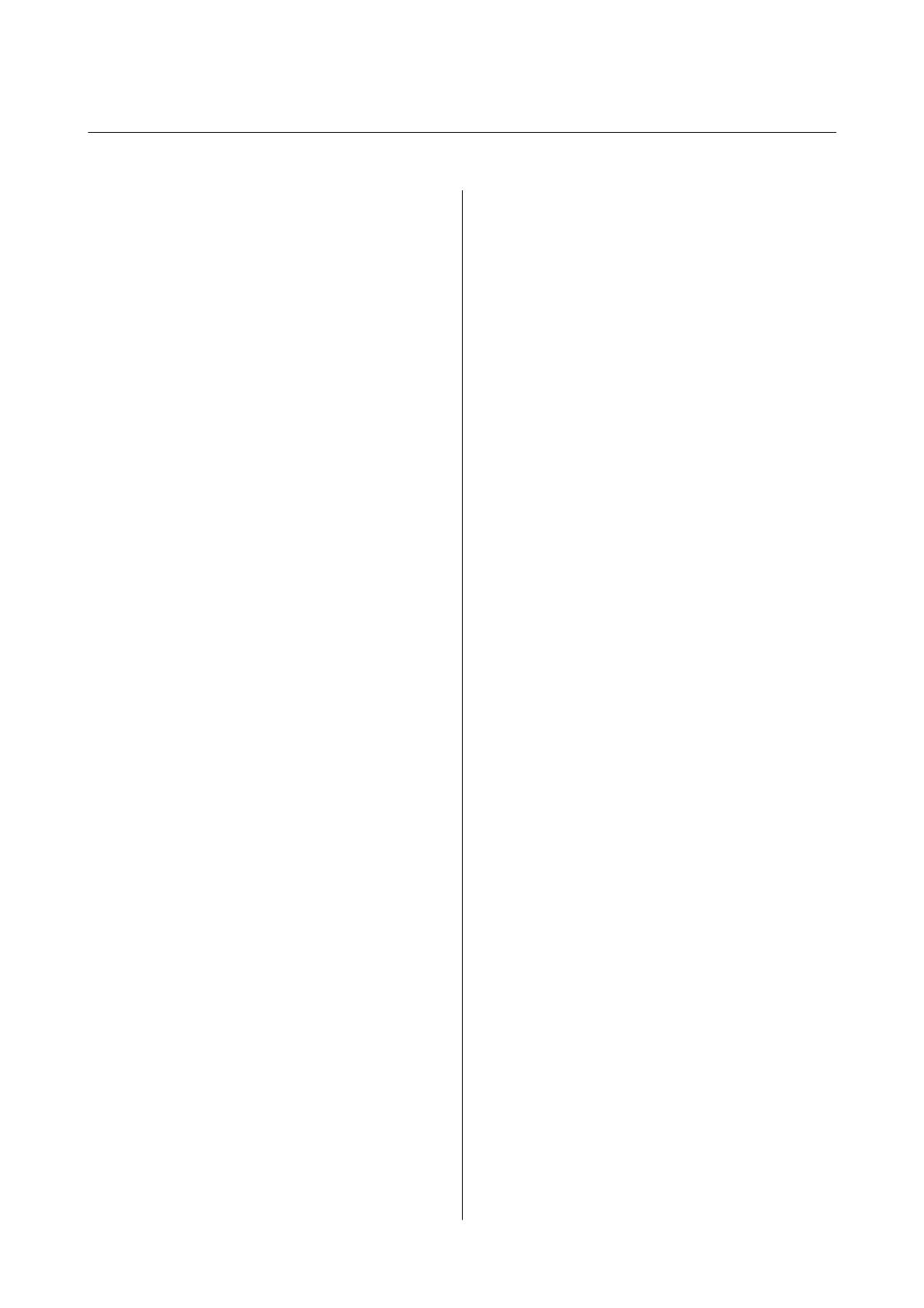
Contents
Copyright
Trademarks
About This Manual
Introduction to the Manuals...................6
Marks and Symbols.........................6
Descriptions Used in this Manual...............6
Operating System References..................7
Important Instructions
Safety Instructions..........................8
Restrictions on Copying......................9
Scanner Basics
Part Names and Functions...................10
Buttons and Lights on the Control Panel.........11
Buttons...............................11
Error Indicators.........................12
Information on Applications..................12
Epson Scan 2...........................12
Document Capture Pro / Document Capture. . . .12
EPSON Soware Updater..................13
Options Information.......................13
Network Interface Unit Codes.............. 13
Specications of Originals and
Placing Originals
Specications of Originals for Scanning from
the ADF................................ 14
General Specications for Originals being
Scanned.............................. 14
Types of Originals that Require Attention. . . . . . 16
Types of Originals that Must Not be Scanned. . . .16
Placing Originals into the ADF. . . . . . . . . . . . . . . . 17
Placing Standard Size Originals..............17
Placing Long Paper...................... 18
Placing Originals on the Scanner Glass. . . . . . . . . . 20
Placing an Original...................... 20
Placing ick Originals................... 21
Basic Scanning
Scanning Using Epson Scan 2.................23
Setting a Resolution at Suits the Scanning
Purpose...............................26
Scanning Using Document Capture Pro
(Windows)...............................26
Scanning Using Document Capture (Mac OS X). . . 30
Scanning Using a Scanner Button..............32
Advanced Scanning
Creating Scanned Images to Suit Your Needs......33
Image Adjustment Features................ 33
Editing Scanned Pages Using Epson Scan 2. . . . . 40
Saving as a Searchable PDF.................40
Saving as an Oce Format File (for Windows
Only)................................ 41
Various Types of Saving and Transferring........42
Sorting and Saving Scanned Images into a
Separate Folder (for Windows Only)..........42
Scanning to a Cloud Service................43
Uploading to an FTP Server................44
Attaching Scanned Images to an Email. . . . . . . . 45
Printing Scanned Images.................. 46
Scanning Using Specied Scanning Settings (Job). . 46
Setting a Job............................47
Assigning a Job to the Scanner Button.........47
Maintenance
Cleaning Outside the Scanner.................48
Cleaning the ADF......................... 48
Cleaning the Scanner Glass...................51
Energy Saving............................52
Transporting the Scanner....................53
Updating Applications and Firmware...........53
Solving Problems
Scanner Problems......................... 55
Scanner Lights Indicate an Error.............55
e Scanner Does Not Turn On.............55
Problems Starting Scanning..................55
Cannot Start Epson Scan 2.................55
Pressing a Scanner Button Does Not Start the
Correct Application......................56
Paper Feeding Problems.....................56
User's Guide
Contents
4